Windows10系统电脑设置定时关机的方法
时间:2023-04-27 10:47:12来源:装机助理重装系统www.zhuangjizhuli.com作者:由管理员整理分享
一般操作Windows系统电脑想要定时关机可以在运行窗口输出定时指令,也可以通过计算机管理制定定时任务计划。用户可以在预定电脑停止工作的时间进行关机计划,有效的节约电力资源,保障电脑的正常运行,延长电脑的使用寿命。还有各种个性定时软件等你探索,让你可以定制属于自己的绚丽桌面,令电脑在固定的时间自动开启和关闭。但在使用过程中难免会遇到一些问题,这不近日就有Windows系统用户来反应,在使用电脑时该如何定时关机呢?对于这个问题该如何设置呢?对此下面小编就来介绍一下电脑设置定时关机的方法吧。
第一种方法:
1、首先,按住键盘上的窗口键不松,按下X键,一起松开,调出扩展开始菜单选项,在点击计算机管理选项;
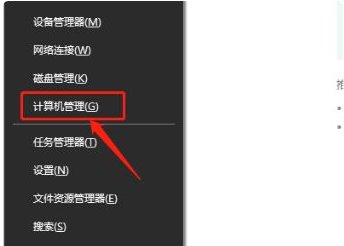
2、然后,在点击任务计划程序选项;
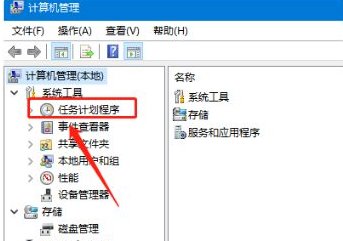
3、在点击右侧的创建基本任务选项;
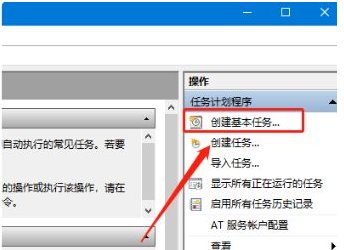
4、给任务命名一个名称如每晚8点自动关机,在点击下一步选项,在点击每天选项,在点击下一步选项,在设置关机时间,在点击下一步选项;
5、在点击浏览选项,在打开文件名搜索shutdown.exe;
6、在添加参数框填写-s -f -t 600,最后再点击下一步选项点击完成选项即可完成操作。
第二种方法:
1、首先,鼠标移到屏幕左下角,在右键点击鼠标;
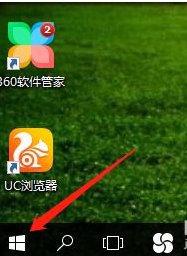
2、然后,在点击运行这一选项;
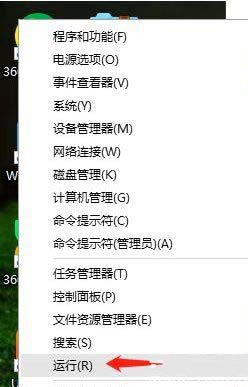
3、在输入指令Shutdown -s -t 3600(3600指的是秒,换算成分钟的话就是60分钟)在点击确定;
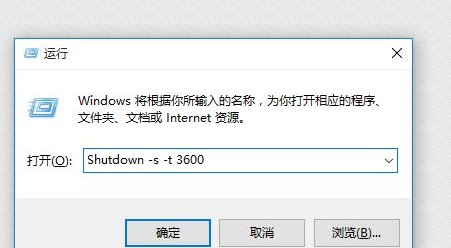
4、最后再点击电脑右下角会弹出来定时关机的提醒。
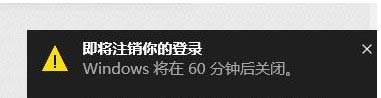
以上就是有关于电脑电脑设置定时关机的方法的全部内容了,如果想要了解更多的教程,请继续关注装机助理一键备份还原系统教程吧。
第一种方法:
1、首先,按住键盘上的窗口键不松,按下X键,一起松开,调出扩展开始菜单选项,在点击计算机管理选项;
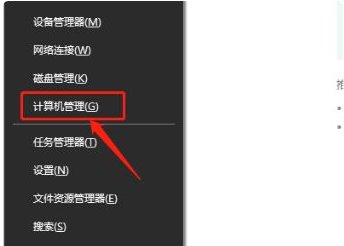
2、然后,在点击任务计划程序选项;
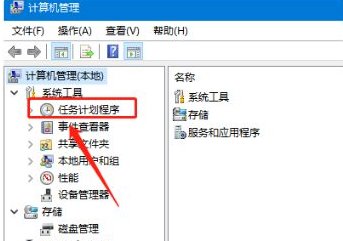
3、在点击右侧的创建基本任务选项;
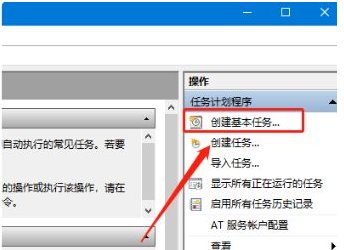
4、给任务命名一个名称如每晚8点自动关机,在点击下一步选项,在点击每天选项,在点击下一步选项,在设置关机时间,在点击下一步选项;
5、在点击浏览选项,在打开文件名搜索shutdown.exe;
6、在添加参数框填写-s -f -t 600,最后再点击下一步选项点击完成选项即可完成操作。
第二种方法:
1、首先,鼠标移到屏幕左下角,在右键点击鼠标;
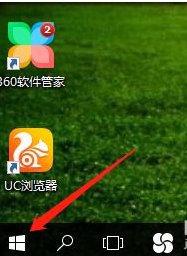
2、然后,在点击运行这一选项;
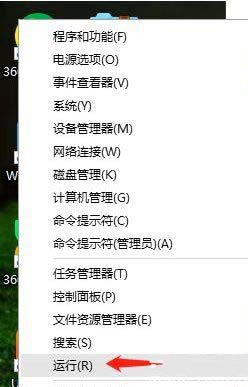
3、在输入指令Shutdown -s -t 3600(3600指的是秒,换算成分钟的话就是60分钟)在点击确定;
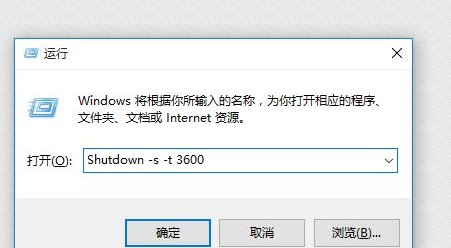
4、最后再点击电脑右下角会弹出来定时关机的提醒。
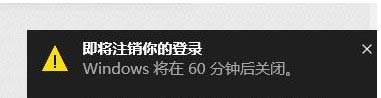
以上就是有关于电脑电脑设置定时关机的方法的全部内容了,如果想要了解更多的教程,请继续关注装机助理一键备份还原系统教程吧。
分享到:
