Windows10系统设置自动关机时间的方法
时间:2022-12-19 09:36:42来源:装机助理重装系统www.zhuangjizhuli.com作者:由管理员整理分享
一般操作Windows系统电脑在使用久了之后,难免会遇到一些问题,这不近日就有Windows10系统用户来反应,在使用电脑时发现可能需要让电脑待机一段时间,但是一直不关机的话又会很费电,那么这个时候就可以考虑将电脑设置成自动关机,一般电脑系统基本上都是可以设置的。但是却很不清楚电脑自动关机怎么设置呢?对于这个问题该如何设置呢?对此下面小编就来介绍一下电脑设置自动关机时间的方法吧。
第一种方法:
1、首先,在电脑桌面上点击开始菜单中的运行选项,或者按Win+R组合快捷键,在打开运行窗口,输入Shutdown -s -t 600回车;
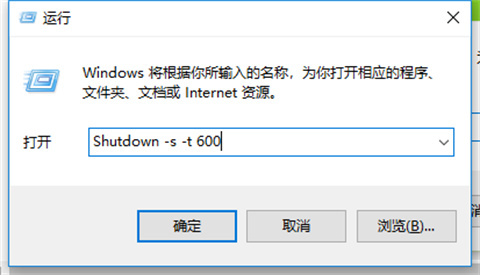
2、其中600代表600秒,也就是10分钟后自动关机,用户可以根据需求更改数字。

第二种方法:
1、若想实现定时关机,可使用命令at 22:00 shutdown -s,其中的22:00即为关机时间,也就是晚上10点自动关机,就可以根据需要自动关机的时间设置;
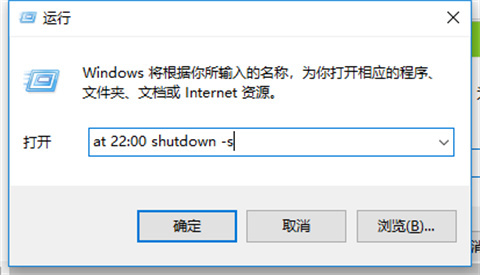
2、如果想取消自动关机指令,只需在运行窗口中输入shutdown -a,在点击确定或按回车即可。
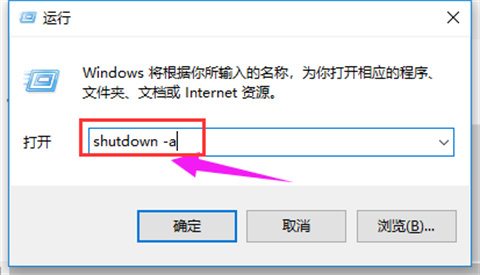
第三种方法:
1、首先,在电脑桌面界面左下角搜索栏搜索控制面板,在打开控制面板,在点击控制面板里的管理工具;
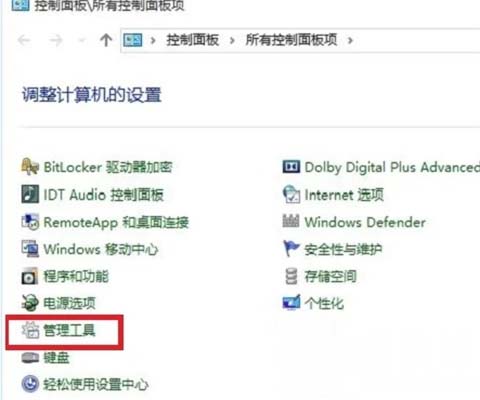
2、在管理工具里点击计划任务程序,先点击下任务计划程序库,在中间的空白位置点击右键,在选择创建基本任务,也可以点击右边的创建基本任务;
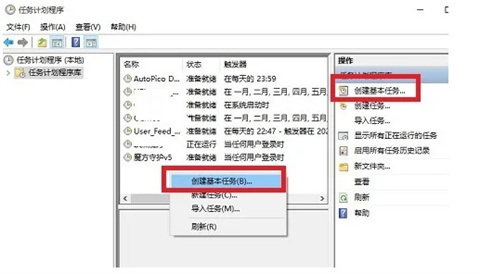
3、给定时关机的任务取个名字,如定时关机,在点击下一步;
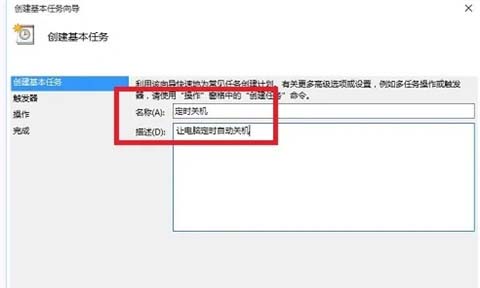
4、在选择关机任务从什么时候开始,再根据需要选择,设置定时关机的时间段,在选择定时关机每隔多长时间发生一次;
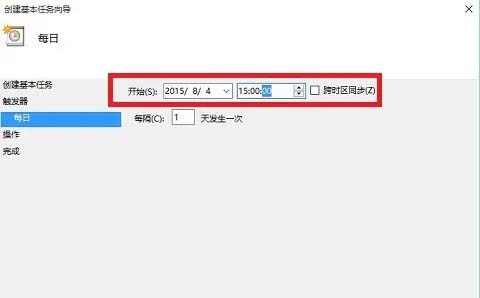
5、在选择任务执行的操作为启动程序;
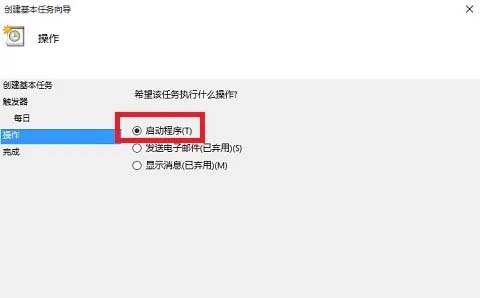
6、在点击程序或脚本后面的浏览进行选择执行的程序,要是知道程序路径就可以直接填写程序,填上shutdown命令,这里参数设置 -s 表示关机;
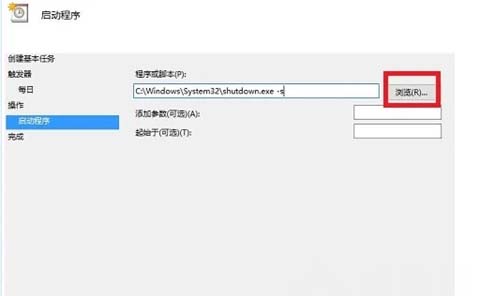
7、在选择是来确定;
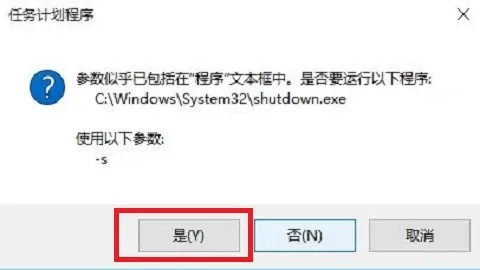
8、此界面选择完成,结束自动关机的计划任务设置;
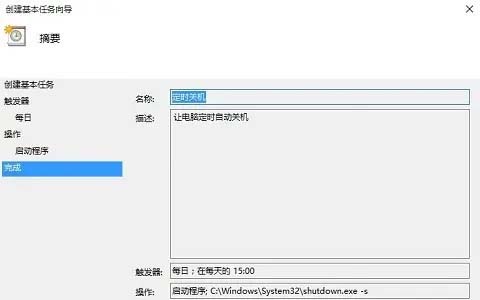
9、最后再设置好即可,在任务列表里就可以看定时关机任务了。
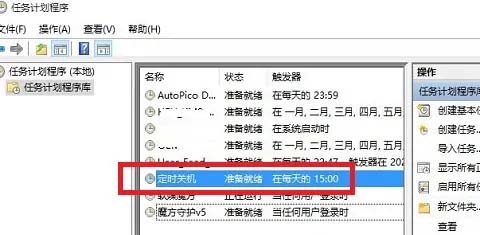
以上就是电脑设置自动关机时间的方法的全部内容了,如果想要了解更多的教程,请继续关注装机助理一键备份还原系统教程吧。
第一种方法:
1、首先,在电脑桌面上点击开始菜单中的运行选项,或者按Win+R组合快捷键,在打开运行窗口,输入Shutdown -s -t 600回车;
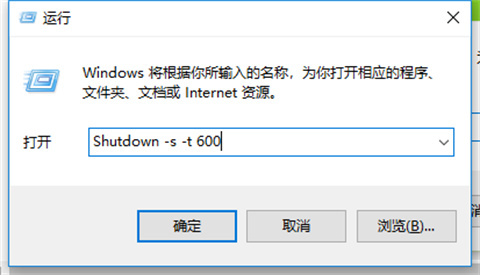
2、其中600代表600秒,也就是10分钟后自动关机,用户可以根据需求更改数字。

第二种方法:
1、若想实现定时关机,可使用命令at 22:00 shutdown -s,其中的22:00即为关机时间,也就是晚上10点自动关机,就可以根据需要自动关机的时间设置;
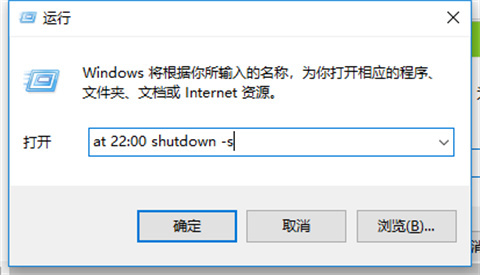
2、如果想取消自动关机指令,只需在运行窗口中输入shutdown -a,在点击确定或按回车即可。
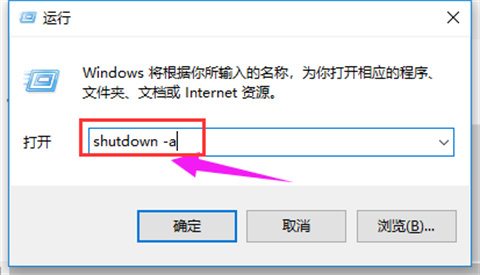
第三种方法:
1、首先,在电脑桌面界面左下角搜索栏搜索控制面板,在打开控制面板,在点击控制面板里的管理工具;
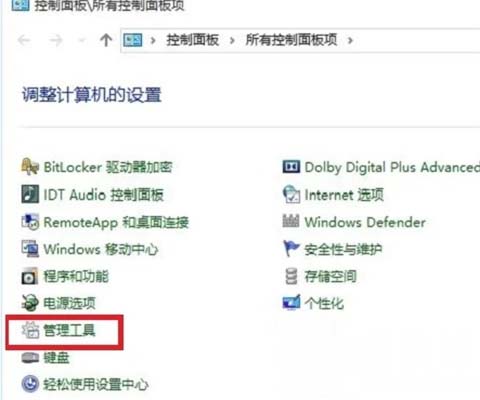
2、在管理工具里点击计划任务程序,先点击下任务计划程序库,在中间的空白位置点击右键,在选择创建基本任务,也可以点击右边的创建基本任务;
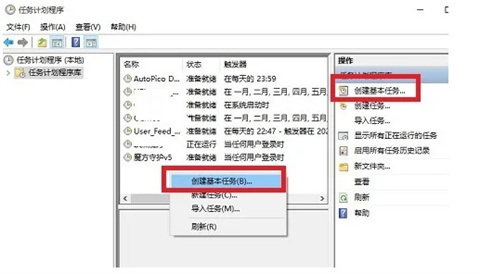
3、给定时关机的任务取个名字,如定时关机,在点击下一步;
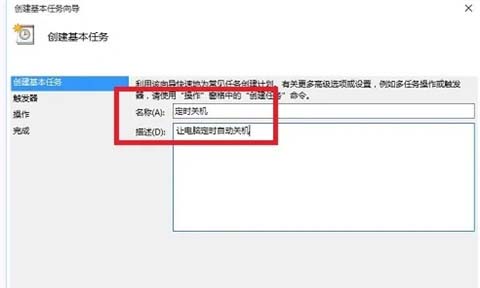
4、在选择关机任务从什么时候开始,再根据需要选择,设置定时关机的时间段,在选择定时关机每隔多长时间发生一次;
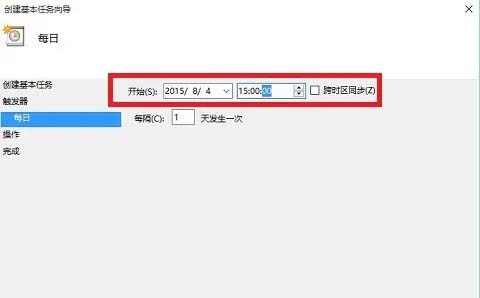
5、在选择任务执行的操作为启动程序;
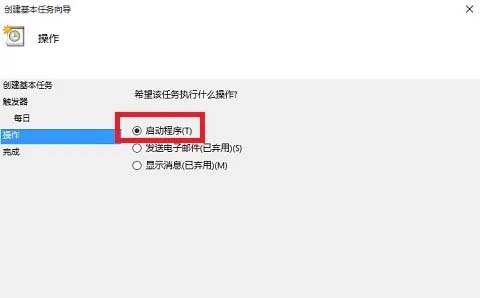
6、在点击程序或脚本后面的浏览进行选择执行的程序,要是知道程序路径就可以直接填写程序,填上shutdown命令,这里参数设置 -s 表示关机;
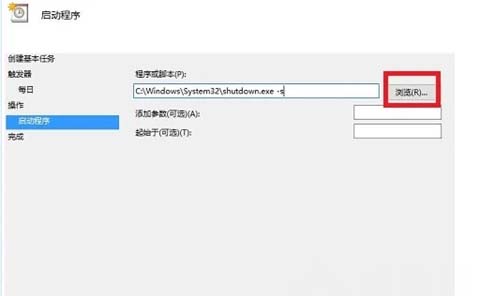
7、在选择是来确定;
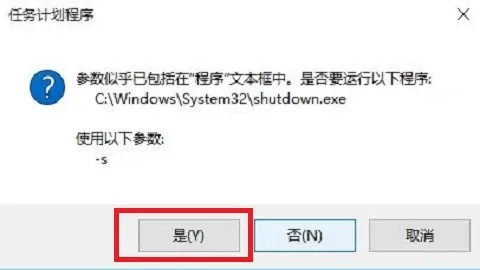
8、此界面选择完成,结束自动关机的计划任务设置;
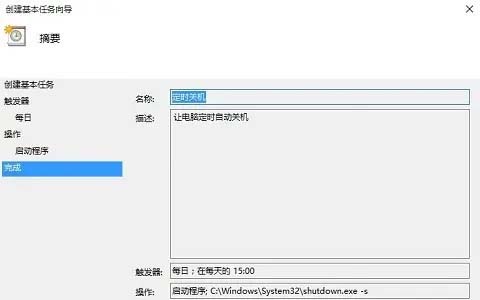
9、最后再设置好即可,在任务列表里就可以看定时关机任务了。
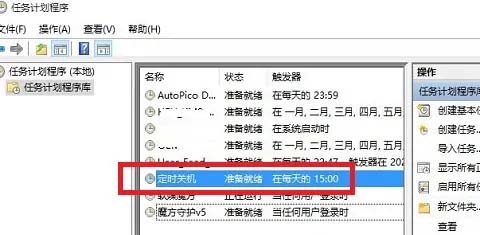
以上就是电脑设置自动关机时间的方法的全部内容了,如果想要了解更多的教程,请继续关注装机助理一键备份还原系统教程吧。
分享到:
