Windows10系统键盘鼠标无法唤醒睡眠电脑的解决方法
时间:2022-12-12 10:19:15来源:装机助理重装系统www.zhuangjizhuli.com作者:由管理员整理分享
一般操作Windows系统用户都了解假如长期没电脑操作,电脑就会进到休眠睡眠状况,这时显示屏关掉,一切正常状况下动一下鼠标和键盘便会亮屏,但在使用过程中难免会遇到一些问题,这不近日就有Windows10系统用户来反应,在使用电脑时无论怎样动也不亮显示屏,仅有按锁屏键才会亮屏。对于这个问题该怎么样才能够让鼠标和键盘能够唤醒显示屏呢?对此下面小编就来介绍一下电脑键盘鼠标无法唤醒睡眠电脑的解决方法吧。
1、首先,按Win+X组合快捷键,或鼠标右键点击左下方的菜单栏,在开启的菜单栏掩藏菜单栏中,在选择设备管理器;
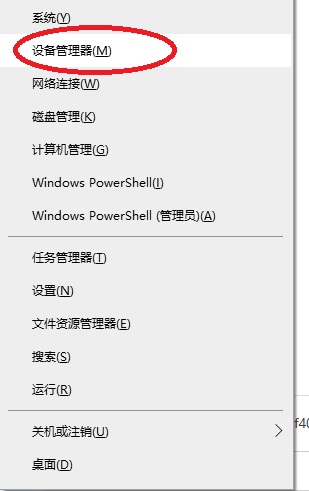
2、然后,在设备管理器对话框中,在选择电脑键盘Keyboard;
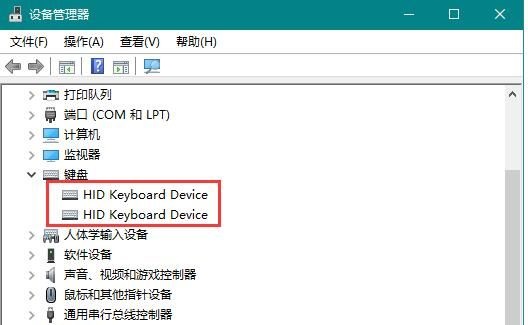
3、在右键单击电脑键盘下边的电脑键盘设备,开启的快捷菜单中在选择属性;
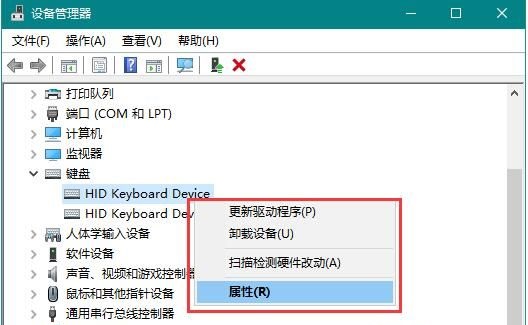
4、在电脑键盘属性对话框中,转换到电池管理菜单栏,在启用允许此设备唤醒计算机,在点击确定;
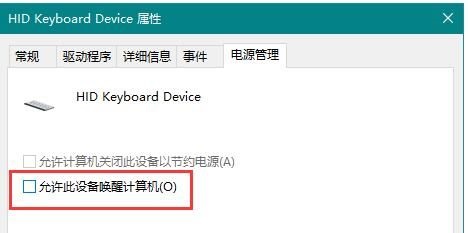
5、接下来,或在设备管理器对话框,在点击电脑鼠标和其他表针设备,在右键单击电脑鼠标,在开启的快捷菜单中选择属性;
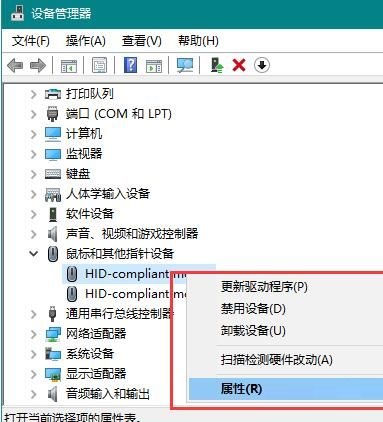
6、电脑鼠标属性对话框中,转换到电池管理菜单栏,在启用允许此设备唤醒计算机,在点击确定;实际操作进行后,最后再重启电脑,再进到睡眠情况时即可根据电脑鼠标/电脑键盘机器设备唤醒电脑了。
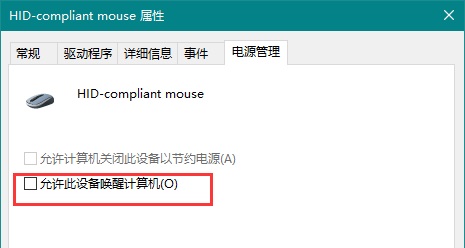
以上就是有关于电脑键盘鼠标无法唤醒睡眠电脑的解决方法的全部内容了,如果想要了解更多的教程,请继续关注装机助理一键备份还原系统教程吧。
1、首先,按Win+X组合快捷键,或鼠标右键点击左下方的菜单栏,在开启的菜单栏掩藏菜单栏中,在选择设备管理器;
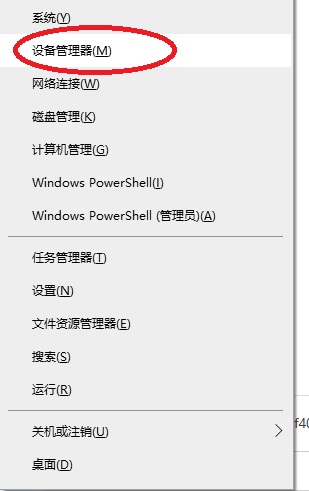
2、然后,在设备管理器对话框中,在选择电脑键盘Keyboard;
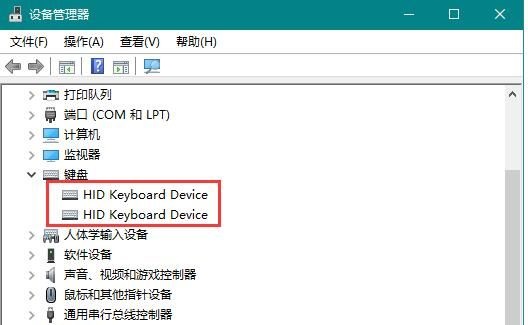
3、在右键单击电脑键盘下边的电脑键盘设备,开启的快捷菜单中在选择属性;
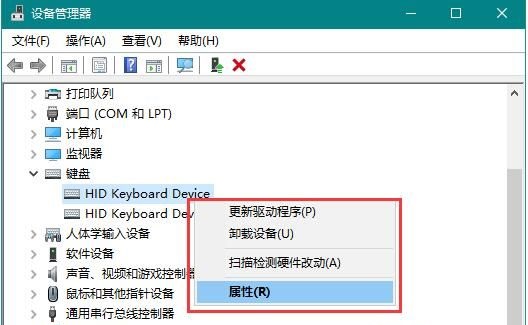
4、在电脑键盘属性对话框中,转换到电池管理菜单栏,在启用允许此设备唤醒计算机,在点击确定;
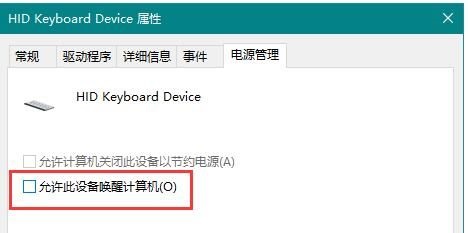
5、接下来,或在设备管理器对话框,在点击电脑鼠标和其他表针设备,在右键单击电脑鼠标,在开启的快捷菜单中选择属性;
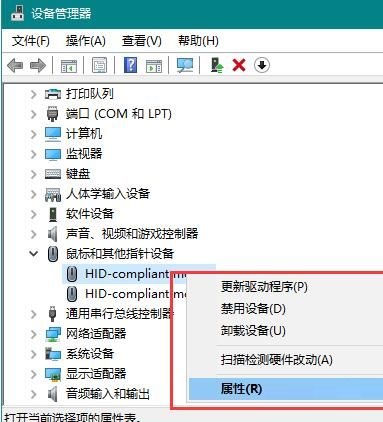
6、电脑鼠标属性对话框中,转换到电池管理菜单栏,在启用允许此设备唤醒计算机,在点击确定;实际操作进行后,最后再重启电脑,再进到睡眠情况时即可根据电脑鼠标/电脑键盘机器设备唤醒电脑了。
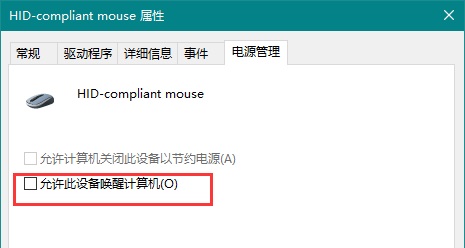
以上就是有关于电脑键盘鼠标无法唤醒睡眠电脑的解决方法的全部内容了,如果想要了解更多的教程,请继续关注装机助理一键备份还原系统教程吧。
分享到:
