Windows10系统使每个文件夹有自己的查看方式
时间:2022-07-01 15:26:30来源:装机助理重装系统www.zhuangjizhuli.com作者:由管理员整理分享
一般操作Windows系统为了便于查看和整理文件,经常就会对文件夹的查看方式进行专门的设置,比如查看图片文件夹习惯于使用缩略图的方式,查看文档则喜欢使用列表形式,而对于文档、图片混合的文件夹,则还要根据实际需要使用不同的排序方式来显示。但在使用过程中难免会遇到一些问题,这不近日就有Windows10系统用户来反应,在使用电脑时默认并不会按照文件类型设置合适的查看方式,需要手动设置更为智能的查看方式。对此下面小编就来介绍一下电脑使每个文件夹有自己的查看方式吧。
第一:按需设置文件查看方式更实用(由于不同的文件类型需要用不同的查看方式,因此可以根据需要来专门设置,比如为了便于查看和整理数码相机拍摄的JPG格式照片文件,需要将保存JPG图片文件夹的文件查看方式统一设置为超大图标)
1、首先,打开保存几张JPG图片的文件夹,在点击查看→超大图标,再点击查看→选项,在弹出的窗口中,在点击应用到文件夹,当弹出是否让这种类型的所有文件夹与此文件夹的视图设置匹配?时,点击是;
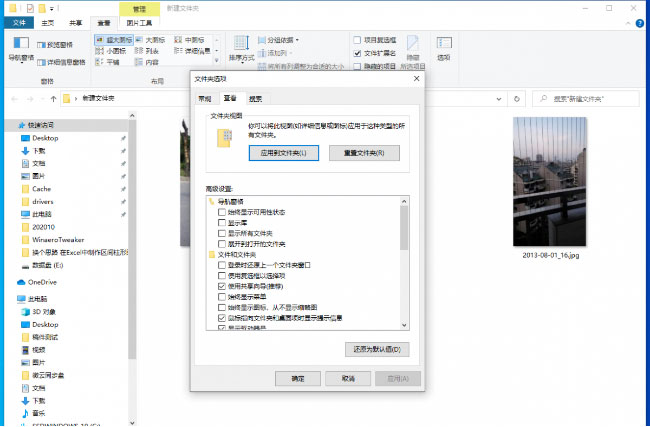
2、这样,电脑中只要是全部保存JPG图片的文件夹(不能含有其他类型的文件)打开后它的查看方式都会自动变为超大图标;
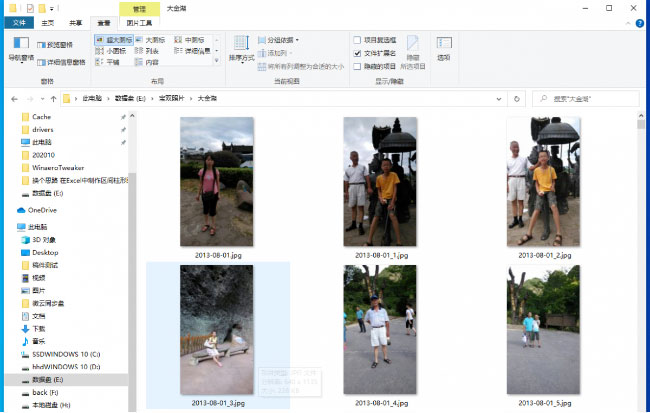
第二:当执行完上述操作后,这个文件夹的查看方式会被系统写入注册表中保存,如果要导出设置查看方式,请及时查看和备份相应的键值:
1、首先,打开应用到文件夹的功能是根据文件夹保存的文件类型设置的,因此也可以通过对保存多个类型文件的文件夹进行预设置,再将其应用到后续同一类型文件夹中。比如在Word中导出图片的方法是将文档另存为(网页*.htm,.htm)从html文件夹中提取PNG图片,这样经常需要将文件夹查看方式设置为中图标、分组依据设置为按类型,才方便提取其中的PNG文件,现在要让系统中的这类文件夹实现上述指定查看方式和排序方法,按提示先将一份包含图文的Word文档另存为1.html,放置在桌面;
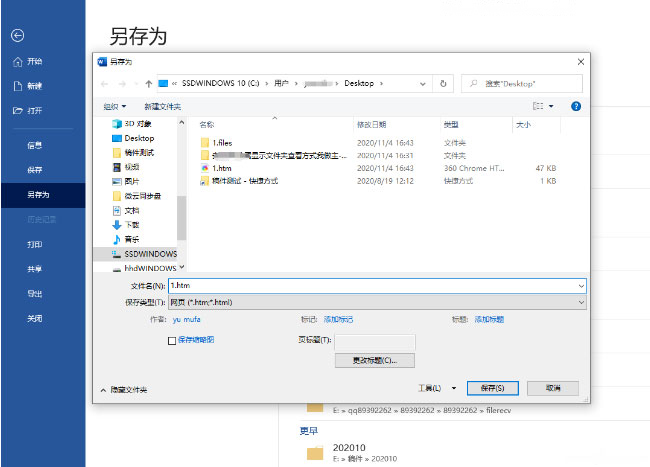
2、然后,在打开桌面的1.files文件夹,按提示将查看方式和分组依据设置为需要的样式,同上执行应用到文件夹,这样以后只要将其他Word另存为htm文件后,打开htm文件对应的文件夹,其中文件都会自动按照设置的样式排序,我们只要复制其中PNG文件即可提取图片;
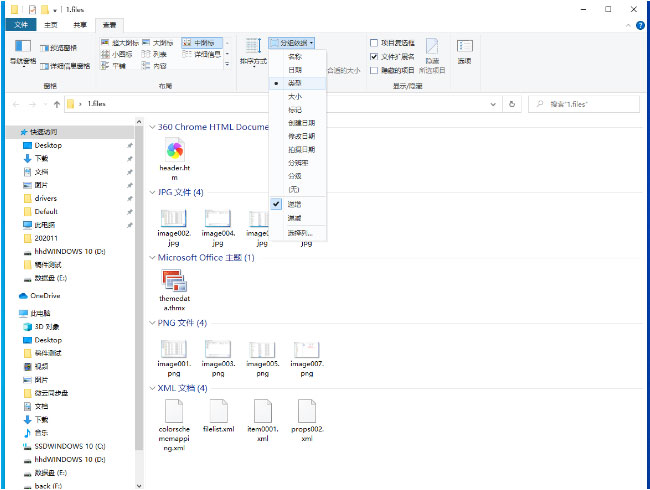
3、只要在某一个文件夹中按照需要保存指定类型的文件,再执行应用到文件夹,这样以后电脑上保存同类型的文件夹查看方式就会自动套用预先设置好的样式。
第三:用活注册表 查看方式更有个性
1、首先,在文件夹查看方式设置完成后会自动写入注册表,因此在完成上述设置后,就可以通过导出注册表键值的方法实现查看方式的备份,以方便于系统重装后的恢复,比如在完成查看设置后,立即启动注册表编辑器,展开到HKEY_CURRENT_USERSOFTWAREClassesLocal SettingsSoftwareMicrosoftWindowsShellBags,在其下查看位数最大的子键,比如笔者电脑中的是Bags468,即最大三位数的子键是468,这里保存的就是JPG文件夹查看方式的键值,记住这个键值;
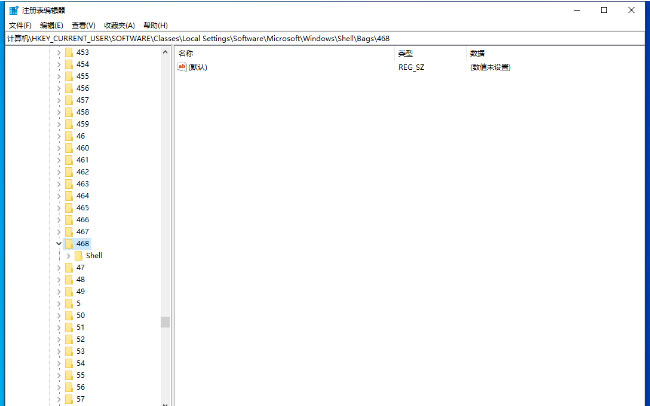
2、然后,在右击468子键,按提示将其导出为html查看468.reg并保存在D:。这样,当重装系统后,只要导入该注册表文件,即可快速恢复文件夹的查看方式,当然,也可以为某种类型的文件夹设置多个查看方式,设置完成后分别导出对应的键值REG文件到桌面,这样以后只要随时导入REG即可实现查看方式的切换了,还可以和系统计划任务相结合,实现定时改变文件夹的查看方式,对于图片文件夹,可设置为白天以中图标的方式查看,19:00以后以超大图标的方式查看;
3、在将图片文件夹的查看方式设置为中图标,在将对应键值导出为d:day.reg,删除键值后再次设置查看方式为超大图标,再导出键值为d:night.reg,启动记事本输入下列代码,保存为d:1.reg:Windows Registry Editor Version 5.00[-HKEY_CURRENT_USERSOFTWAREClassesLocal SettingsSoftwareMicrosoftWindowsShellBags471]
代码的意思是删除指定键值,这里假设设置完成后的键值为471,启动任务计划,设置一个每天18:59和19:00运行的任务,运行的程序分别是reg import d:1.reg和reg import d:night.reg。这样每天到了指定的时间,图片文件夹查看方式就变为超大图标,恢复图标设置任务只需导入day.reg即可。
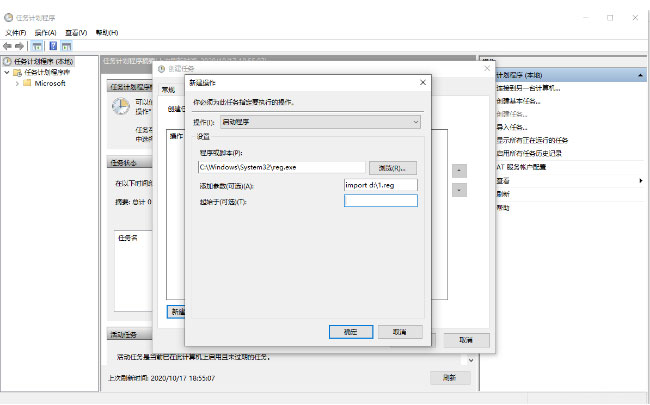
以上内容就是有关于使每个文件夹有自己的查看方式就介绍到这了,如果以后用户也遇到这样的问题,不妨按照教程去解决操作吧,希望这个教程对大家有所帮助。
第一:按需设置文件查看方式更实用(由于不同的文件类型需要用不同的查看方式,因此可以根据需要来专门设置,比如为了便于查看和整理数码相机拍摄的JPG格式照片文件,需要将保存JPG图片文件夹的文件查看方式统一设置为超大图标)
1、首先,打开保存几张JPG图片的文件夹,在点击查看→超大图标,再点击查看→选项,在弹出的窗口中,在点击应用到文件夹,当弹出是否让这种类型的所有文件夹与此文件夹的视图设置匹配?时,点击是;
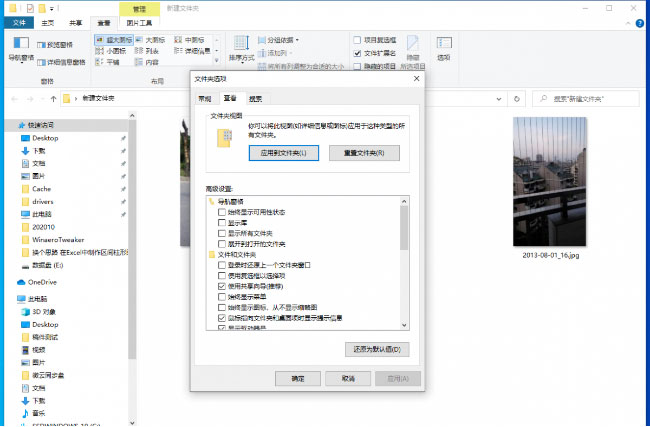
2、这样,电脑中只要是全部保存JPG图片的文件夹(不能含有其他类型的文件)打开后它的查看方式都会自动变为超大图标;
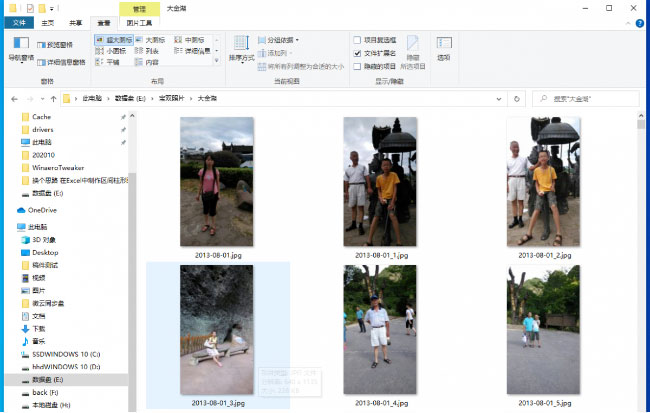
第二:当执行完上述操作后,这个文件夹的查看方式会被系统写入注册表中保存,如果要导出设置查看方式,请及时查看和备份相应的键值:
1、首先,打开应用到文件夹的功能是根据文件夹保存的文件类型设置的,因此也可以通过对保存多个类型文件的文件夹进行预设置,再将其应用到后续同一类型文件夹中。比如在Word中导出图片的方法是将文档另存为(网页*.htm,.htm)从html文件夹中提取PNG图片,这样经常需要将文件夹查看方式设置为中图标、分组依据设置为按类型,才方便提取其中的PNG文件,现在要让系统中的这类文件夹实现上述指定查看方式和排序方法,按提示先将一份包含图文的Word文档另存为1.html,放置在桌面;
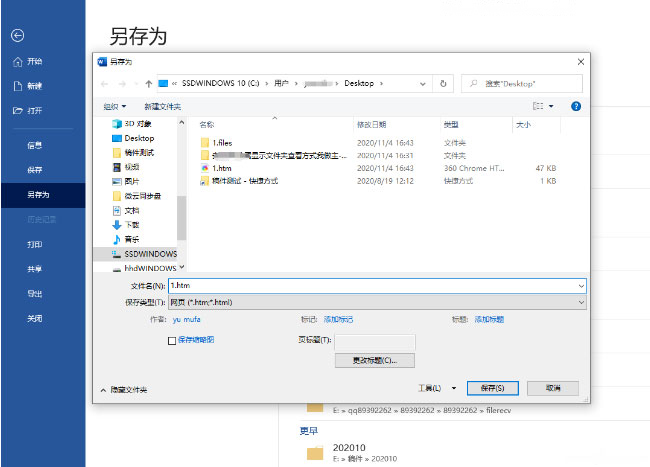
2、然后,在打开桌面的1.files文件夹,按提示将查看方式和分组依据设置为需要的样式,同上执行应用到文件夹,这样以后只要将其他Word另存为htm文件后,打开htm文件对应的文件夹,其中文件都会自动按照设置的样式排序,我们只要复制其中PNG文件即可提取图片;
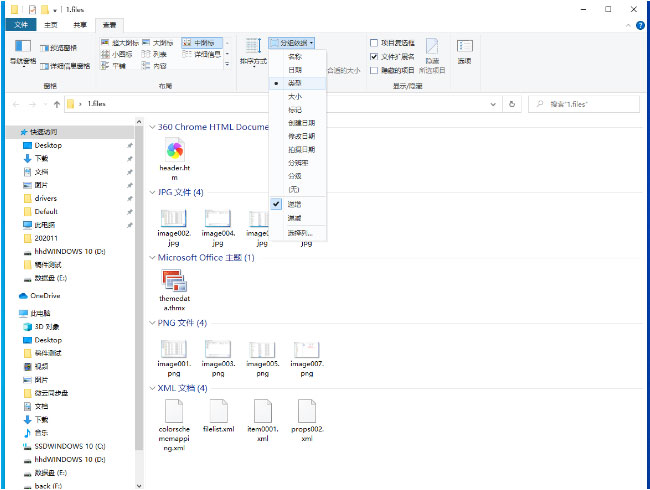
3、只要在某一个文件夹中按照需要保存指定类型的文件,再执行应用到文件夹,这样以后电脑上保存同类型的文件夹查看方式就会自动套用预先设置好的样式。
第三:用活注册表 查看方式更有个性
1、首先,在文件夹查看方式设置完成后会自动写入注册表,因此在完成上述设置后,就可以通过导出注册表键值的方法实现查看方式的备份,以方便于系统重装后的恢复,比如在完成查看设置后,立即启动注册表编辑器,展开到HKEY_CURRENT_USERSOFTWAREClassesLocal SettingsSoftwareMicrosoftWindowsShellBags,在其下查看位数最大的子键,比如笔者电脑中的是Bags468,即最大三位数的子键是468,这里保存的就是JPG文件夹查看方式的键值,记住这个键值;
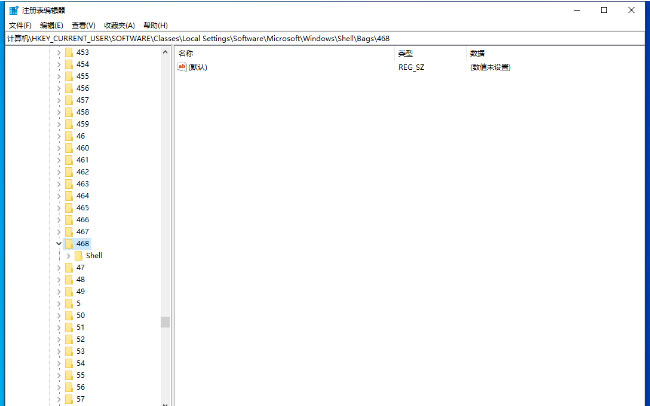
2、然后,在右击468子键,按提示将其导出为html查看468.reg并保存在D:。这样,当重装系统后,只要导入该注册表文件,即可快速恢复文件夹的查看方式,当然,也可以为某种类型的文件夹设置多个查看方式,设置完成后分别导出对应的键值REG文件到桌面,这样以后只要随时导入REG即可实现查看方式的切换了,还可以和系统计划任务相结合,实现定时改变文件夹的查看方式,对于图片文件夹,可设置为白天以中图标的方式查看,19:00以后以超大图标的方式查看;
3、在将图片文件夹的查看方式设置为中图标,在将对应键值导出为d:day.reg,删除键值后再次设置查看方式为超大图标,再导出键值为d:night.reg,启动记事本输入下列代码,保存为d:1.reg:Windows Registry Editor Version 5.00[-HKEY_CURRENT_USERSOFTWAREClassesLocal SettingsSoftwareMicrosoftWindowsShellBags471]
代码的意思是删除指定键值,这里假设设置完成后的键值为471,启动任务计划,设置一个每天18:59和19:00运行的任务,运行的程序分别是reg import d:1.reg和reg import d:night.reg。这样每天到了指定的时间,图片文件夹查看方式就变为超大图标,恢复图标设置任务只需导入day.reg即可。
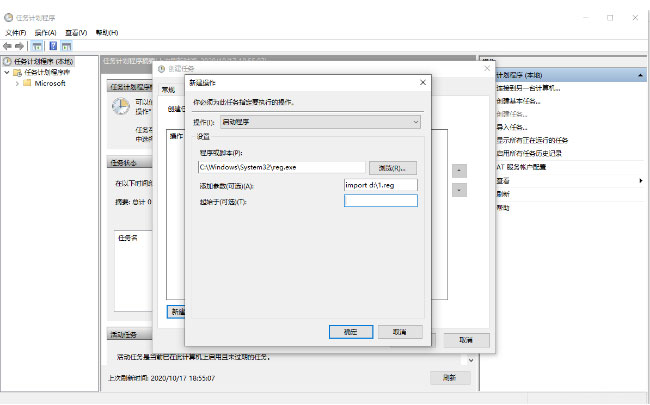
以上内容就是有关于使每个文件夹有自己的查看方式就介绍到这了,如果以后用户也遇到这样的问题,不妨按照教程去解决操作吧,希望这个教程对大家有所帮助。
分享到:
