Windows10系统删除多余的键盘布局的方法
时间:2022-06-30 15:16:11来源:装机助理重装系统www.zhuangjizhuli.com作者:由管理员整理分享
一般操作Windows10系统默认情况下,系统会根据您的“区域”设置添加键盘布局。但是如果需要,就可以添加多个键盘布局。但在使用过程中难免会遇到一些问题,这不近日就有Windows10系统用户来反应,在使用电脑时针对多余的键盘布局,该如何删除呢?对于这个问题,就来介绍一下电脑删除多余的键盘布局的方法吧。
1、首先,点击查看键盘布局,有多余的英文输入法日式键盘;
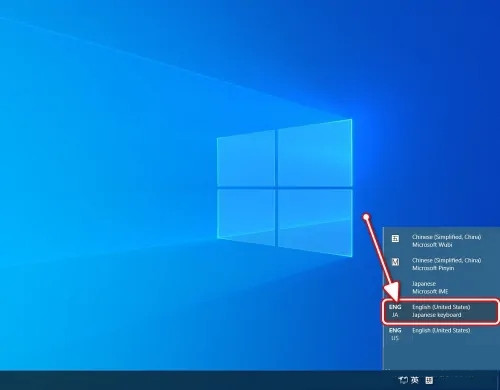
2、然后,在鼠标右键单击任务栏,在点击任务栏设置;
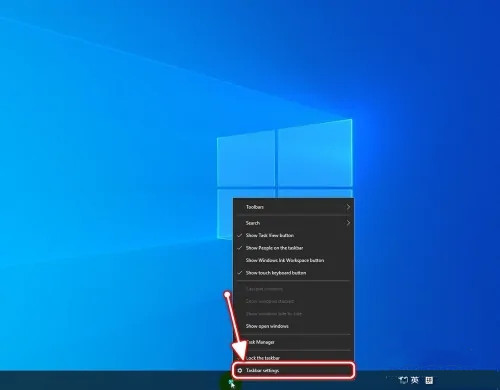
3、进入任务栏设置,在点击主页按钮,在进入设置;
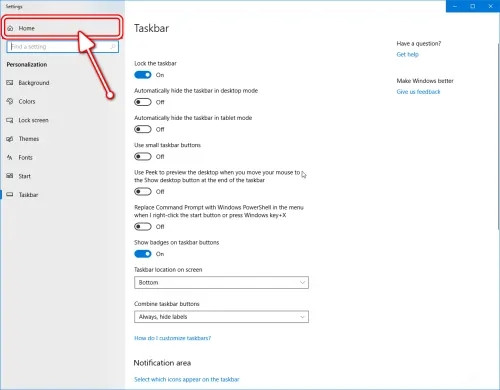
4、在点击进入时间和语言的设置界面;
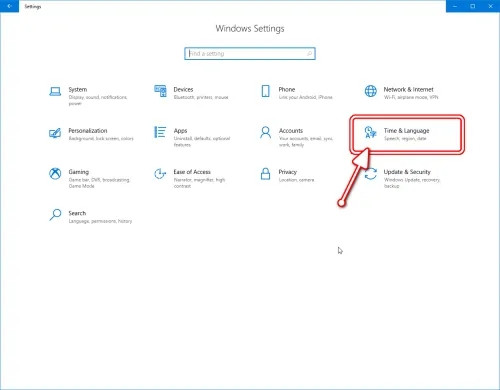
5、在时间和语言设置界面,在点击区域和语言;
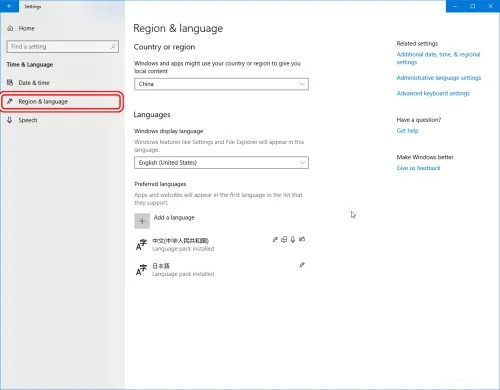
6、在添加对应的输入法(注意对应的国家)P.s.:原生英文系统在选择英文输入法时,不会显示设置为Windows显示语言,非英文语言系统要取消勾选,以免把系统语言设置为英文;
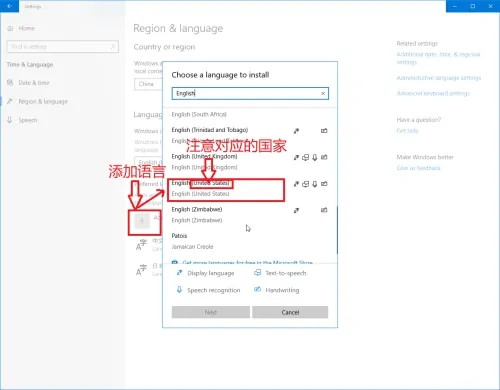
7、在点击新添加的输入法,再点击选项按钮;
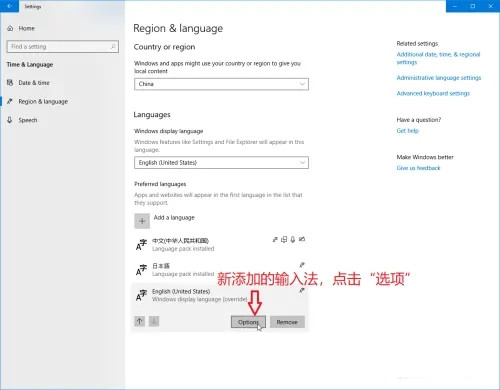
8、在点击添加英文输入法的日式键盘;
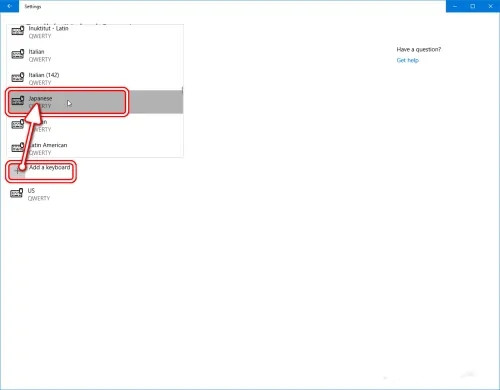
9、在添加之后再选择该日式键盘,最后再点击移除即可;
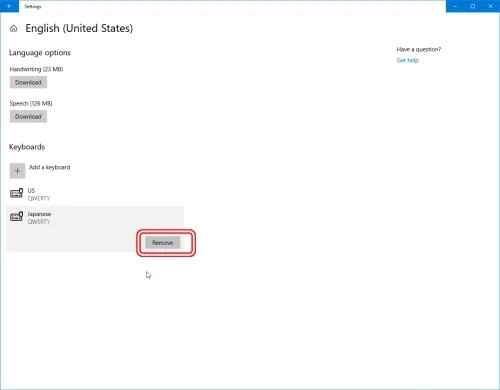
10、再回到桌面再查看,刚才多余的键盘布局已移除。
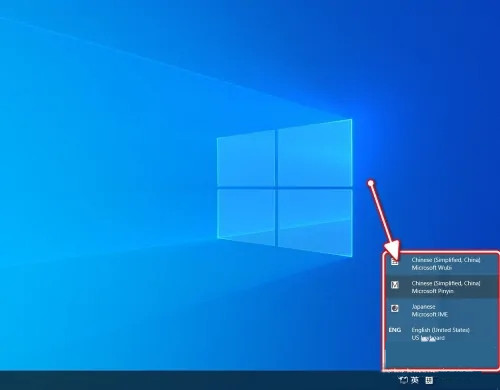
通过以上的方法即可解决电脑删除多余的键盘布局的问题了,如果以后用户也遇到这样的问题,不妨按照教程去解决操作吧,希望这个教程对大家有所帮助。
1、首先,点击查看键盘布局,有多余的英文输入法日式键盘;
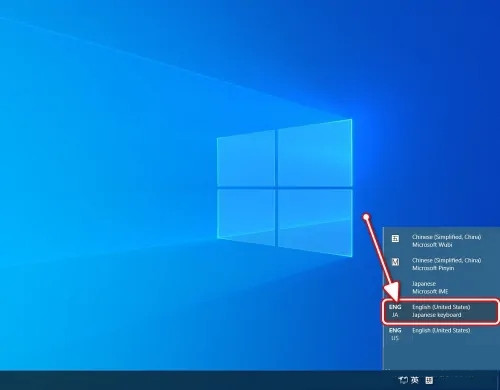
2、然后,在鼠标右键单击任务栏,在点击任务栏设置;
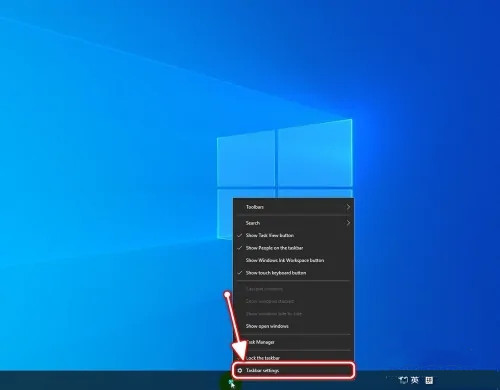
3、进入任务栏设置,在点击主页按钮,在进入设置;
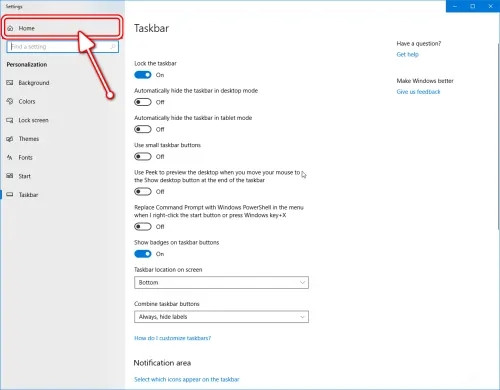
4、在点击进入时间和语言的设置界面;
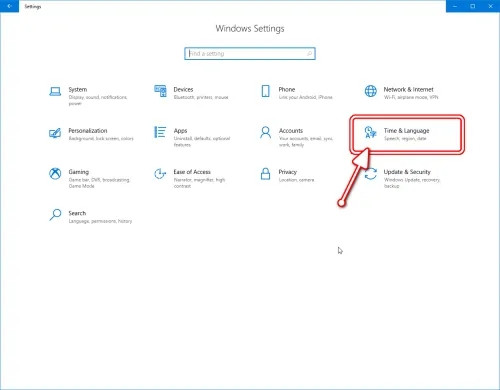
5、在时间和语言设置界面,在点击区域和语言;
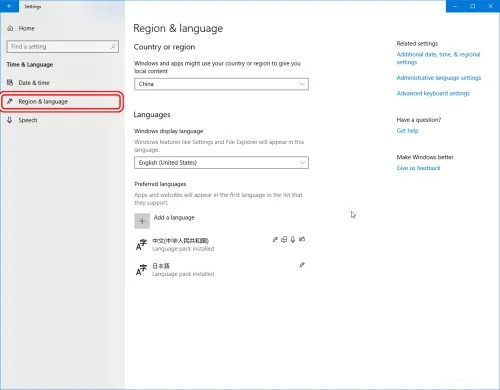
6、在添加对应的输入法(注意对应的国家)P.s.:原生英文系统在选择英文输入法时,不会显示设置为Windows显示语言,非英文语言系统要取消勾选,以免把系统语言设置为英文;
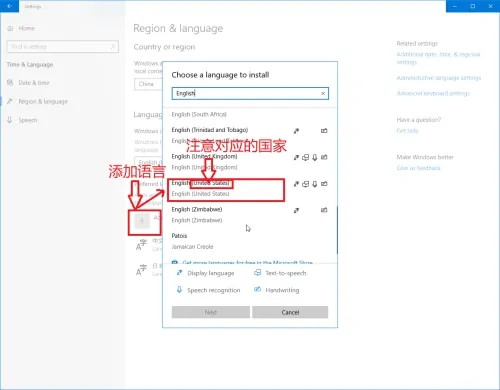
7、在点击新添加的输入法,再点击选项按钮;
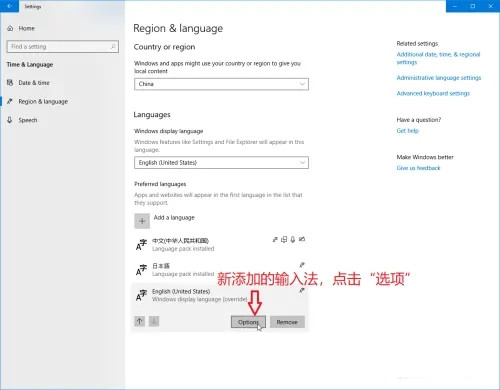
8、在点击添加英文输入法的日式键盘;
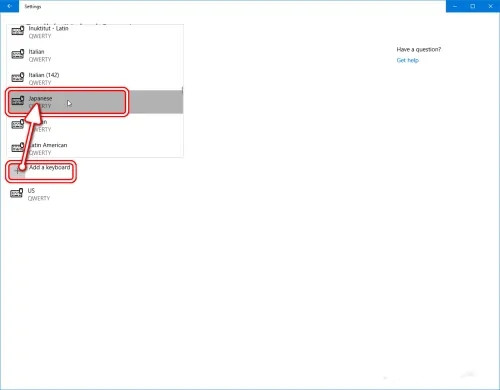
9、在添加之后再选择该日式键盘,最后再点击移除即可;
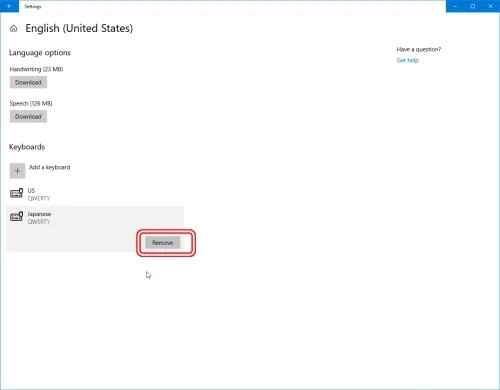
10、再回到桌面再查看,刚才多余的键盘布局已移除。
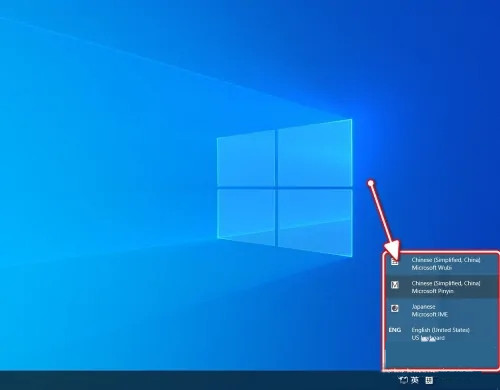
通过以上的方法即可解决电脑删除多余的键盘布局的问题了,如果以后用户也遇到这样的问题,不妨按照教程去解决操作吧,希望这个教程对大家有所帮助。
分享到:
