办公软件小技巧:巧用文本框实现PPT多图片排版的方法
时间:2022-06-02 15:28:27来源:装机助理重装系统www.zhuangjizhuli.com作者:由管理员整理分享
近日有Windows10系统用户来反应,在使用电脑幻灯片中有时需要显示多张图片,但图片的排版杂乱无章,幻灯片就会显得平淡无奇。要想让图片排版新颖别致,而且操作起来又简单易行,对于这个问题该如何排版呢?其实使用文本框不失为一个好办法,对此下面小编就来介绍一下电脑巧用文本框实现PPT多图片排版的方法吧。

1、首先,新建空白幻灯片,插入一个横向文本框,将输入法切换到英文状态,输入5个-(该符号的数量可根据所要排版的图片多少来确定)选定文本框,切换到格式选项卡,点击文本效果→转换→V形:正(当然,也可根据需要选择其他类别)这样就可以得到如图所示的“形状了,其实现在还是文本框,不是真正的形状。拉大文本框,调整这个形状的大小;
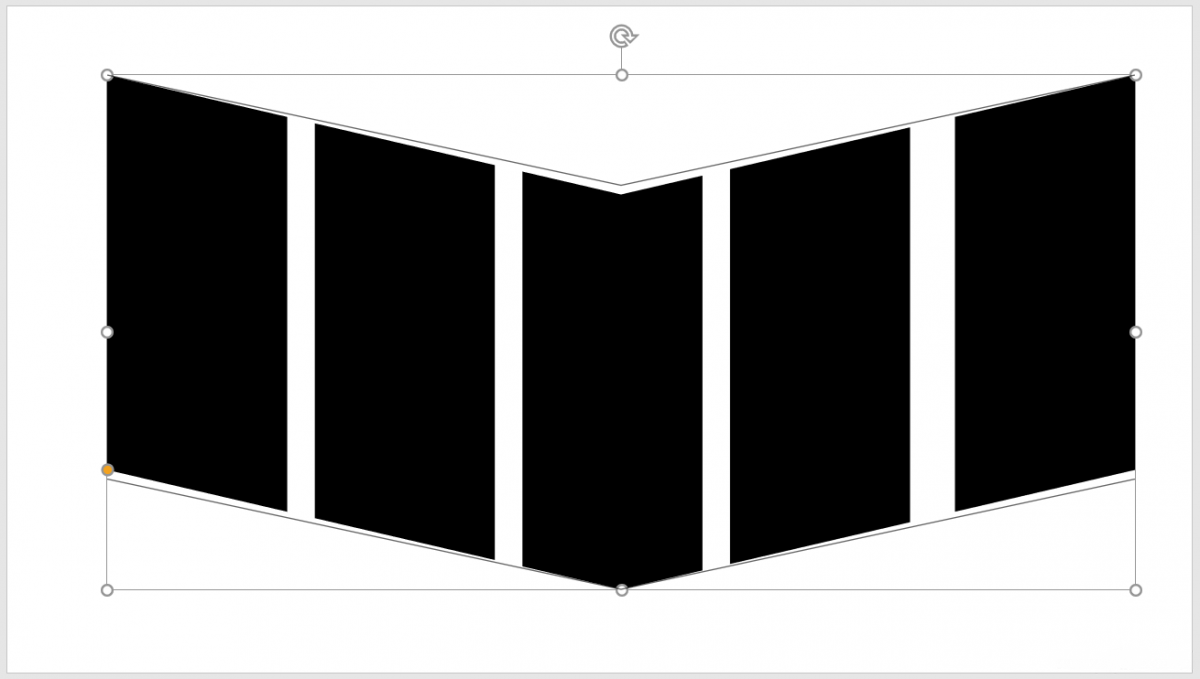
2、如果想调整这些字符间的距离,可选中这个文本框,切换到开始选项卡,在点击字符间距→其他间距,在弹出窗口的字符间距选项卡,根据需要在间距处选择紧缩或加宽,度量值根据需要设置,这里的文本框里的形状,上面会有黄色控点,可以调节弧度的大小
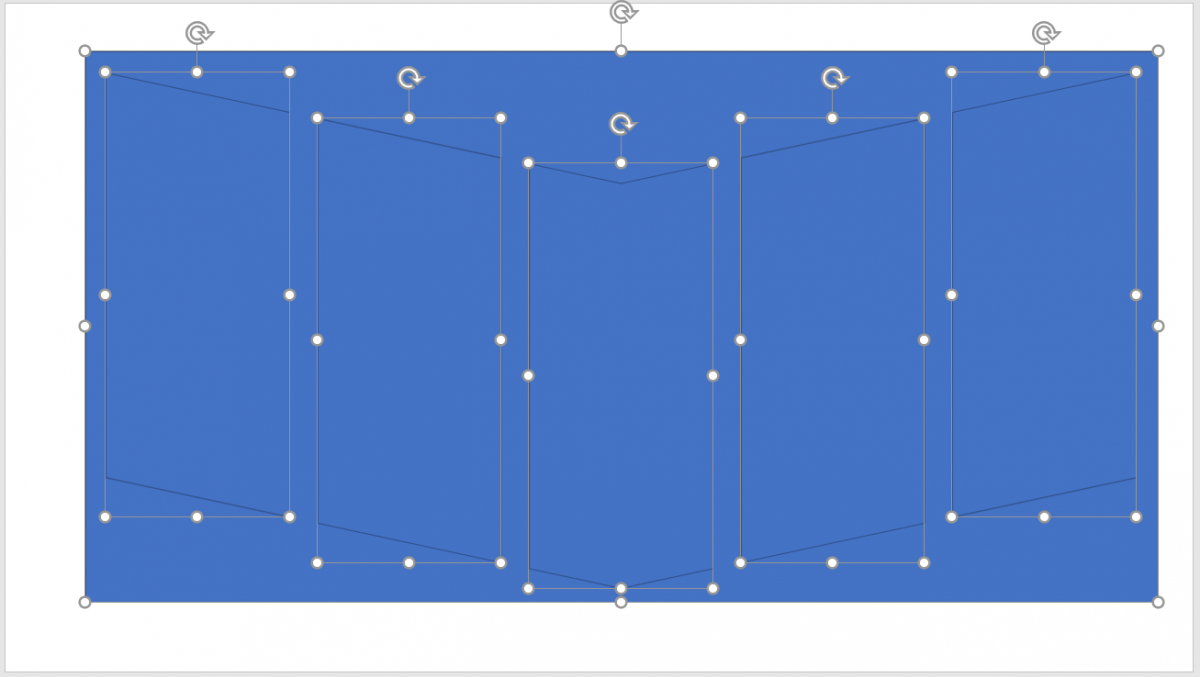
3、接下来,就该进行布尔运算,进行形状的拆分,将文本框转换成真正的形状,对每一个形状进行文本图片填充了,在文本框上面绘制一个矩形,使其大于文本框;右击所绘矩形,选择置于底层,将其置于文本框下面;同时选中这两个元素,切换到格式选项卡,点击合并形状→拆分,就将矩形拆分成若干个形状,删除拆分后的多余元素,就可以得到最终效果的整体形状了;
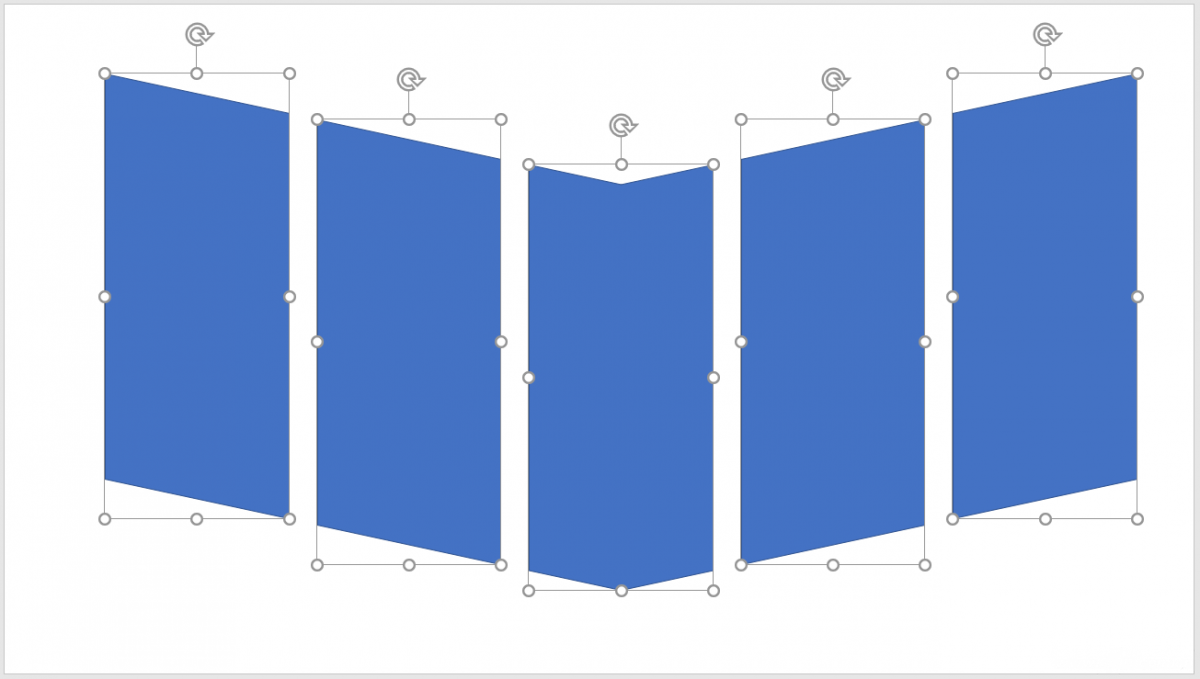
4、最后,右击每个形状,选择设置形状格式,点击填充→图片或纹理填充,选择所需要的图片,最后再根据需要再为幻灯片设置相应的背景即可。当然,也可根据需要对每个形状进行样式的设置,如边框、发光、3D效果等。
以上就是有关于电脑办公软件小技巧:巧用文本框实现PPT多图片排版的方法了,如果以后用户也遇到这样的问题,不妨按照教程去解决操作吧,希望这个教程对大家有所帮助。

1、首先,新建空白幻灯片,插入一个横向文本框,将输入法切换到英文状态,输入5个-(该符号的数量可根据所要排版的图片多少来确定)选定文本框,切换到格式选项卡,点击文本效果→转换→V形:正(当然,也可根据需要选择其他类别)这样就可以得到如图所示的“形状了,其实现在还是文本框,不是真正的形状。拉大文本框,调整这个形状的大小;
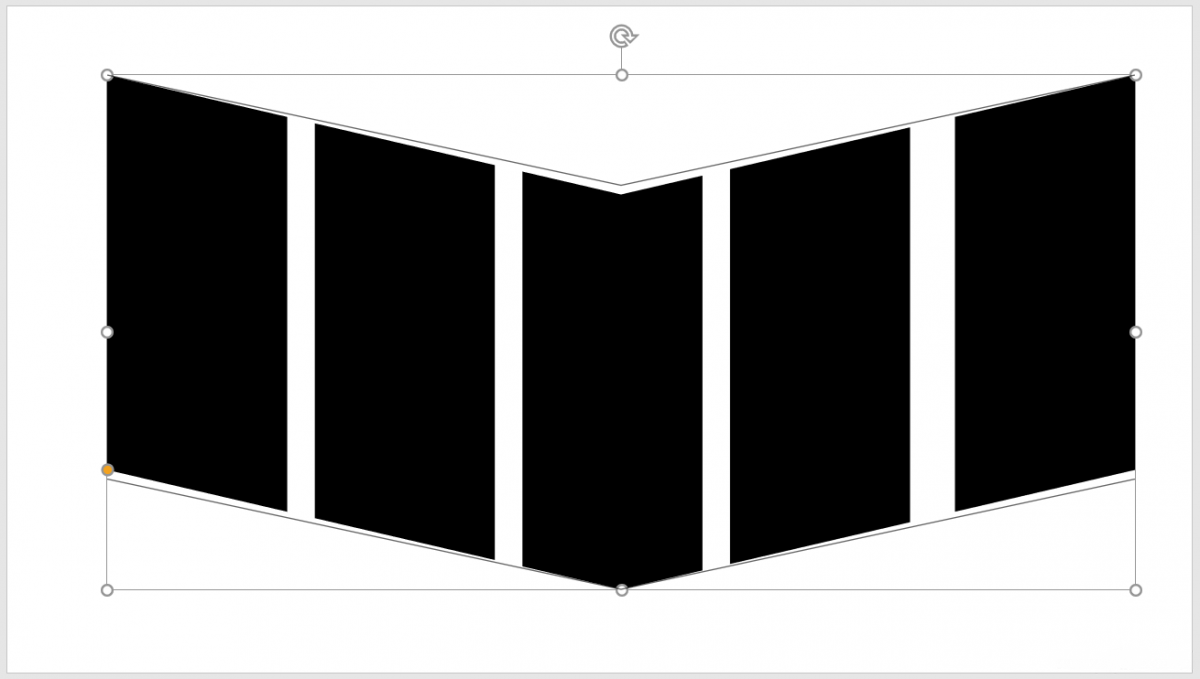
2、如果想调整这些字符间的距离,可选中这个文本框,切换到开始选项卡,在点击字符间距→其他间距,在弹出窗口的字符间距选项卡,根据需要在间距处选择紧缩或加宽,度量值根据需要设置,这里的文本框里的形状,上面会有黄色控点,可以调节弧度的大小
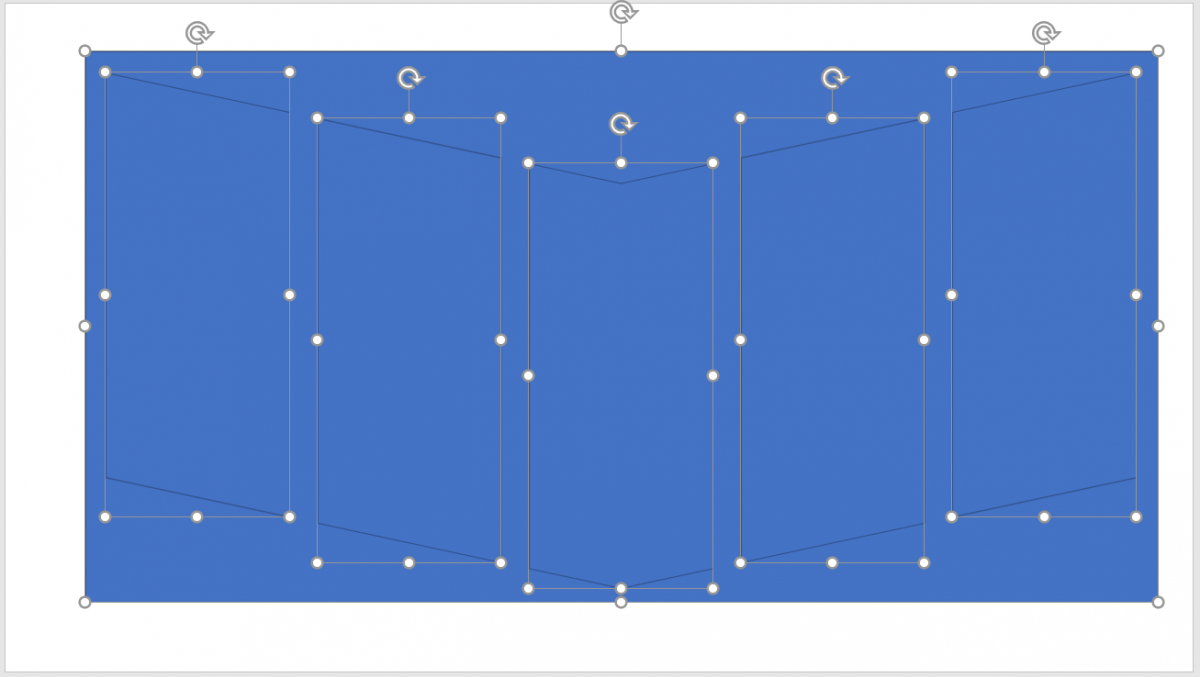
3、接下来,就该进行布尔运算,进行形状的拆分,将文本框转换成真正的形状,对每一个形状进行文本图片填充了,在文本框上面绘制一个矩形,使其大于文本框;右击所绘矩形,选择置于底层,将其置于文本框下面;同时选中这两个元素,切换到格式选项卡,点击合并形状→拆分,就将矩形拆分成若干个形状,删除拆分后的多余元素,就可以得到最终效果的整体形状了;
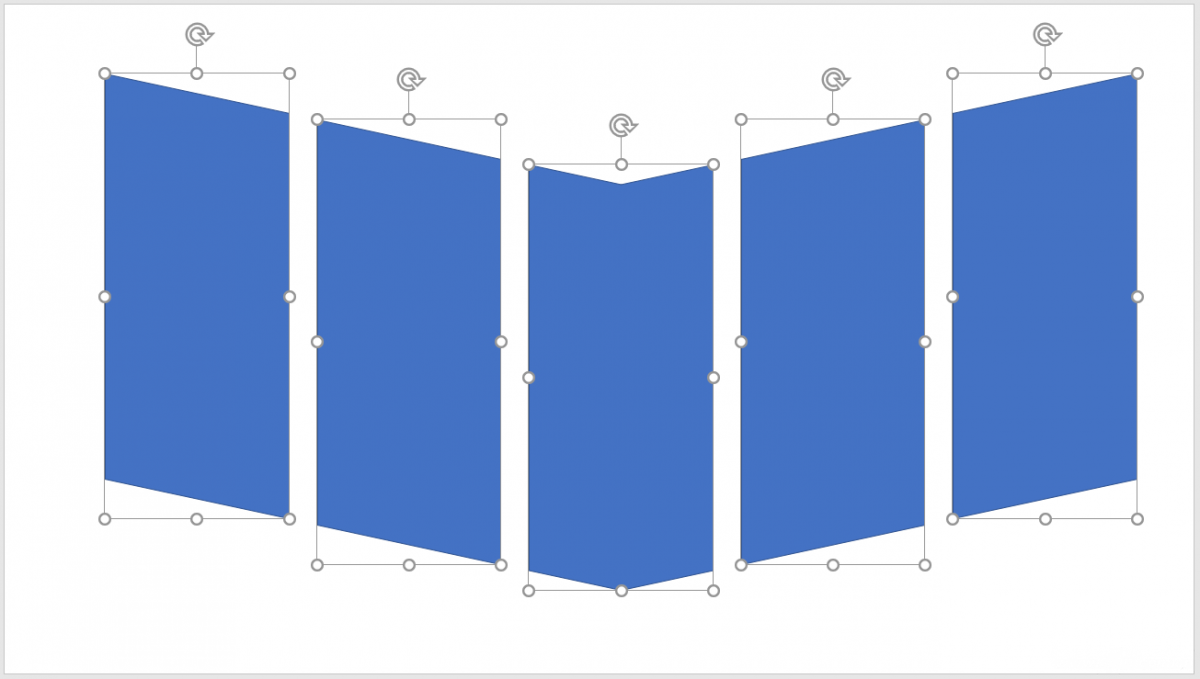
4、最后,右击每个形状,选择设置形状格式,点击填充→图片或纹理填充,选择所需要的图片,最后再根据需要再为幻灯片设置相应的背景即可。当然,也可根据需要对每个形状进行样式的设置,如边框、发光、3D效果等。
以上就是有关于电脑办公软件小技巧:巧用文本框实现PPT多图片排版的方法了,如果以后用户也遇到这样的问题,不妨按照教程去解决操作吧,希望这个教程对大家有所帮助。
分享到:
