Windows7系统使用Excel制作四则运算题的小技巧
时间:2022-04-18 10:06:29来源:装机助理重装系统www.zhuangjizhuli.com作者:由管理员整理分享
一般为了提高四则运算的速度与准确度,现在很多小学生家长都会为孩子出一些训练题目,手动出题费时、费力,也不便于查看结果。而借助于日常使用的Excel软件,就能快速、批量地制作出各种符合要求的四则运算题目,并且还能直接批改并给出得分。随机生成加法/乘法题RANDBETWEEN是Excel自带的随机函数,它可以随机地生成指定区间的数字,根据这个数字再结合运算法则就能轻松地生成指定区间的数学题。但近日却有Windows7系统用户来反应,在使用电脑以生成10以内的加法/乘法题为例来介绍一下,对于这个问题该如何解决呢?对此下面小编就来介绍一下电脑Excel制作四则运算题的方法吧。
1、首先,新建一个工作表,定位到A2单元格并输入公式“=RANDBETWEEN(1,9)”(表示生成1到9之间的随机整数)然后将其下拉填充到A11单元格,选中A2:A11中的数据并向右填充到B列。接着定位到C2单元格,输入公式“=A2&"+"&B2&"= "”(这里使用连字符和“+”、“=”组成加法算式)继续下拉填充到C11单元格,这样就可以批量生成加法题目了;
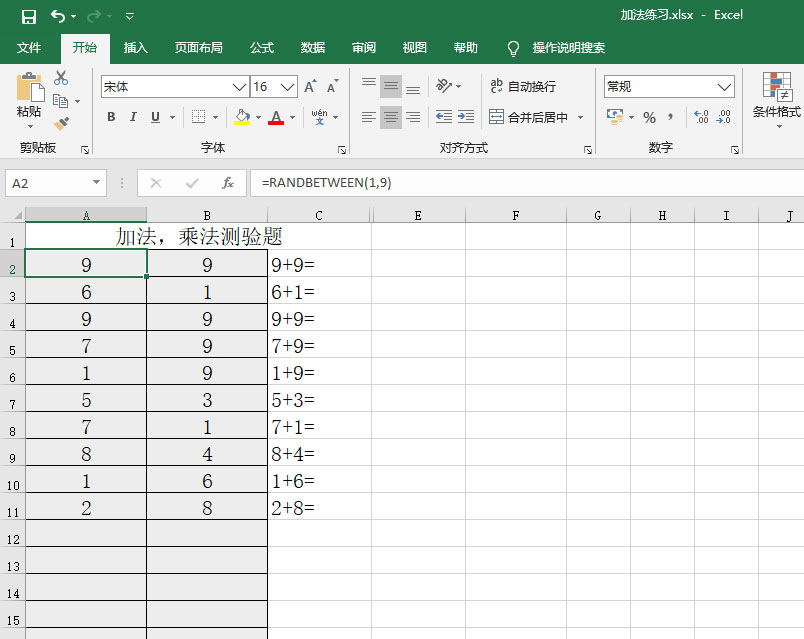
2、不过RANDBETWEEN函数默认单元格数据变化后都会自动刷新生成新的随机数,这样题目会一直变化,不便于练习。这时就可以依次点击文件→Excel选项→公式,在右侧的工作簿计算选项下,在选择手动重算,这样只有当保存工作簿或按下F9键时题目才会发生变化;
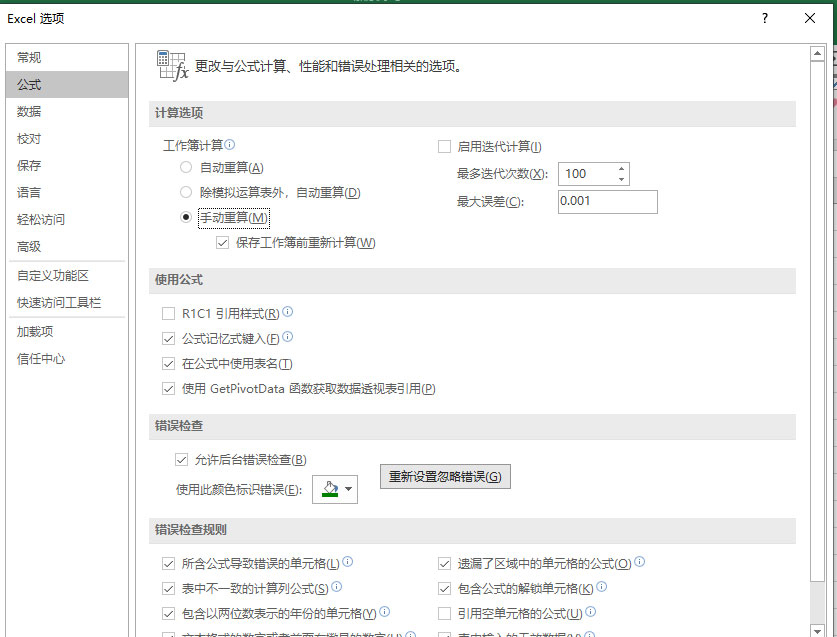
3、乘法题目的生成方法与之类似,定位到D2单元格,输入公式“=A2&"×"&B2&"="”,最后再下拉填充到D11单元格即可。
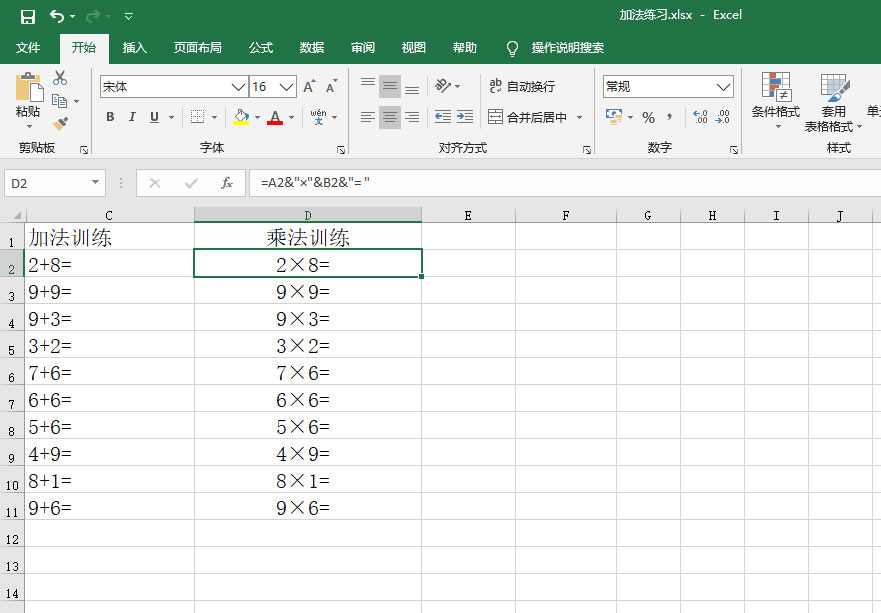
第一:生成减法训练题
1、对于加法/乘法题我们并不需要考虑数字的大小问题,但对于小学减法,在设计题目时就要考虑被减数要大于减数,避免出现负数,因此无法直接利用上述函数生成,我们可以按如下方法操作:
2、新建工作表,定位到A2单元格,输入公式“=RANDBETWEEN(1,9)”,接着定位到C2单元格并输入公式“=RANDBETWEEN(MAX(A2+1,RANDBETWEEN(1,10)),10)”,然后将公式下拉填充,这样C列生成的随机数都比A列中的大,将其作为被减数即可;
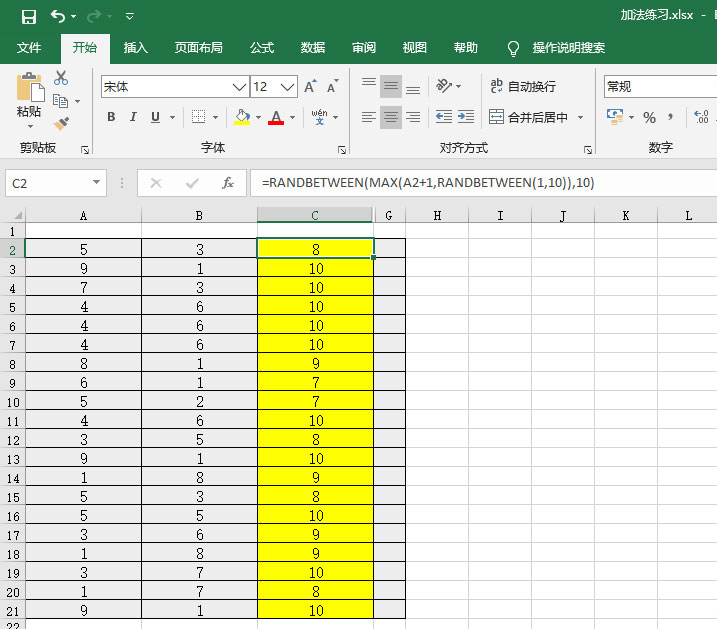
3、这里先使用内层RANDBETWEEN(1,10)生成随机数(最大数取10,这样在A列生成9时,C列可以生成最大值10,否则会出现负数情况)接着使用MAX函数在“A2+1”和生成的随机数中取最大值作为外层嵌套RANDBETWEEN函数的最小区间值,这样最终RANDBETWEEN函数生成的随机数就始终比A2的值大;
4、继续定位到E2单元格,输入公式“=C2&"-"&A2&"= "”(这里在“=”号后添加空格是为了方便题目格式对齐),下拉填充公式后将该列的文本对齐方式设置为右对齐,这样算式中的“=”可以自动对齐。最后将无关的列隐藏,并将其复制到上述加法/乘法题工作表中即可。
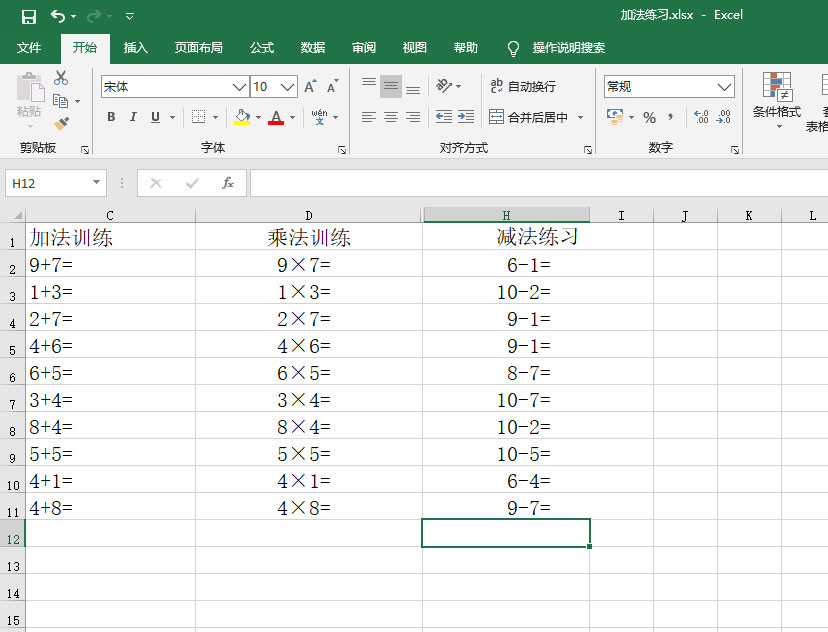
第二:生成除法训练题
1、对于除法训练题,除了要考虑被除数大于除数,还要考虑能够整除,避免出现余数。操作同上,先在A2单元格中输入公式“=RANDBETWEEN(1,9)”,接着在B2单元格中输入公式“=RANDBETWEEN(1,9)*A2”;
2、在B2单元格中生成的数字是“RANDBETWEEN(1,9)生成的随机数*A2”,所以B2>A2,并且B2/A2=RANDBETWEEN生成的随机整数,即“B2/A2”是可以实现整除的,这样只要将B2作为被除数就可以制作算式了;
3、继续定位到C2单元格,输入公式“=B2&"÷"&A2&"= "”,并将对齐方式设置为右对齐,最后将公式下拉即可生成除法算式,同上将生成的除法算式复制到加法/乘法/减法工作表中,以后只要每次按下“F9”键就能自动地生成加减乘除运算题目了。
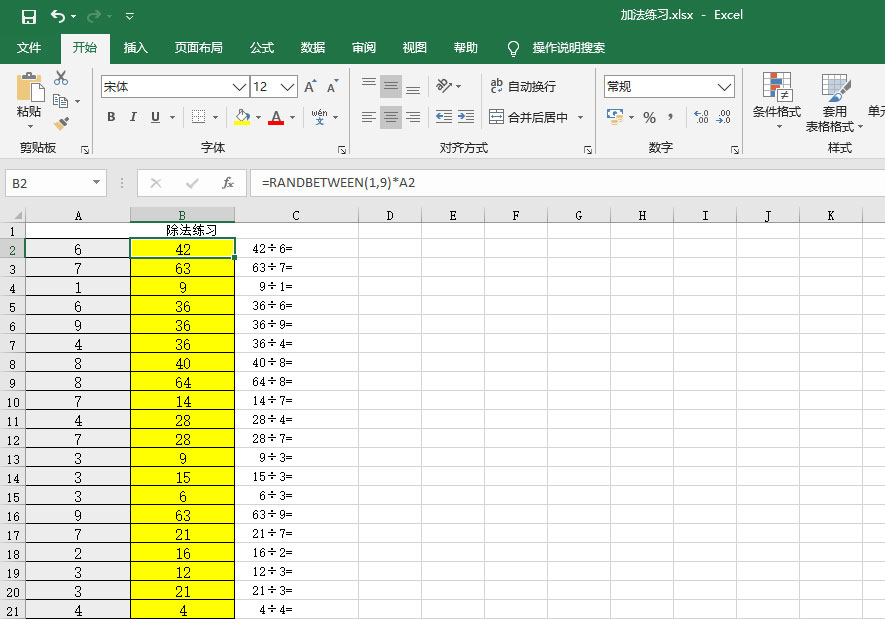
第三:算式测试 自动统计得分
1、为了便于查看得分,我们还可以使用IF函数对作答结果进行判断和统计。这里以加法设置为例,在图5选中D列,点击鼠标右键插入两列,将D列、E列,分别作为作答列和得分列,接着在O2单元格中输入公式“=A2+B2”(即使用公式自动计算出答案)在下拉公式填充,同上操作,依次设置其他算式的答案列,将所有算式的答案全部计算出来;
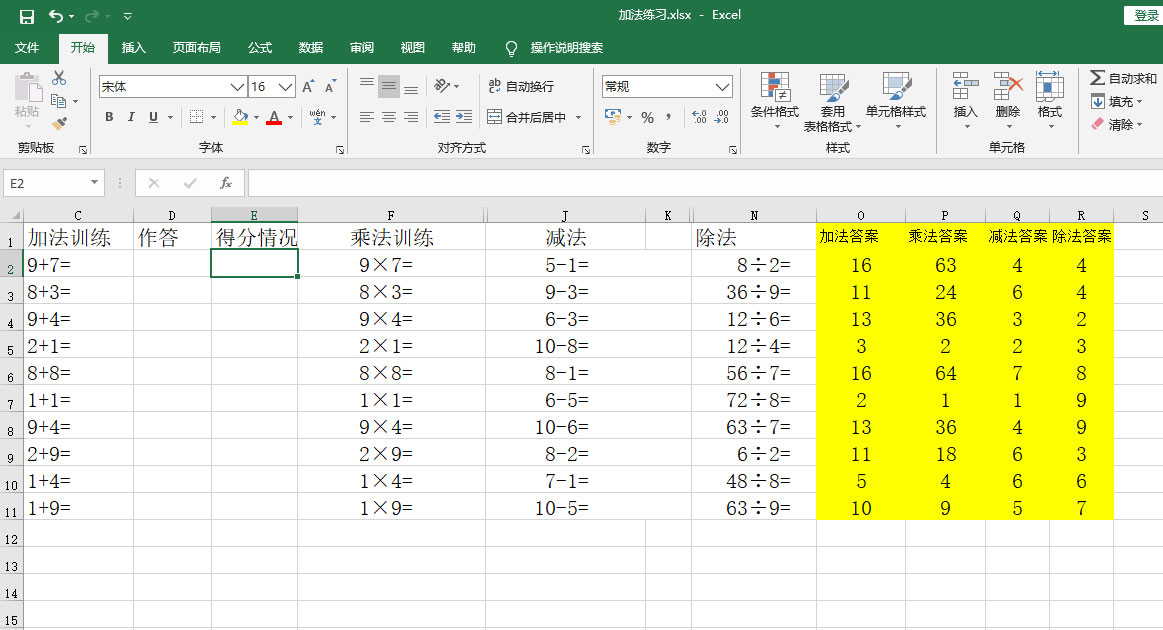
2、按“F9”键生成最新的算式题,接着全选算式题并复制,新建工作表,依次选择“粘贴→选择性粘贴→数值”,这样就可以将随机生成的算式题转换为固定的算式题,在新表中计算即可,继续定位到C2单元格并输入公式“=IF(B2=M2,10,"未得分")”(表示如果作答内容和答案一致得10分,否则显示“未得分”)下拉填充公式,这样只要在作答列输入答题内容就可以直接看到每道题的得分情况了,最后还可以在C12单元格中添加求和公式统计总得分。
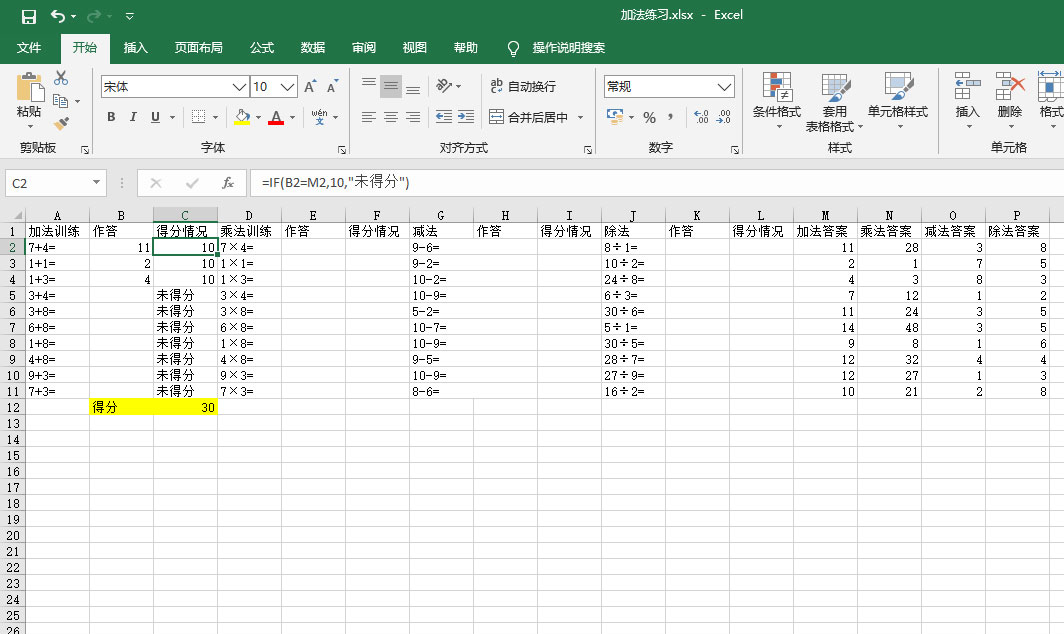
以上就是有关于电脑Excel制作四则运算题的方法就介绍到这了,感兴趣的用户也可以试试哟,希望这个教程对大家有所帮助。
1、首先,新建一个工作表,定位到A2单元格并输入公式“=RANDBETWEEN(1,9)”(表示生成1到9之间的随机整数)然后将其下拉填充到A11单元格,选中A2:A11中的数据并向右填充到B列。接着定位到C2单元格,输入公式“=A2&"+"&B2&"= "”(这里使用连字符和“+”、“=”组成加法算式)继续下拉填充到C11单元格,这样就可以批量生成加法题目了;
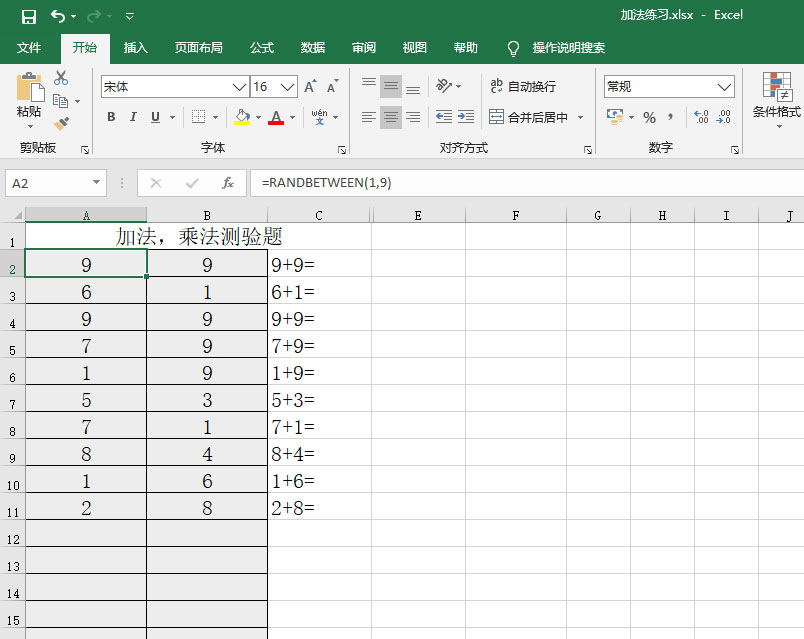
2、不过RANDBETWEEN函数默认单元格数据变化后都会自动刷新生成新的随机数,这样题目会一直变化,不便于练习。这时就可以依次点击文件→Excel选项→公式,在右侧的工作簿计算选项下,在选择手动重算,这样只有当保存工作簿或按下F9键时题目才会发生变化;
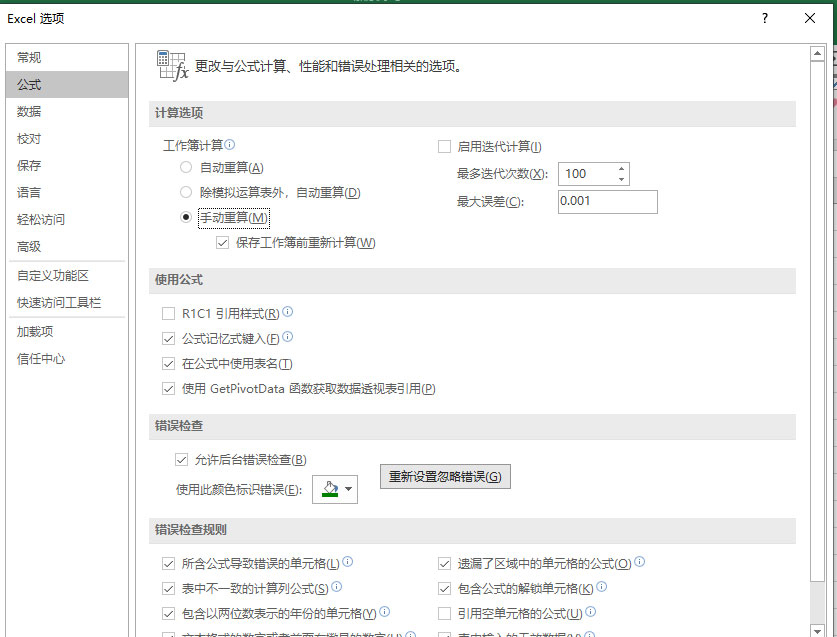
3、乘法题目的生成方法与之类似,定位到D2单元格,输入公式“=A2&"×"&B2&"="”,最后再下拉填充到D11单元格即可。
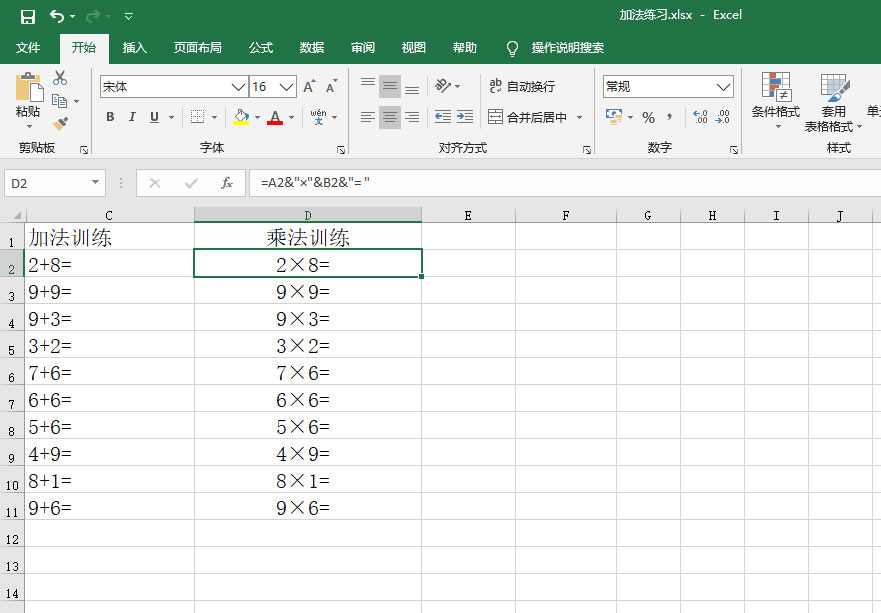
第一:生成减法训练题
1、对于加法/乘法题我们并不需要考虑数字的大小问题,但对于小学减法,在设计题目时就要考虑被减数要大于减数,避免出现负数,因此无法直接利用上述函数生成,我们可以按如下方法操作:
2、新建工作表,定位到A2单元格,输入公式“=RANDBETWEEN(1,9)”,接着定位到C2单元格并输入公式“=RANDBETWEEN(MAX(A2+1,RANDBETWEEN(1,10)),10)”,然后将公式下拉填充,这样C列生成的随机数都比A列中的大,将其作为被减数即可;
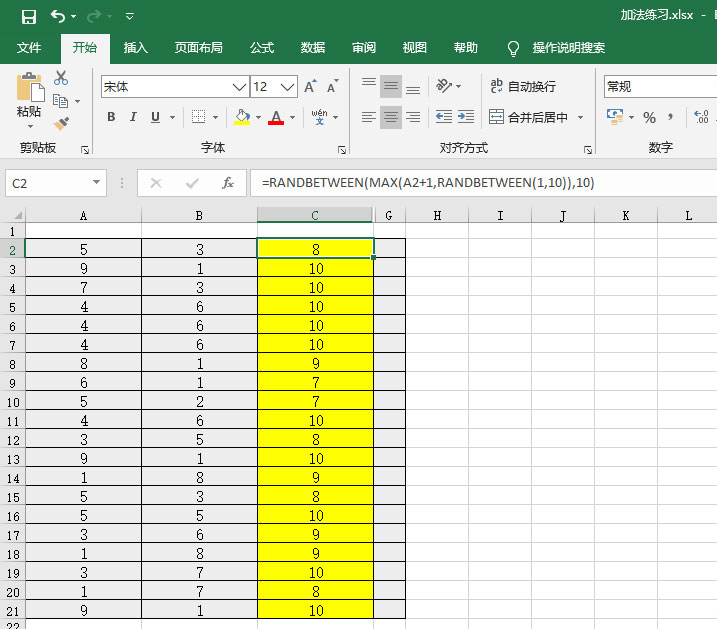
3、这里先使用内层RANDBETWEEN(1,10)生成随机数(最大数取10,这样在A列生成9时,C列可以生成最大值10,否则会出现负数情况)接着使用MAX函数在“A2+1”和生成的随机数中取最大值作为外层嵌套RANDBETWEEN函数的最小区间值,这样最终RANDBETWEEN函数生成的随机数就始终比A2的值大;
4、继续定位到E2单元格,输入公式“=C2&"-"&A2&"= "”(这里在“=”号后添加空格是为了方便题目格式对齐),下拉填充公式后将该列的文本对齐方式设置为右对齐,这样算式中的“=”可以自动对齐。最后将无关的列隐藏,并将其复制到上述加法/乘法题工作表中即可。
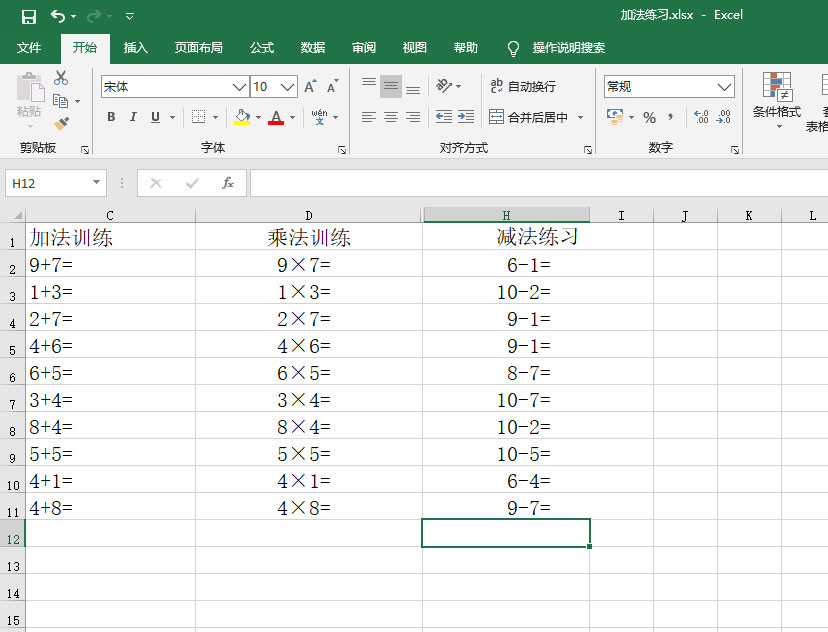
第二:生成除法训练题
1、对于除法训练题,除了要考虑被除数大于除数,还要考虑能够整除,避免出现余数。操作同上,先在A2单元格中输入公式“=RANDBETWEEN(1,9)”,接着在B2单元格中输入公式“=RANDBETWEEN(1,9)*A2”;
2、在B2单元格中生成的数字是“RANDBETWEEN(1,9)生成的随机数*A2”,所以B2>A2,并且B2/A2=RANDBETWEEN生成的随机整数,即“B2/A2”是可以实现整除的,这样只要将B2作为被除数就可以制作算式了;
3、继续定位到C2单元格,输入公式“=B2&"÷"&A2&"= "”,并将对齐方式设置为右对齐,最后将公式下拉即可生成除法算式,同上将生成的除法算式复制到加法/乘法/减法工作表中,以后只要每次按下“F9”键就能自动地生成加减乘除运算题目了。
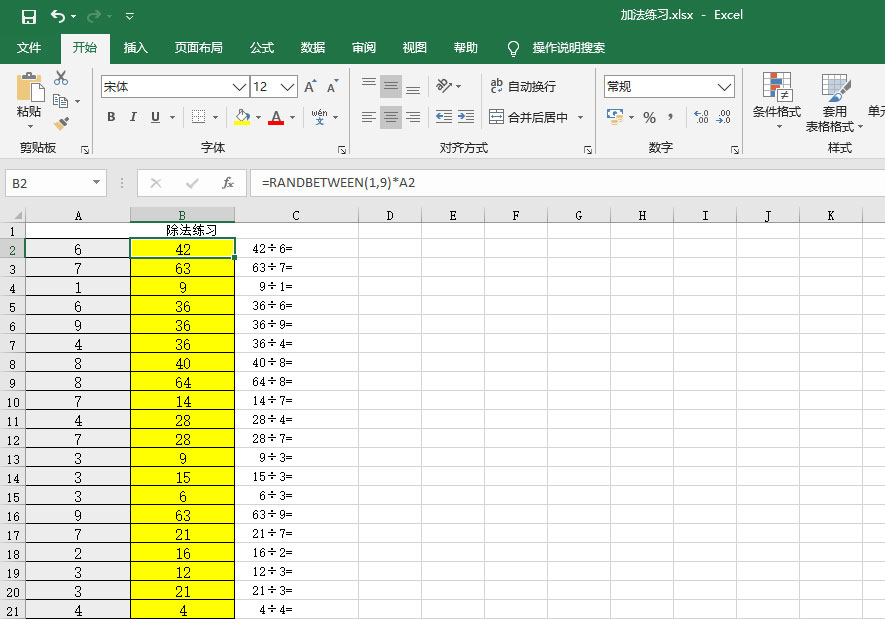
第三:算式测试 自动统计得分
1、为了便于查看得分,我们还可以使用IF函数对作答结果进行判断和统计。这里以加法设置为例,在图5选中D列,点击鼠标右键插入两列,将D列、E列,分别作为作答列和得分列,接着在O2单元格中输入公式“=A2+B2”(即使用公式自动计算出答案)在下拉公式填充,同上操作,依次设置其他算式的答案列,将所有算式的答案全部计算出来;
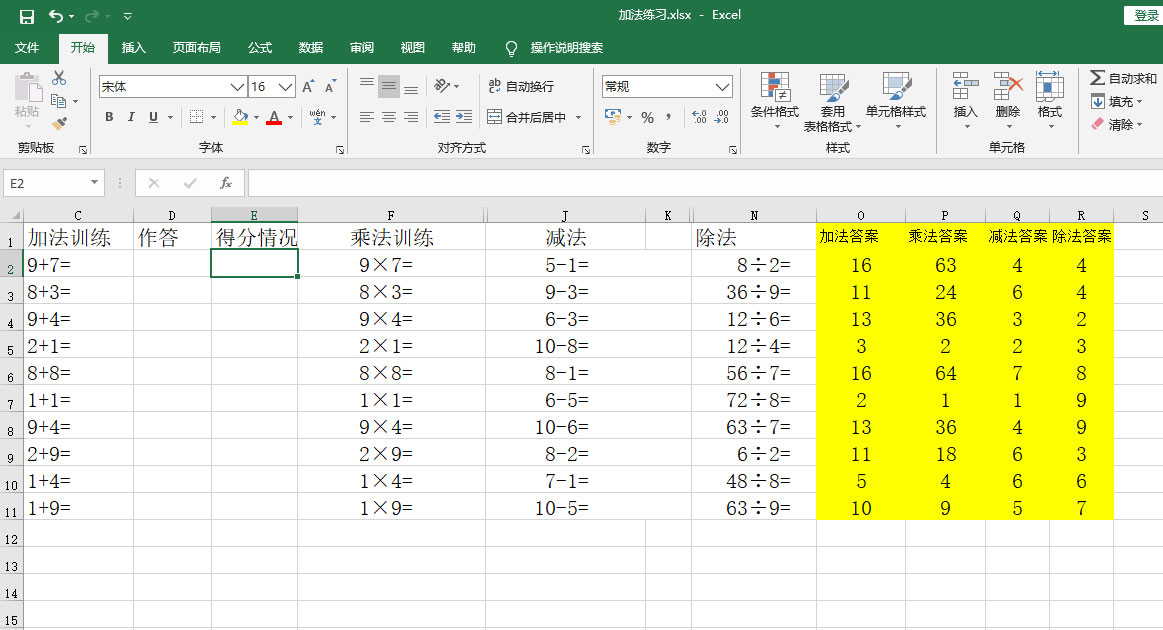
2、按“F9”键生成最新的算式题,接着全选算式题并复制,新建工作表,依次选择“粘贴→选择性粘贴→数值”,这样就可以将随机生成的算式题转换为固定的算式题,在新表中计算即可,继续定位到C2单元格并输入公式“=IF(B2=M2,10,"未得分")”(表示如果作答内容和答案一致得10分,否则显示“未得分”)下拉填充公式,这样只要在作答列输入答题内容就可以直接看到每道题的得分情况了,最后还可以在C12单元格中添加求和公式统计总得分。
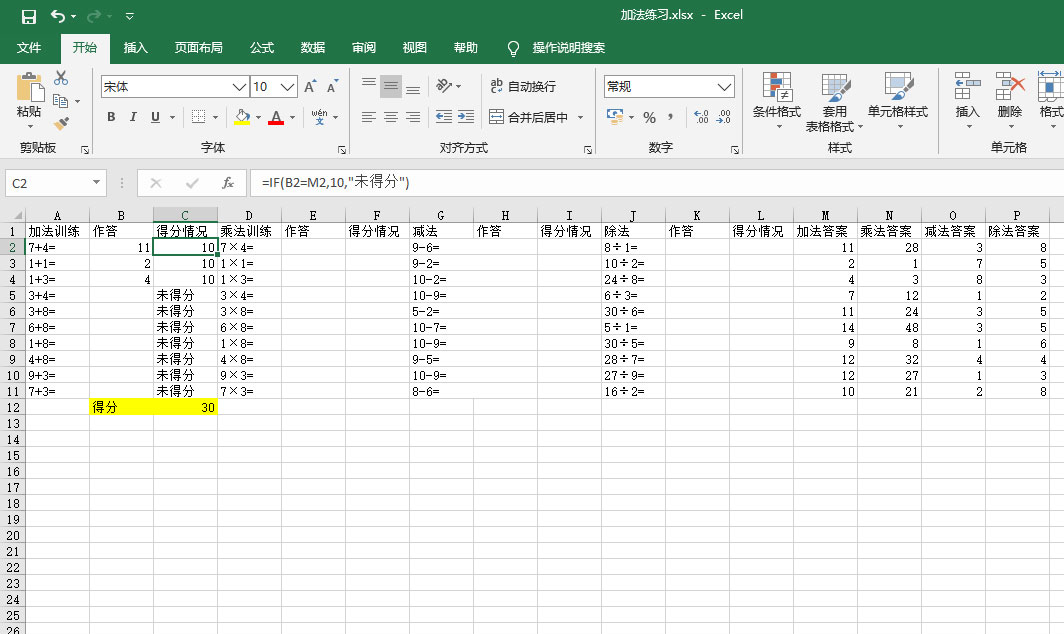
以上就是有关于电脑Excel制作四则运算题的方法就介绍到这了,感兴趣的用户也可以试试哟,希望这个教程对大家有所帮助。
分享到:
