Windows10系统无法访问本地磁盘:D盘的解决方法
时间:2021-08-05 15:59:30来源:装机助理重装系统www.zhuangjizhuli.com作者:由管理员整理分享
一般在使用操作Windows系统电脑的过程中,经常会把文件存放于磁盘中,如果有需要就直接打开查看。这不最近就有Windows10系统用户来反应,升级系统后,在打开D盘时系统提示:“无法访问D:。拒绝访问。”,导致D盘无法访问是什么情况呢?对于这个问题该如何解决这个问题呢?其实出现这样的情况,多半是由于用户在升级系统之前,存在磁盘加锁的情况或者是软件锁及一些安全软件对磁盘保护,这样升级到Windows10后就出现了权限不足的问题,导致拒绝访问的情况。对此下面小编就来介绍一下电脑D盘无法访问的解决方法吧。
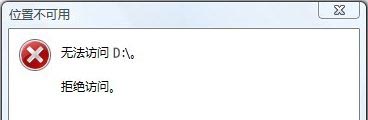
第一种方法:
1、首先,进入资源管理器,在右键点击D:磁盘,在右键菜单中点击属性,在打开的应用程序(D): 属性窗口,在点击安全,在选择高级;
2、然后,在打开的应用程序(D):的高级安全设置窗口,点击左下角的添加,打开应用程序(D):的权限项目;
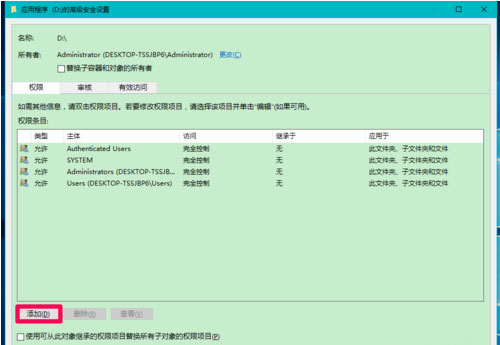
3、在应用程序(D):的权限项目窗口,在点击选择主体,打开选择用户或组窗口,在选择用户或组窗口,点击左下角的高级;
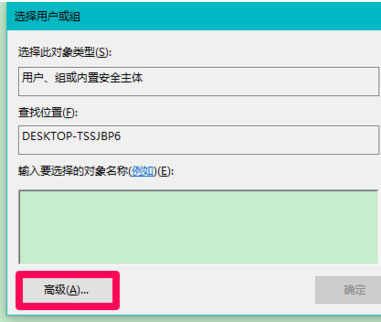
4、就可以打开一个选择用户或组的新窗口,在点击立即查找,在选择用户或组新窗口的搜索结果栏中找到登录本机的用户名并点击,再点击确定;
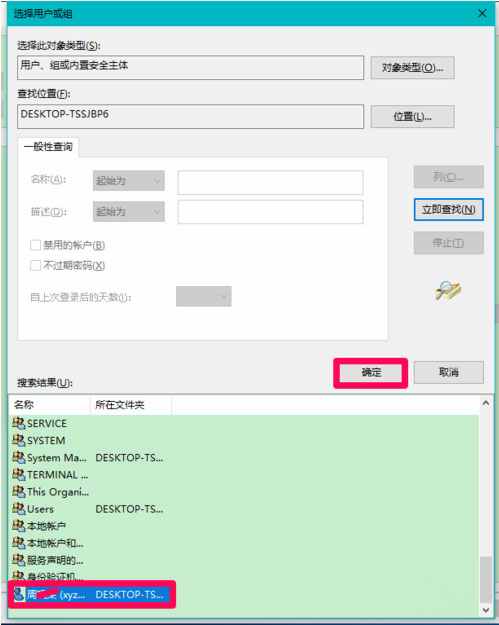
5、在返回到选择用户或组窗口,在点击确定,在点击确定以后,返回到应用程序(D):的权限项目窗口,在点击基本权限下的完全控制,再点击确定;
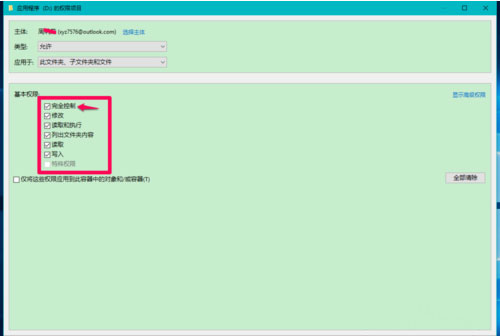
6、在点击确定以后,就会回到应用程序(D):的高级安全设置窗口,在点击应用,在选择确定,在返回到应用程序(D): 属性窗口,就可以看到,登录本机用户的权限全部打了勾,最后再点击确定即可,在进入资源管理器,在左键双击应用程序(D:),就可以打开磁盘D:了。
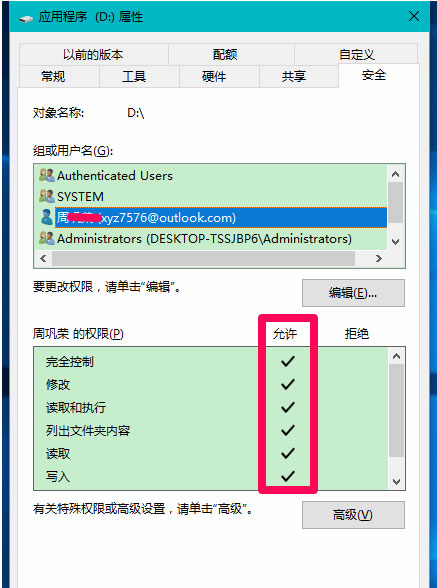
第二种方法:使用命令提示符
1、首先,打开运行后,在运行搜索框输入cmd,点击下方的确定按钮,打开命令提示符;
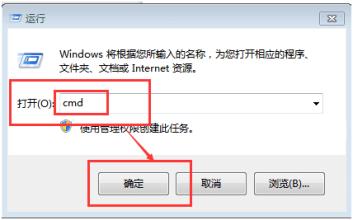
2、然后,在命令提示符窗口中,在输入runas /user:administrator cmd /k命令,按回车键确定;
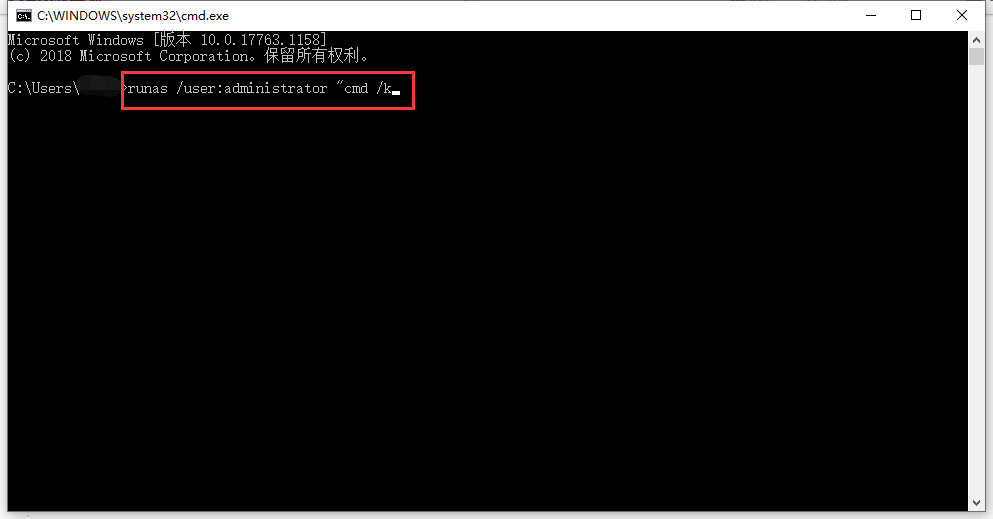
3、在输入命令后,在加载出的命令行中输入administrator的密码,按回车键点击确定;
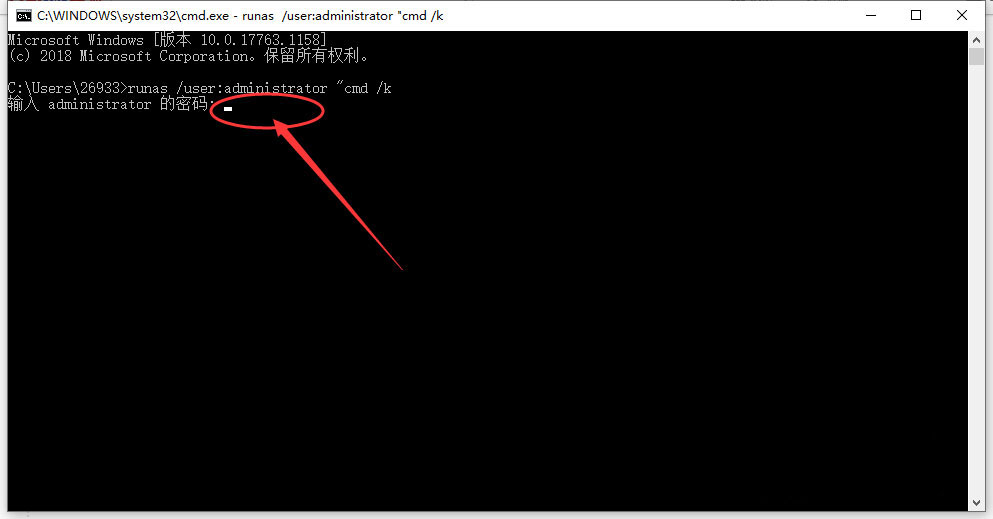
4、在管理员:命令提示符窗口中,输入echo Y|cacls D: /s:D:PAI(A;;FA;;;BA)(A;OICIIO;GA;;;BA)(A;;FA;;;SY)(A;OICIIO;GA;;;SY)(A;;0x1301bf;;;AU)(A;OICIIO;SDGXGWGR;;;AU)(A;;0x1200a9;;;BU)(A;OICIIO;GXGR;;;BU)命令,按回车键点击确定;
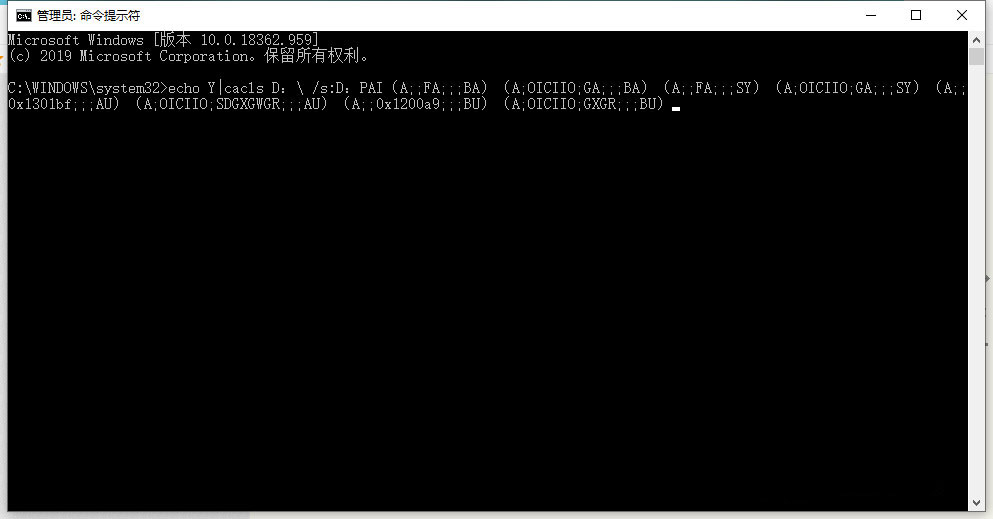
5、等待还原D盘默认权限执行完成后,再输入echo Y|takeown /r /f D: & icacls D: /inheritance:e /t & pause命令,最后再按回车键点击确定即可。
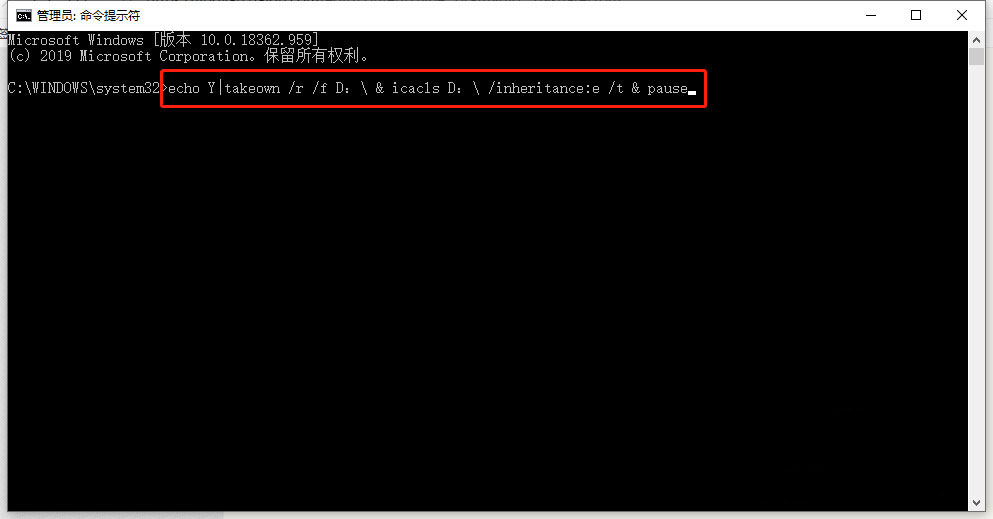
第三种方法:重启电脑设备
为保证修改的设置可以生效,在返回电脑桌面中,鼠标左键点击左下角的Win开始,在弹出的列表中选择电源标志,最后再选择重启选项即可。
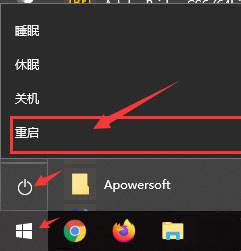
以上就是有关于电脑无法访问本地磁盘:D盘的解决方法就介绍到这了,如果以后用户也遇到这样的问题,不妨按照教程去解决操作吧,希望这个教程对大家有所帮助。
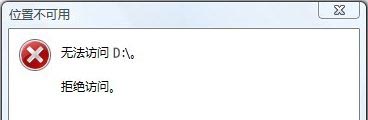
第一种方法:
1、首先,进入资源管理器,在右键点击D:磁盘,在右键菜单中点击属性,在打开的应用程序(D): 属性窗口,在点击安全,在选择高级;
2、然后,在打开的应用程序(D):的高级安全设置窗口,点击左下角的添加,打开应用程序(D):的权限项目;
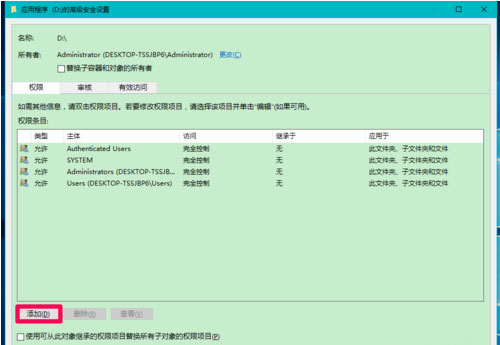
3、在应用程序(D):的权限项目窗口,在点击选择主体,打开选择用户或组窗口,在选择用户或组窗口,点击左下角的高级;
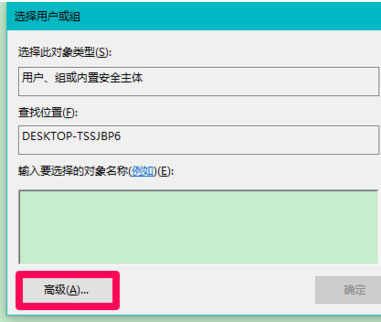
4、就可以打开一个选择用户或组的新窗口,在点击立即查找,在选择用户或组新窗口的搜索结果栏中找到登录本机的用户名并点击,再点击确定;
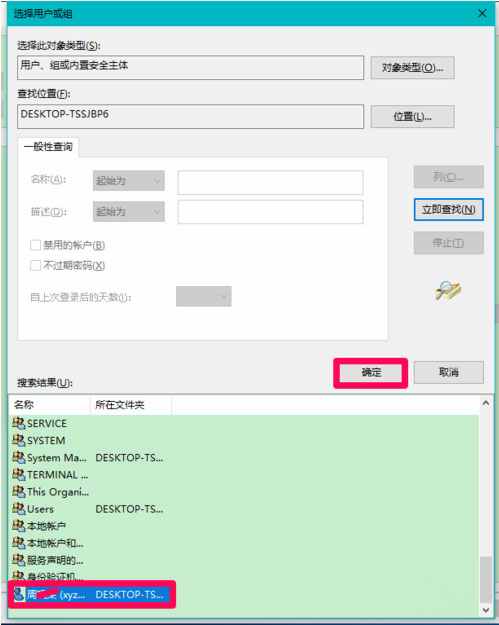
5、在返回到选择用户或组窗口,在点击确定,在点击确定以后,返回到应用程序(D):的权限项目窗口,在点击基本权限下的完全控制,再点击确定;
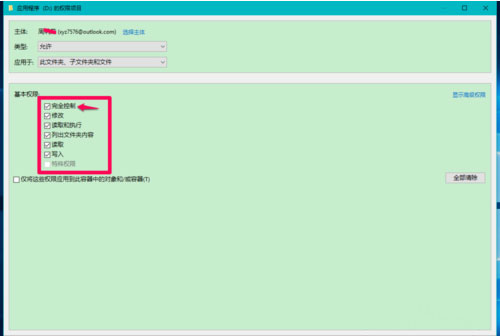
6、在点击确定以后,就会回到应用程序(D):的高级安全设置窗口,在点击应用,在选择确定,在返回到应用程序(D): 属性窗口,就可以看到,登录本机用户的权限全部打了勾,最后再点击确定即可,在进入资源管理器,在左键双击应用程序(D:),就可以打开磁盘D:了。
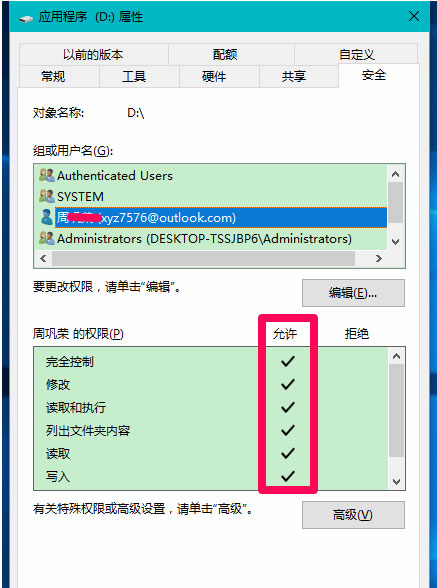
第二种方法:使用命令提示符
1、首先,打开运行后,在运行搜索框输入cmd,点击下方的确定按钮,打开命令提示符;
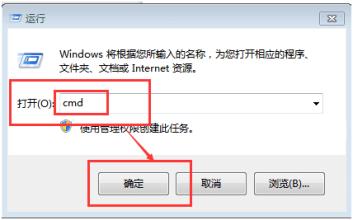
2、然后,在命令提示符窗口中,在输入runas /user:administrator cmd /k命令,按回车键确定;
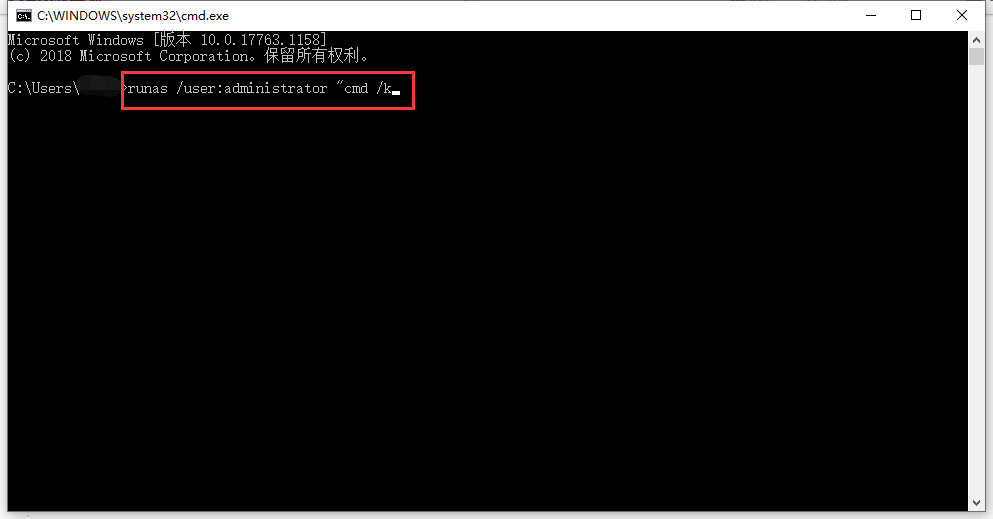
3、在输入命令后,在加载出的命令行中输入administrator的密码,按回车键点击确定;
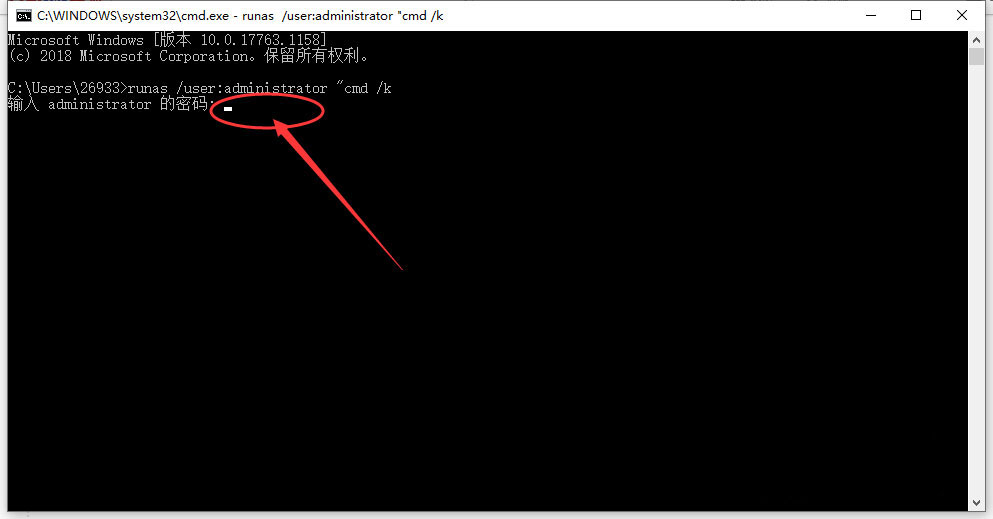
4、在管理员:命令提示符窗口中,输入echo Y|cacls D: /s:D:PAI(A;;FA;;;BA)(A;OICIIO;GA;;;BA)(A;;FA;;;SY)(A;OICIIO;GA;;;SY)(A;;0x1301bf;;;AU)(A;OICIIO;SDGXGWGR;;;AU)(A;;0x1200a9;;;BU)(A;OICIIO;GXGR;;;BU)命令,按回车键点击确定;
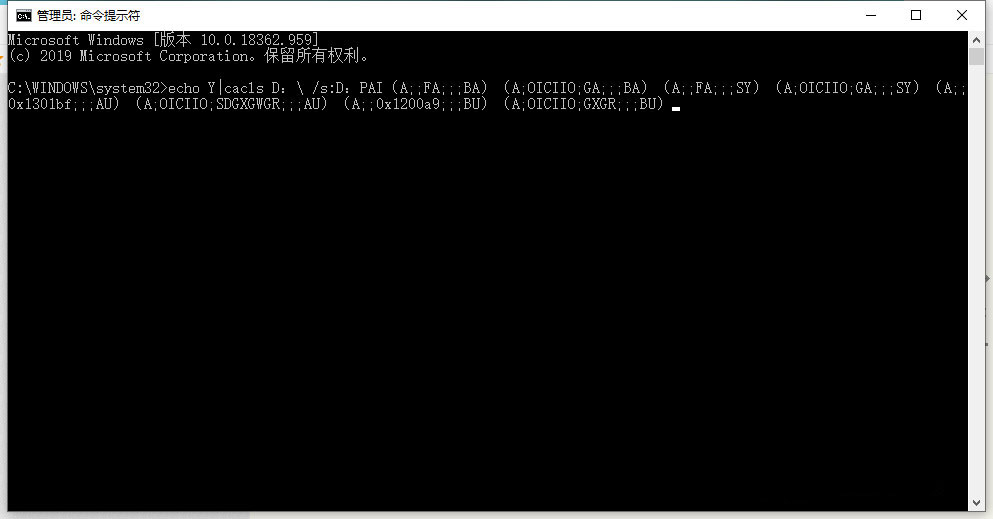
5、等待还原D盘默认权限执行完成后,再输入echo Y|takeown /r /f D: & icacls D: /inheritance:e /t & pause命令,最后再按回车键点击确定即可。
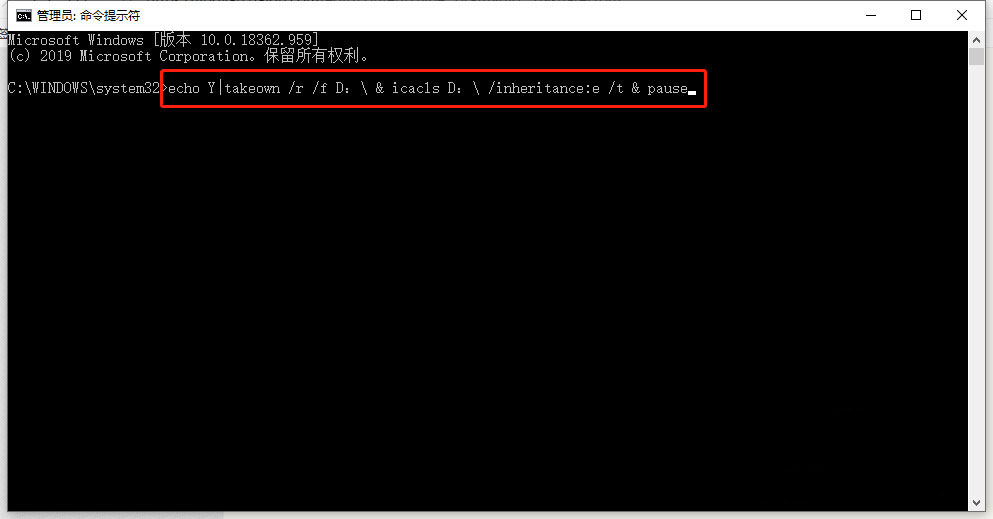
第三种方法:重启电脑设备
为保证修改的设置可以生效,在返回电脑桌面中,鼠标左键点击左下角的Win开始,在弹出的列表中选择电源标志,最后再选择重启选项即可。
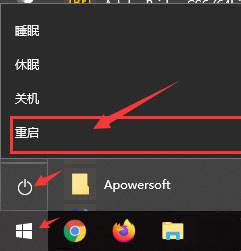
以上就是有关于电脑无法访问本地磁盘:D盘的解决方法就介绍到这了,如果以后用户也遇到这样的问题,不妨按照教程去解决操作吧,希望这个教程对大家有所帮助。
分享到:
