Windows8.1系统中bitlocker驱动器加密的使用方法
时间:2021-07-03 15:18:48来源:装机助理重装系统www.zhuangjizhuli.com作者:由管理员整理分享
一般操作Windows系统为了更好的保护电脑磁盘文件或文件夹的隐私安全,都会对重要文件进行加密,除了借助各种文件加密工具来实现之外,在Windows8中还可以借助系统自带的BitLocker磁盘驱动加密工具来轻松实现,这样就不需要多余的加密工具也能很好的保护数据安全,但近日却有Windows8系统用户来反应,在使用电脑使用BitLocker给磁盘加密时该如何给磁盘加密呢?对此下面小编就来介绍一下电脑使用BitLocker给磁盘加密的设置方法吧。
1、首先,按Win+I组合快捷键,在弹出电脑设置窗口,在点击控制面板;
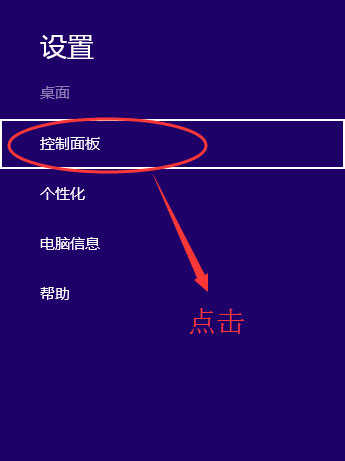
2、然后,在点击BitLocker驱动器加密,在进入BitLocker驱动器加密设置窗口;
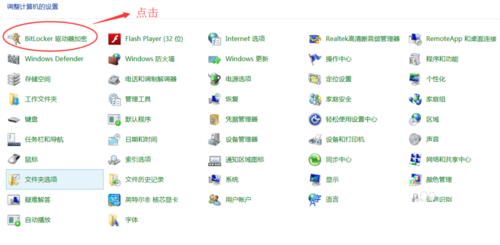
3、在选择需要加密的磁盘,在点击启动BitLocker;
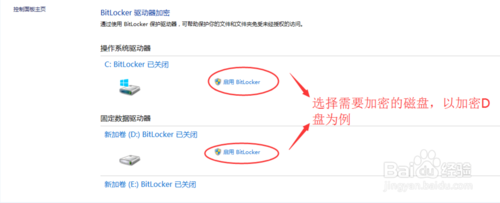
4、在点击使用密码解锁驱动器,在输入密码(设置的密码复杂点好,但是要能记住密码);
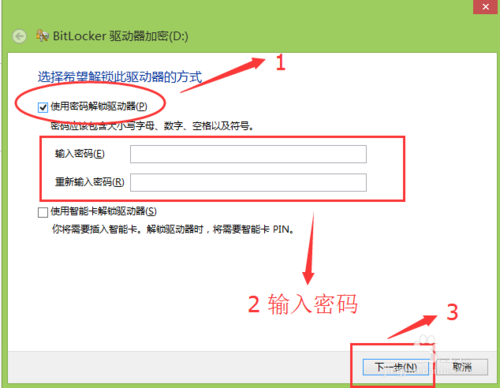
5、在备份恢复密钥窗口,如果忘记密码,可以使用恢复密钥访问驱动器,方便找回密码,以保存到U盘为例;

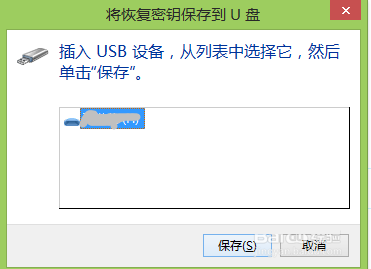
6、在选择第一项,就可以节约磁盘空间,如果磁盘内的重要文件很多,在选择第二项,Win8系统自带的BitLocker加密需要一段时间,耐心等候,请不要操作正在加密的文件;


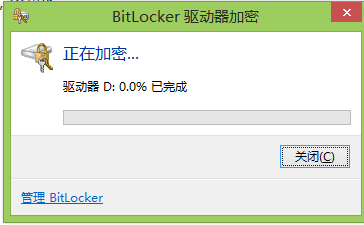
7、加密完成后,就可以看到设置的磁盘有把锁的标志,最后再点击磁盘输入密码即可访问。
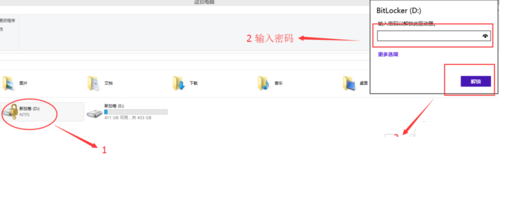
按照教程的方法给磁盘进行加密,那么下次再打开磁盘的话需要输入正确的密码才能打开,这样就可以很好的防止其他用户来随意打开翻看,对BitLocker驱动器加密工具有用,就不妨按照教程去操作了,希望这个教程对大家有所帮助。
1、首先,按Win+I组合快捷键,在弹出电脑设置窗口,在点击控制面板;
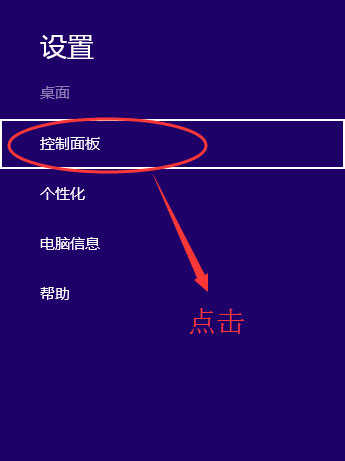
2、然后,在点击BitLocker驱动器加密,在进入BitLocker驱动器加密设置窗口;
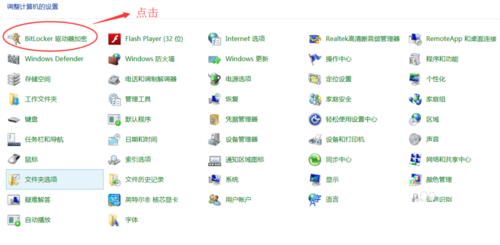
3、在选择需要加密的磁盘,在点击启动BitLocker;
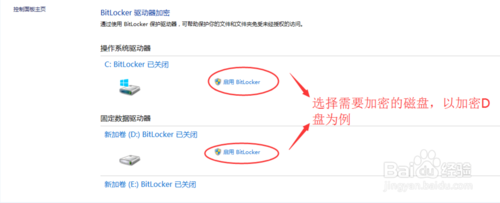
4、在点击使用密码解锁驱动器,在输入密码(设置的密码复杂点好,但是要能记住密码);
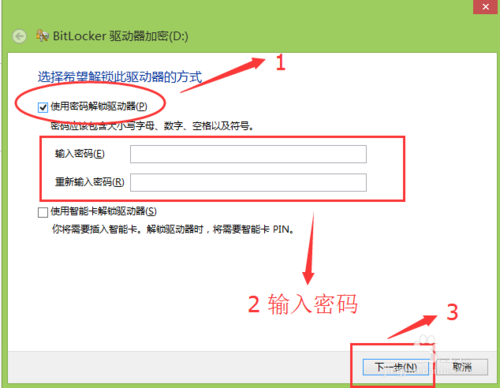
5、在备份恢复密钥窗口,如果忘记密码,可以使用恢复密钥访问驱动器,方便找回密码,以保存到U盘为例;

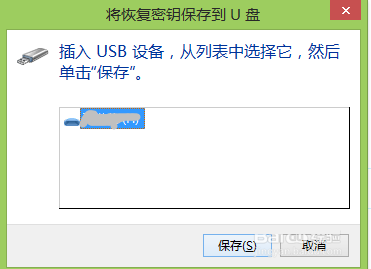
6、在选择第一项,就可以节约磁盘空间,如果磁盘内的重要文件很多,在选择第二项,Win8系统自带的BitLocker加密需要一段时间,耐心等候,请不要操作正在加密的文件;


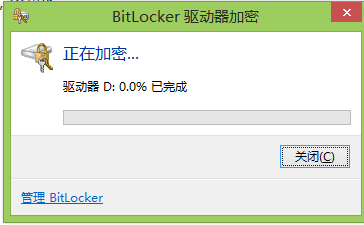
7、加密完成后,就可以看到设置的磁盘有把锁的标志,最后再点击磁盘输入密码即可访问。
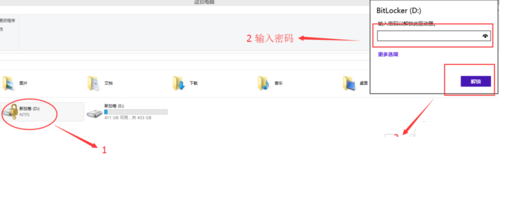
按照教程的方法给磁盘进行加密,那么下次再打开磁盘的话需要输入正确的密码才能打开,这样就可以很好的防止其他用户来随意打开翻看,对BitLocker驱动器加密工具有用,就不妨按照教程去操作了,希望这个教程对大家有所帮助。
分享到:
