Windows10系统删除磁盘分区及删除卷的方法
时间:2021-06-18 09:10:12来源:装机助理重装系统www.zhuangjizhuli.com作者:由管理员整理分享
一般电脑安装Windows10 64位系统都会给磁盘分区,方便管理资料。在系统的驱动器磁盘上,用户可以增加新的分区,如果某些分区用户不想要了,也可以删除。有时候因为一些误操作会启用系统内置的磁盘保护,所以查看磁盘时就会发现多了磁盘分区,却发现无法打开,是怎么回事呢?对系统是否有影响呢?如果要想消除这个多余的磁盘分区该怎么设置呢?对于这个问题该如何解决呢?对此下面就来介绍一下删除方法吧。
第一:新建简单卷(分区)
1、首先,右键我的电脑,点击管理,进入管理页面;

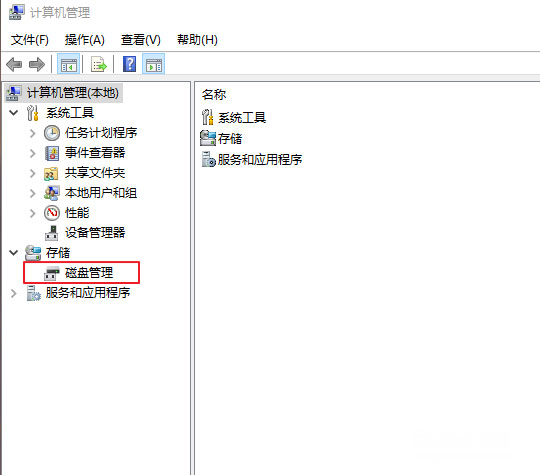
2、然后,在点击磁盘管理,在进入磁盘管理,这里就可以看到电脑磁盘分区情况,对于恢复分区卷不要进行操作,这里是有一个固态,所以会显示两个磁盘,操作之前要确定要改变的磁盘到底是哪一个;
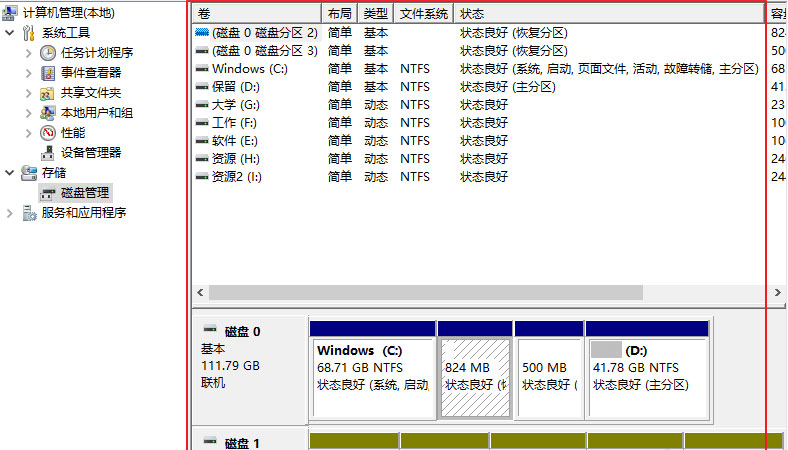
3、新建分区:右键还有空闲的分区,进行压缩卷,在选择适合的分区大小进行压缩,可以看到压缩后的未分配空间;


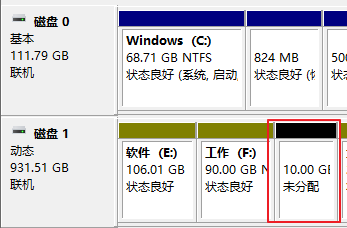
4、右键点击未分配空间,新建简单卷,根据向导进行操作即可,就可以选择新建简单卷的大小和是否格式化等;




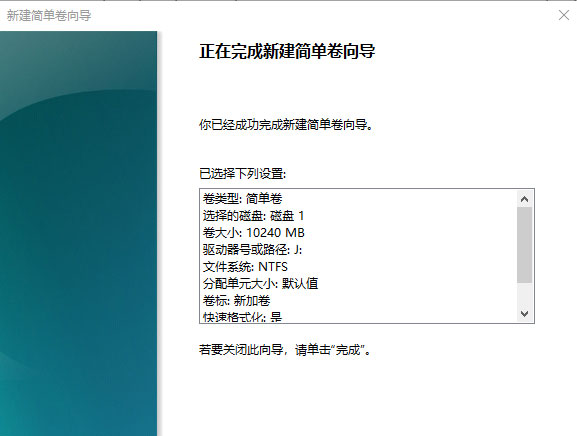
5、最后再完成后即可看到磁盘管理和我的电脑中的磁盘。

第二:Win10删除多余磁盘分区的技巧
1、首先,电脑开机,输入账户密码登录后,在键盘上,在按开始菜单键+X的快捷键;
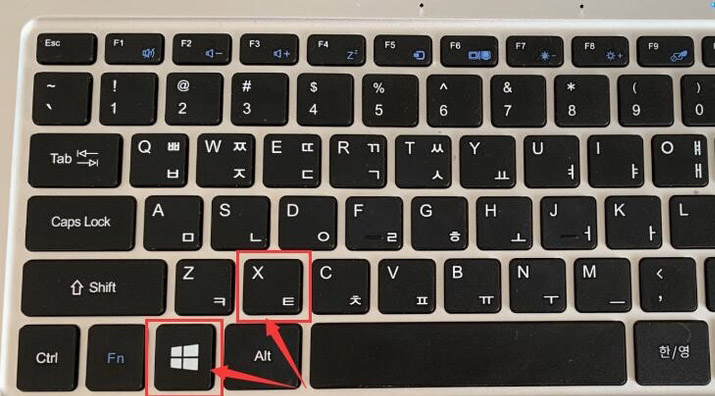
2、然后,在打开菜单,在此菜单栏中,在选择磁盘管理;
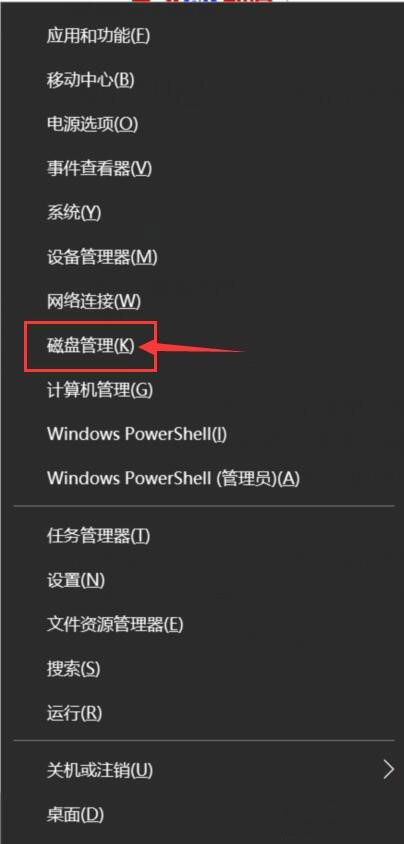
3、在磁盘管理中界面中,就可以清晰的看到磁盘分区的大小,可用空间等详细信息;
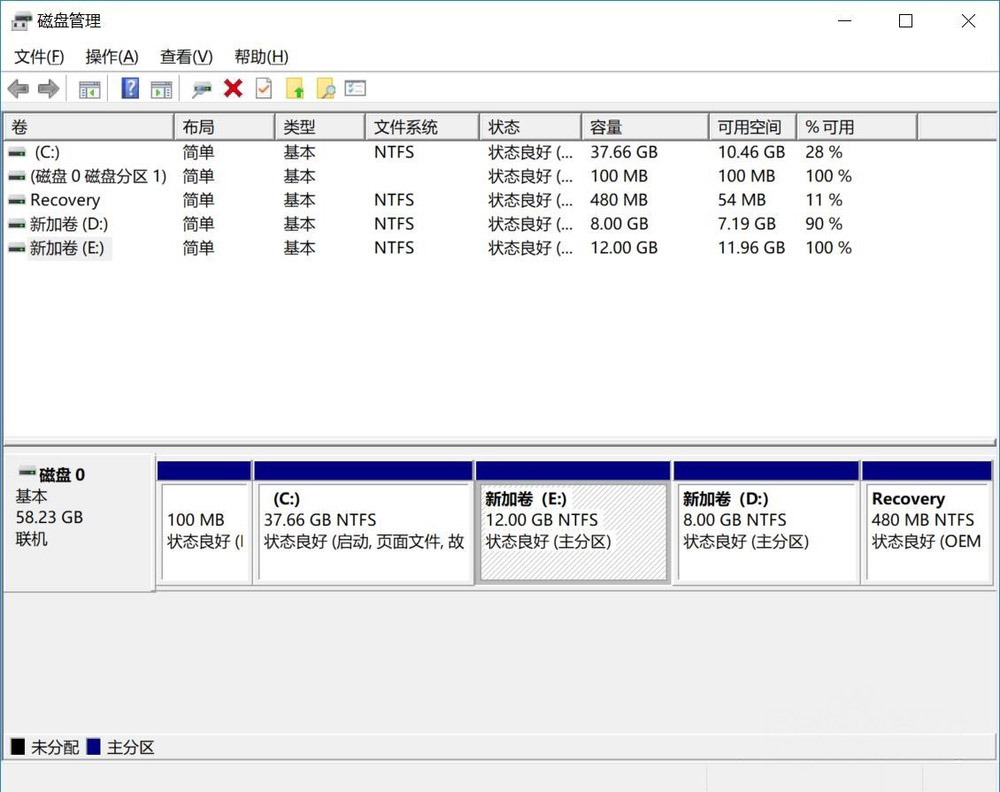
4、如果想把E盘删除(新加卷E)那么鼠标右击新加卷E的任意位置,在弹出的菜单栏中,在选择删除卷;
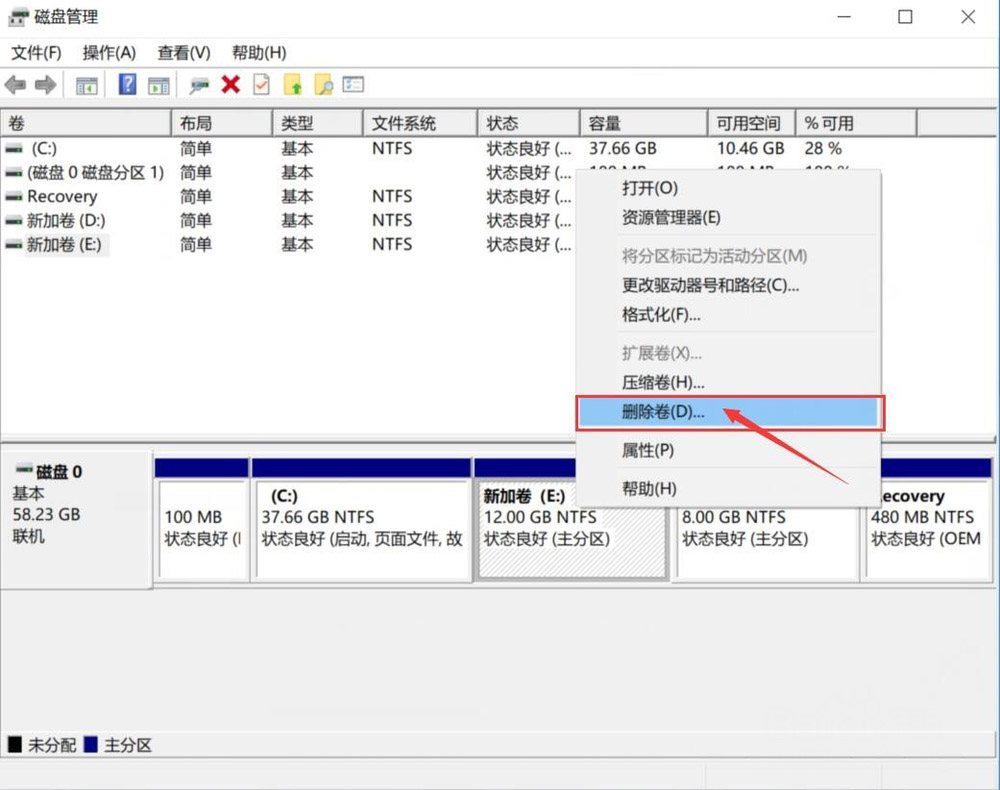
5、就会弹出提示,删除磁盘所有内容将删掉,那么避免有重要的资料,建议及时保存其他盘中或者U盘中,在点击是,在删除后,刚刚删除的那部分空间就变成未利用的了,那么为了更好的利用磁盘空间,在您想扩展的卷标上,鼠标右键单击,在弹出来的菜单中,最后再选择扩展卷即可。
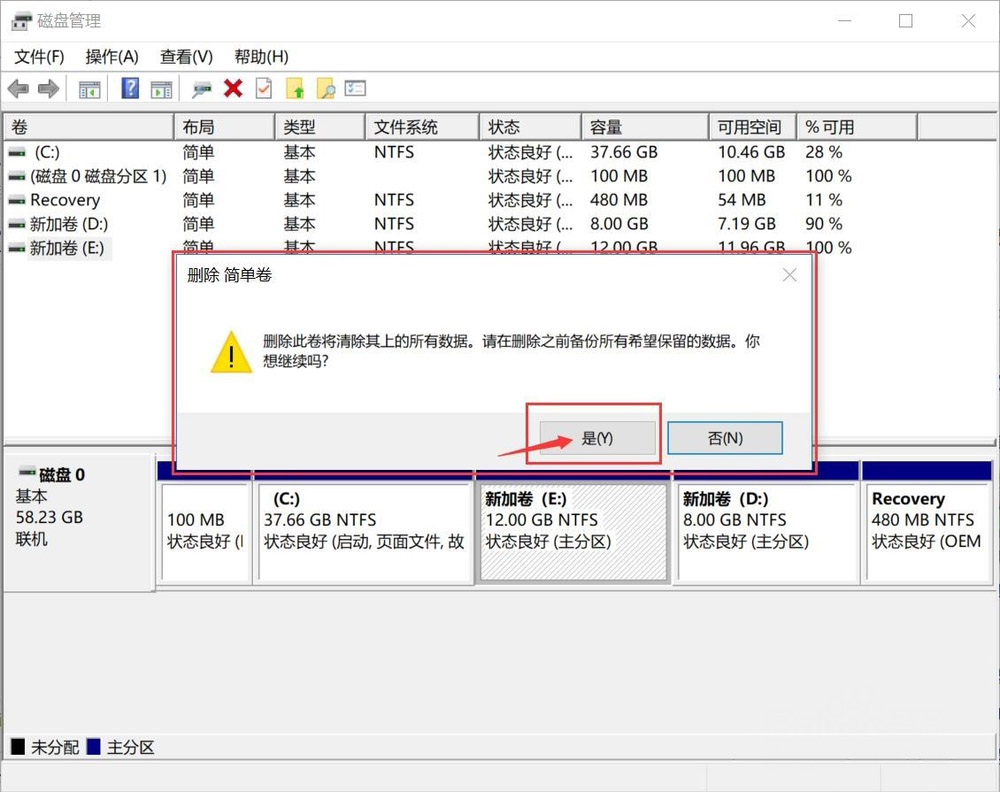
第三:Win10磁盘上的“删除卷”按钮是灰色无法删除
1、首先,按Win+R组合快捷键打开运行框中输入:sysdm.cpl,点击确定或按回车键打开系统属性;
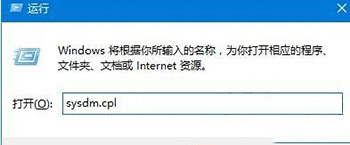
2、然后,在切换到高级选项卡,在点击性能下的设置按钮;
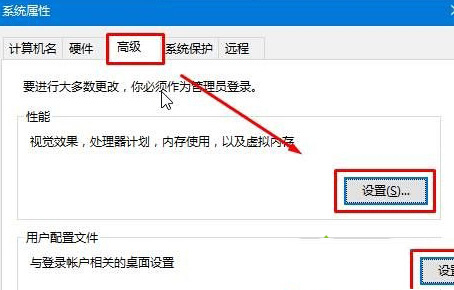
3、在性能选项界面切换到高级选项卡,在点击虚拟内存下的更改按钮;
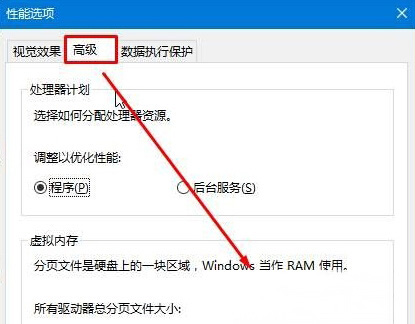
4、在选中磁盘D,点击下面的无分页文件,在点击设置,在选择确定,在属性界面点击确定,最后再按提示重启计算机,重启之后即可进行删除卷操作。
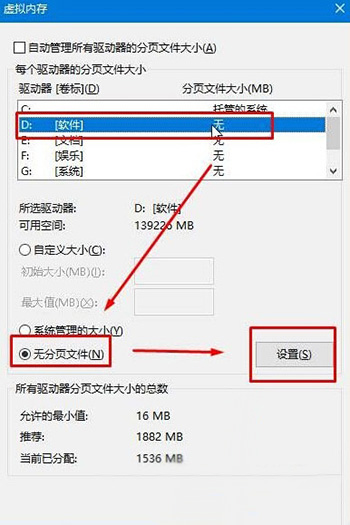
以上就是电脑删除多余磁盘分区的方法就介绍到这了,如果以后用户也遇到这样的问题,不妨按照教程去解决操作吧,希望这个教程对大家有所帮助。
第一:新建简单卷(分区)
1、首先,右键我的电脑,点击管理,进入管理页面;

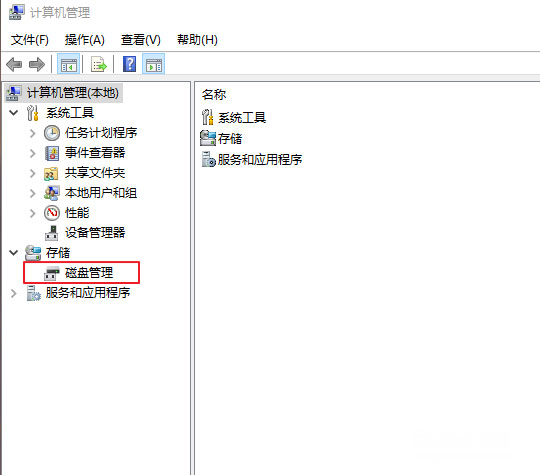
2、然后,在点击磁盘管理,在进入磁盘管理,这里就可以看到电脑磁盘分区情况,对于恢复分区卷不要进行操作,这里是有一个固态,所以会显示两个磁盘,操作之前要确定要改变的磁盘到底是哪一个;
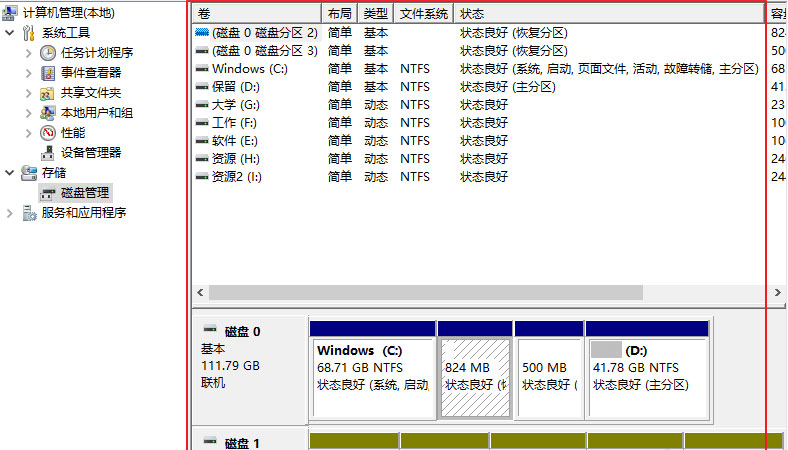
3、新建分区:右键还有空闲的分区,进行压缩卷,在选择适合的分区大小进行压缩,可以看到压缩后的未分配空间;


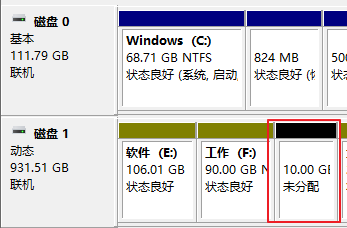
4、右键点击未分配空间,新建简单卷,根据向导进行操作即可,就可以选择新建简单卷的大小和是否格式化等;




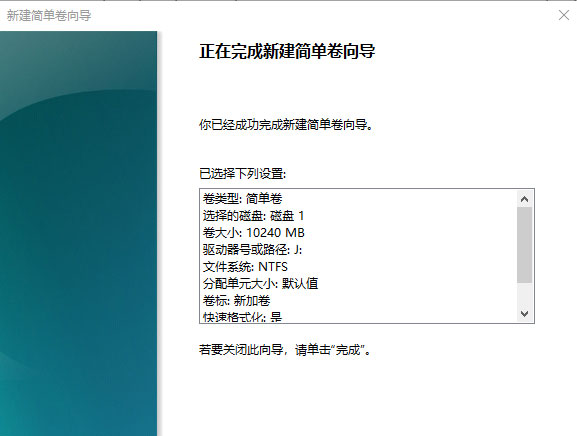
5、最后再完成后即可看到磁盘管理和我的电脑中的磁盘。

第二:Win10删除多余磁盘分区的技巧
1、首先,电脑开机,输入账户密码登录后,在键盘上,在按开始菜单键+X的快捷键;
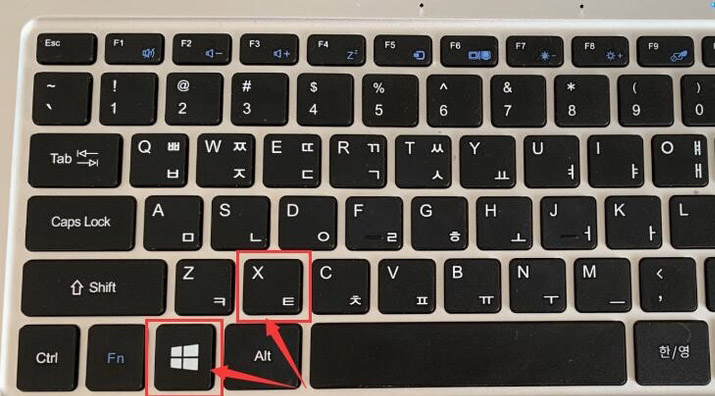
2、然后,在打开菜单,在此菜单栏中,在选择磁盘管理;
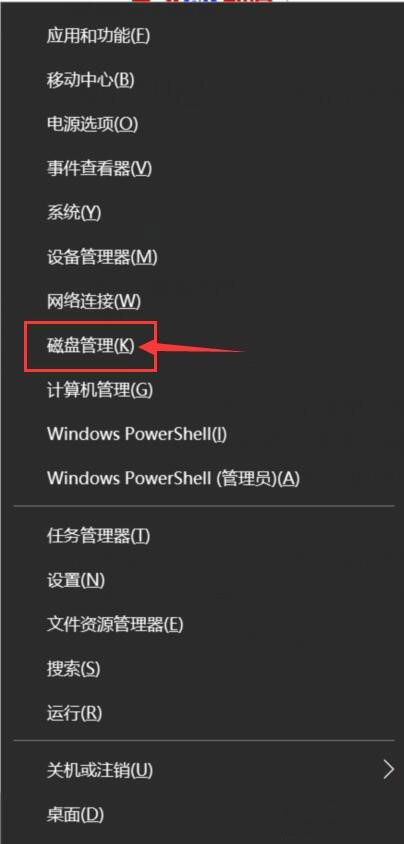
3、在磁盘管理中界面中,就可以清晰的看到磁盘分区的大小,可用空间等详细信息;
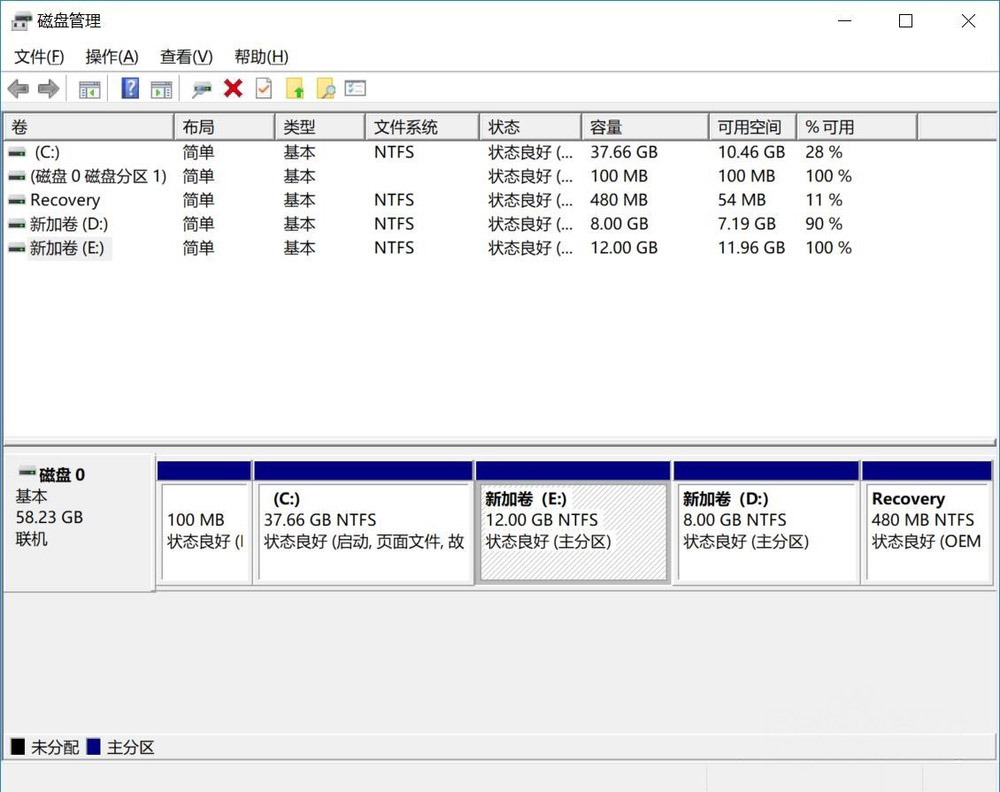
4、如果想把E盘删除(新加卷E)那么鼠标右击新加卷E的任意位置,在弹出的菜单栏中,在选择删除卷;
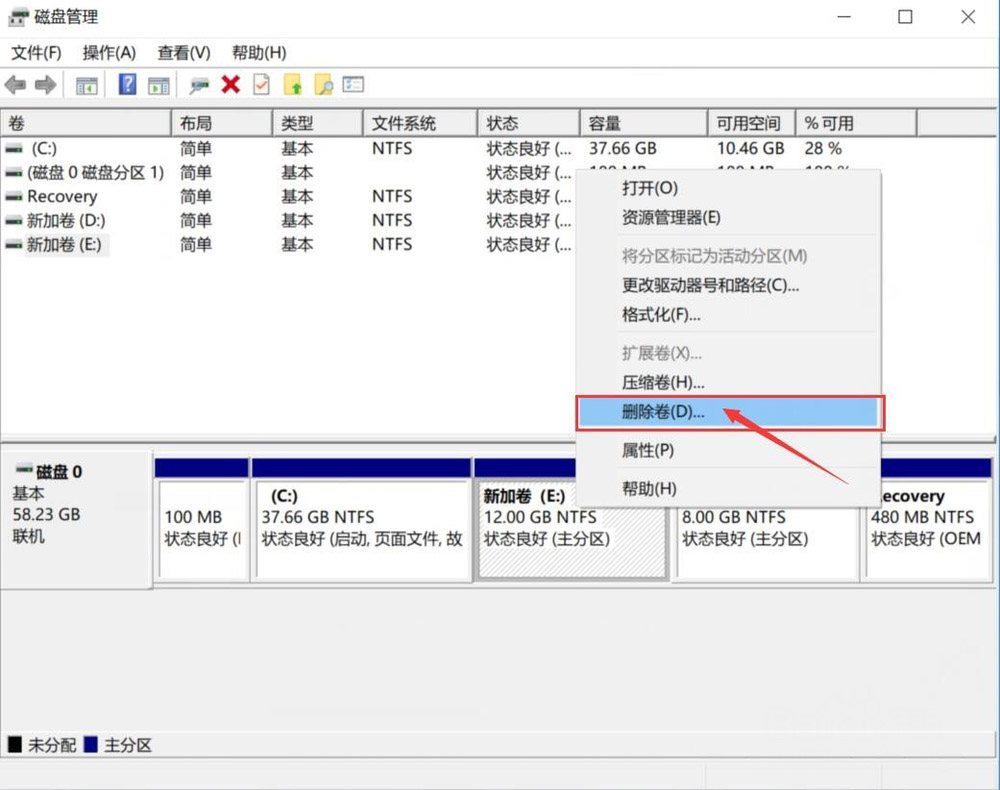
5、就会弹出提示,删除磁盘所有内容将删掉,那么避免有重要的资料,建议及时保存其他盘中或者U盘中,在点击是,在删除后,刚刚删除的那部分空间就变成未利用的了,那么为了更好的利用磁盘空间,在您想扩展的卷标上,鼠标右键单击,在弹出来的菜单中,最后再选择扩展卷即可。
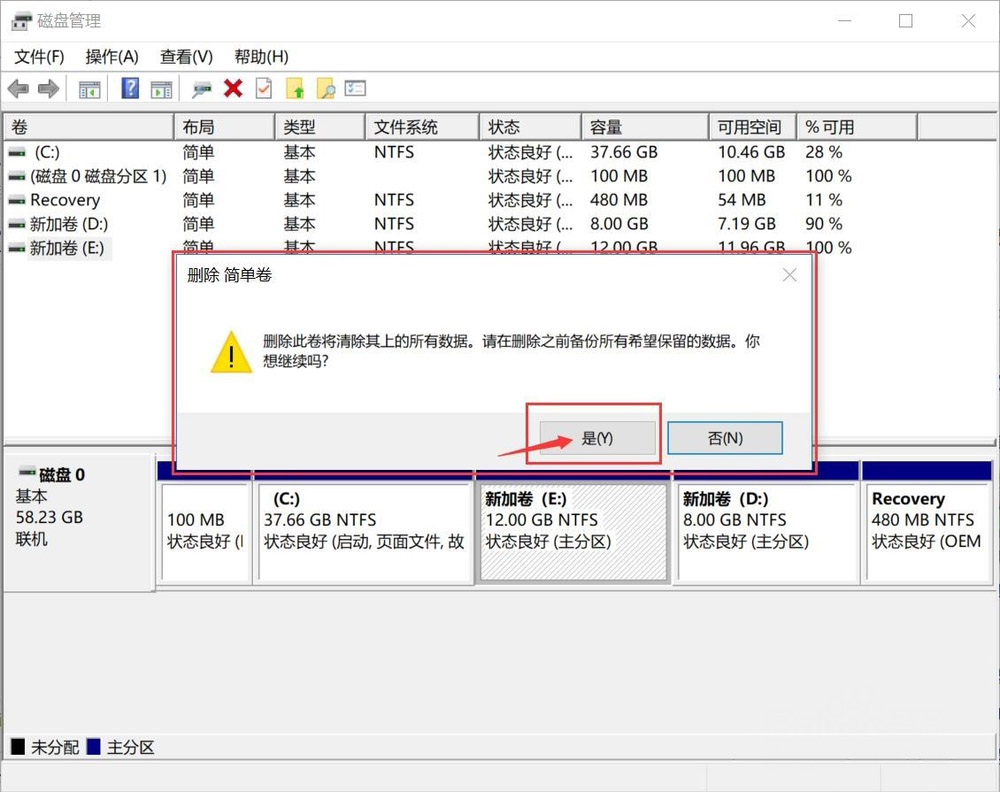
第三:Win10磁盘上的“删除卷”按钮是灰色无法删除
1、首先,按Win+R组合快捷键打开运行框中输入:sysdm.cpl,点击确定或按回车键打开系统属性;
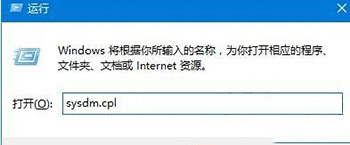
2、然后,在切换到高级选项卡,在点击性能下的设置按钮;
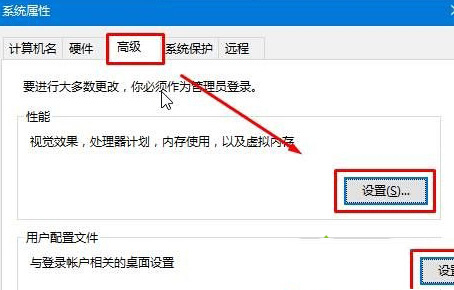
3、在性能选项界面切换到高级选项卡,在点击虚拟内存下的更改按钮;
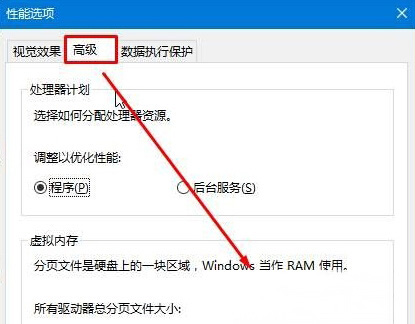
4、在选中磁盘D,点击下面的无分页文件,在点击设置,在选择确定,在属性界面点击确定,最后再按提示重启计算机,重启之后即可进行删除卷操作。
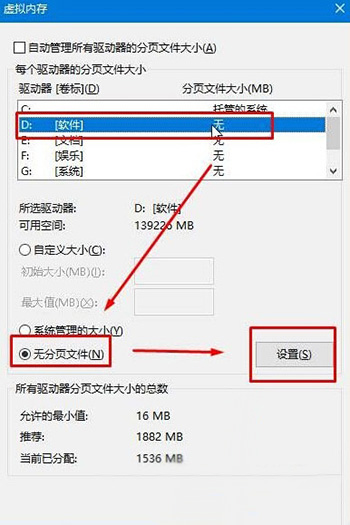
以上就是电脑删除多余磁盘分区的方法就介绍到这了,如果以后用户也遇到这样的问题,不妨按照教程去解决操作吧,希望这个教程对大家有所帮助。
分享到:
