Windows7旗舰版系统彻底清理c盘的方法
时间:2021-01-15 10:21:16来源:装机助理重装系统www.zhuangjizhuli.com作者:由管理员整理分享
一般操作Windows系统电脑的C盘是系统盘,但在使用过程中难免也会遇到一些问题,这不近日就有Windows7旗舰版系统用户来反应,在电脑使用时间长了,电脑的C盘就会满,会影响电脑的运行效率,会降低电脑的使用体验,但C盘有很多重要文件不能删除,那么C盘怎么才能彻底清理呢?对于这个问题该如何解决呢?对此下面小编就来介绍一下电脑C盘彻底清理的方法吧。
第一种方法:休眠文件清理
休眠文件,就是电脑进入休眠时就会把电脑里的东西保存,退出休眠后,就会把这些文件放出来。但是之前保存的文件是会留存在硬盘上,而且,就算后面用不上这些文件,系统也不会自动进行文件删除。
1、首先,按Win+R组合快捷键,在打开运行窗口,输入cmd,在点击确定或按回车;
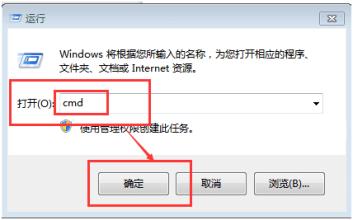
2、然后,在管理员命令页面中,输入powercfg -h off并回车运行命令;
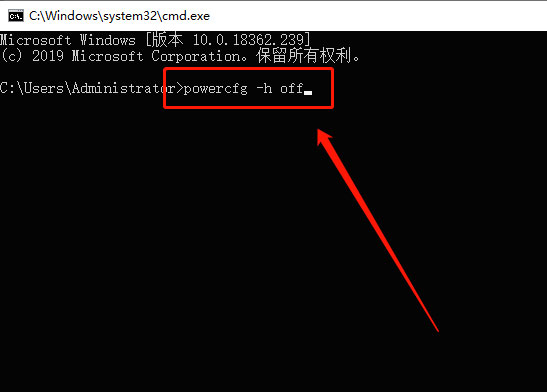
3、命令会开始自动运行,运行完毕后,进行电脑重启即可。
第二种方法:应用程序临时文件清理
电脑在安装软件时,就会先把软件的安装文件解压到一个临时目录,再安装。这些临时目录是会被保存在硬盘中的。
1、首先,打开C盘,双击Windows文件夹;
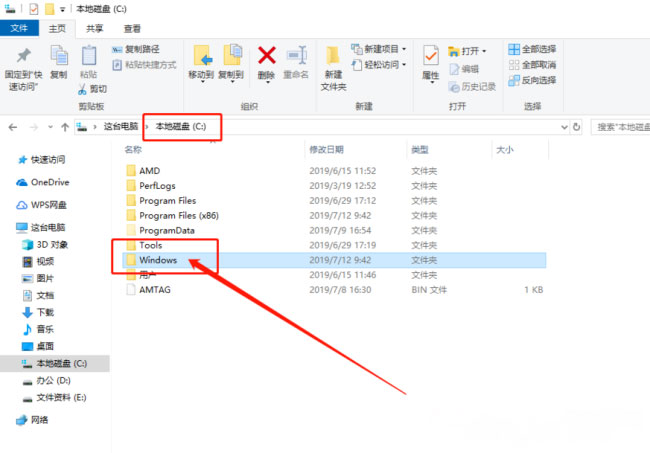
2、然后,在Windows文件夹,找到并打开temp文件夹;
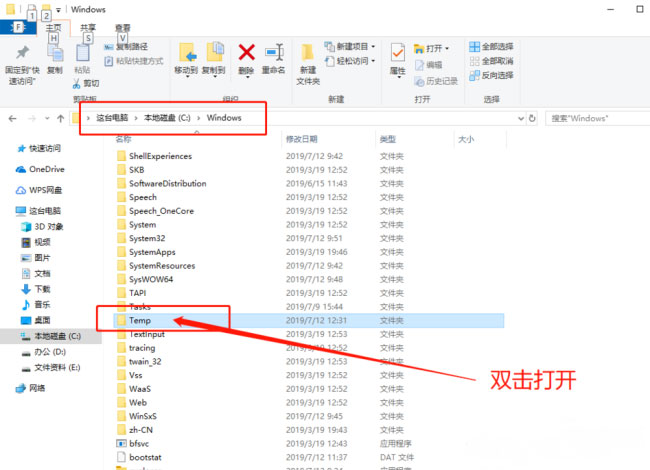
3、最后,在文件夹中选中需要删除的临时文件即可。
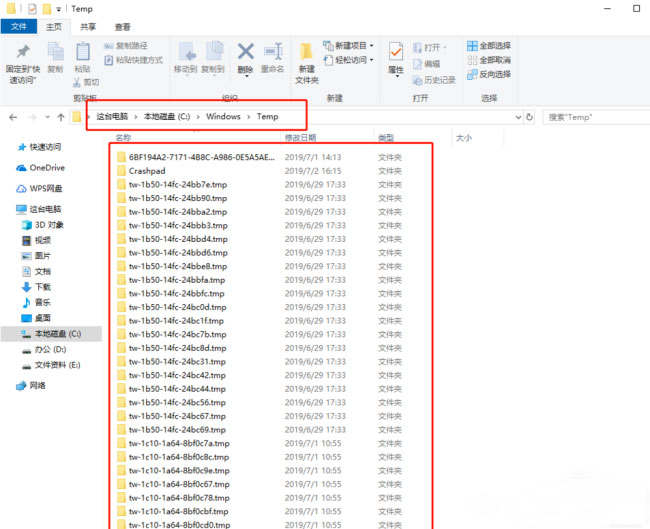
第三种方法:浏览器临时文件清理
1、首先,按win+R组合快捷键,在打开运行框输入control,点击确定或按回车进入控制面板;
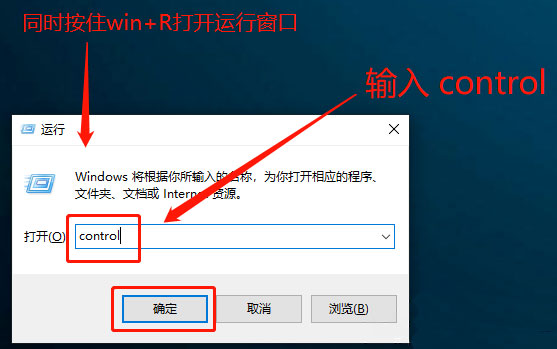
2、然后,在控制面板的页面中,找到并点击Internet选项;
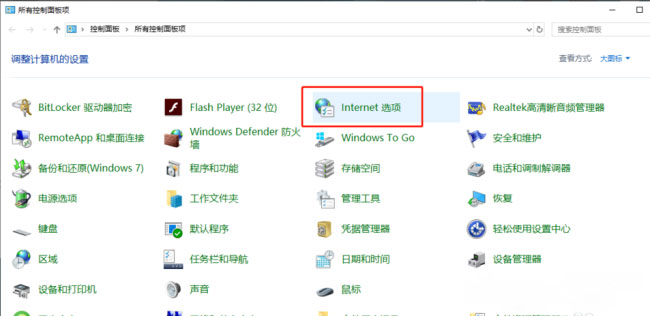
3、在弹出的Internet选项属性页面中,切换至高级选项卡,勾选关闭浏览器时清空Internet临时文件文件夹,最后再点击确定即可。
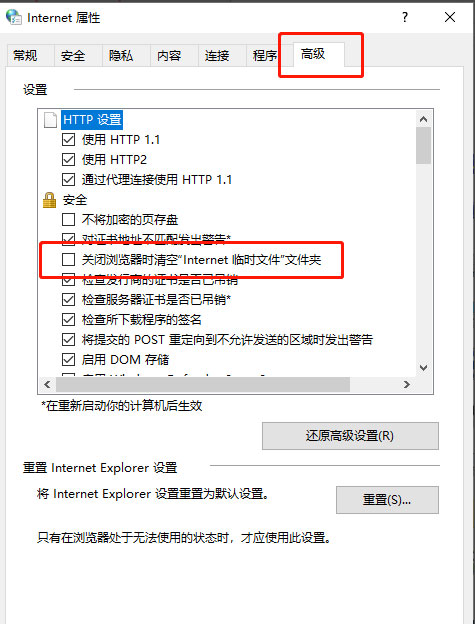
第四种方法:虚拟内存清理
1、首先,按win+R组合快捷键,在打开运行框输入control,点击确定或按回车进入控制面板;
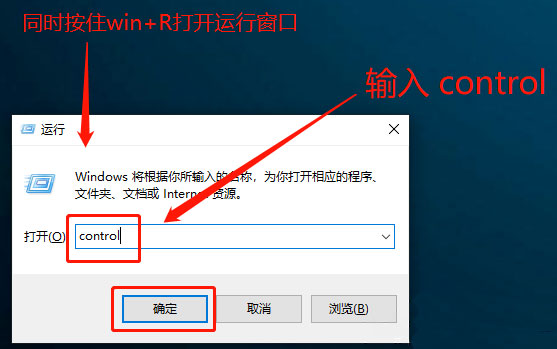
2、然后,在控制面板的页面中,找到并点击系统;
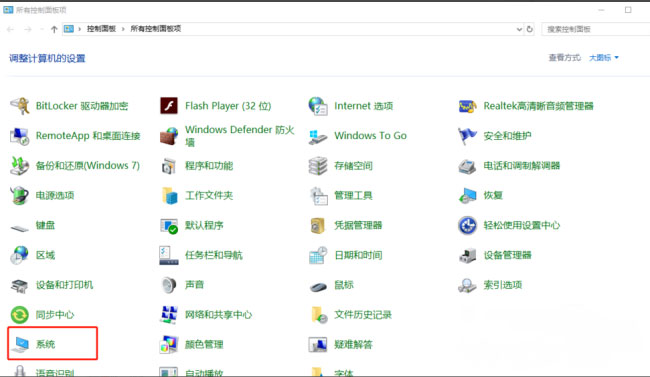
3、进入系统页面后,找到并点击高级系统设置打开属性窗口;
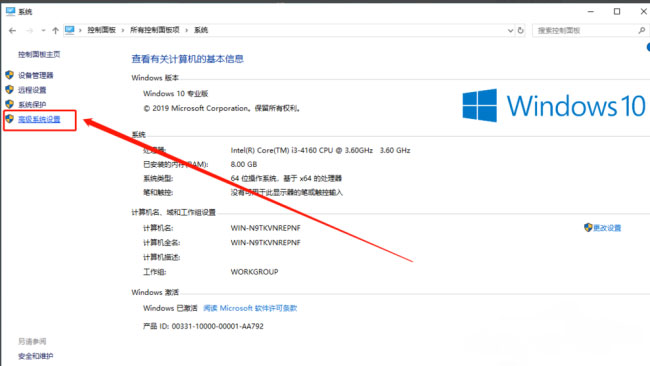
4、在属性窗口中,切换至高级选项卡,在点击性能下方的设置;
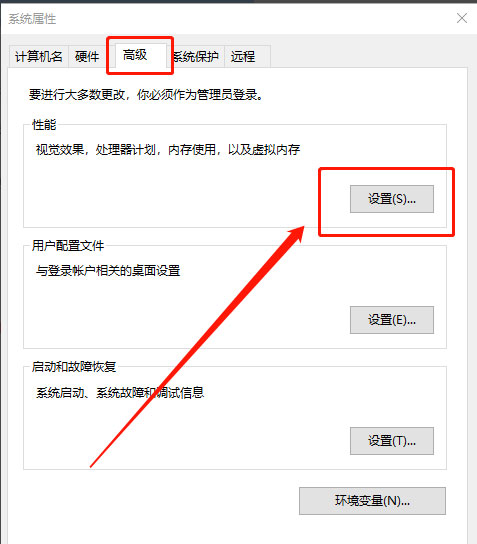
5、进入性能选项窗口后,切换至高级选项卡,点击虚拟内存下的更改;
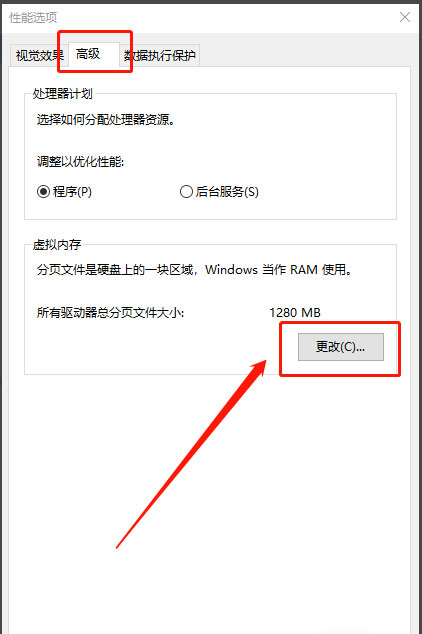
6、选中C盘,勾选无分页文件,最后再点击确定,稍后进行电脑重启即可。
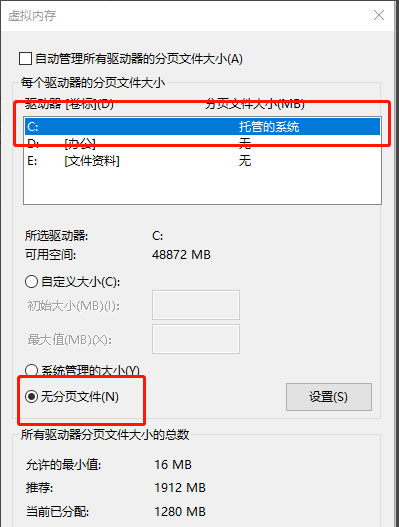
第五种方法:磁盘清理
1、首先,在电脑桌面上右键点击C盘,在选择属性;
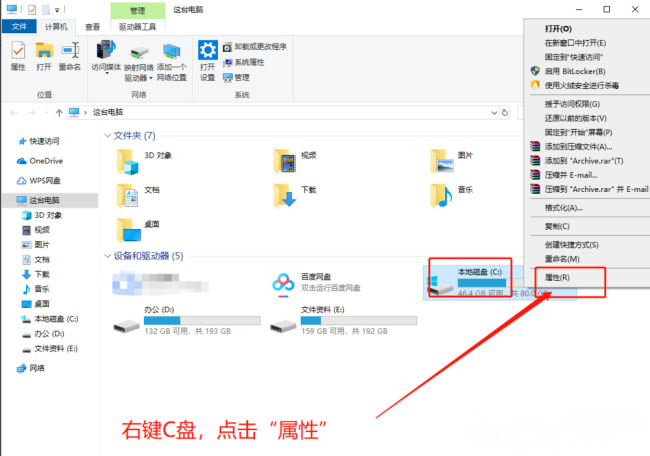
2、然后,在属性页面中,在常规选项卡中,找到并点击磁盘清理即可;
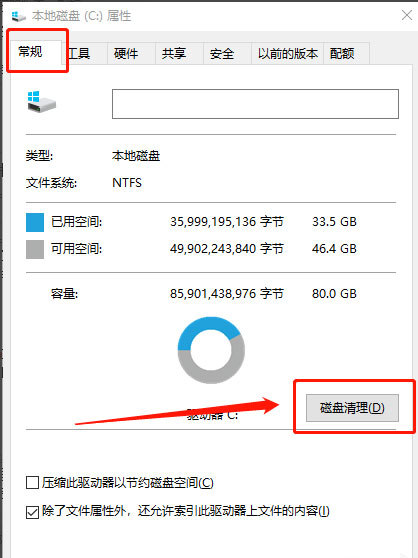
3、电脑就会自动开始进行扫描,扫描完成后,在选择需要清理的垃圾,最后再点击确定即可。
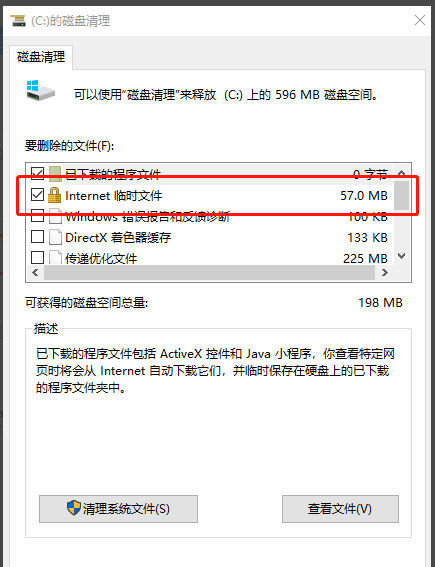
通过清理休眠文件、应用程序临时文件、浏览器临时文件、虚拟内存、磁盘等即可清理了,如果以后用户也遇到这样的问题,不妨按照教程去解决操作吧,希望这个教程对大家有所帮助。
第一种方法:休眠文件清理
休眠文件,就是电脑进入休眠时就会把电脑里的东西保存,退出休眠后,就会把这些文件放出来。但是之前保存的文件是会留存在硬盘上,而且,就算后面用不上这些文件,系统也不会自动进行文件删除。
1、首先,按Win+R组合快捷键,在打开运行窗口,输入cmd,在点击确定或按回车;
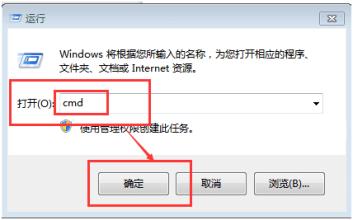
2、然后,在管理员命令页面中,输入powercfg -h off并回车运行命令;
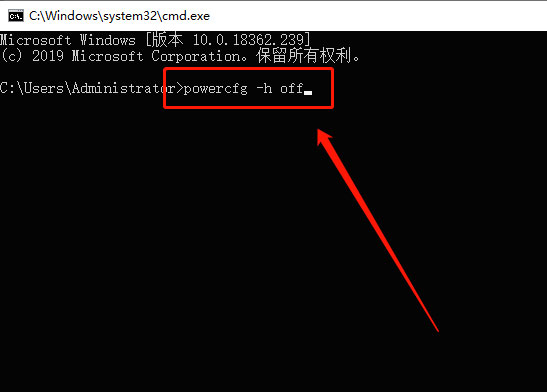
3、命令会开始自动运行,运行完毕后,进行电脑重启即可。
第二种方法:应用程序临时文件清理
电脑在安装软件时,就会先把软件的安装文件解压到一个临时目录,再安装。这些临时目录是会被保存在硬盘中的。
1、首先,打开C盘,双击Windows文件夹;
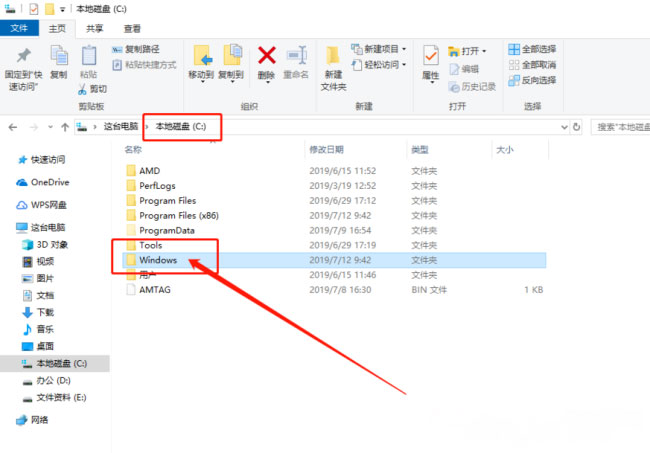
2、然后,在Windows文件夹,找到并打开temp文件夹;
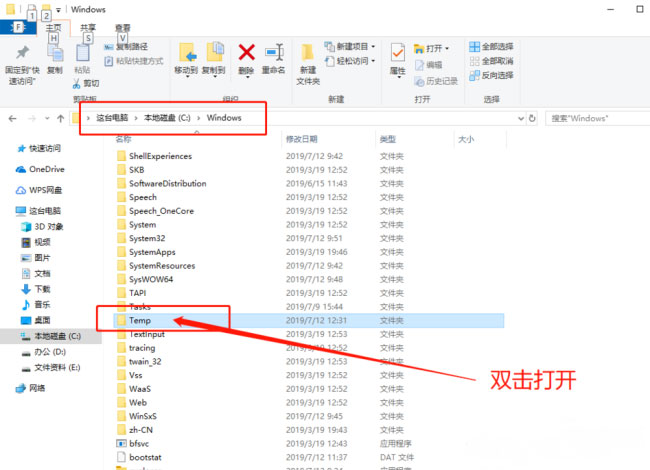
3、最后,在文件夹中选中需要删除的临时文件即可。
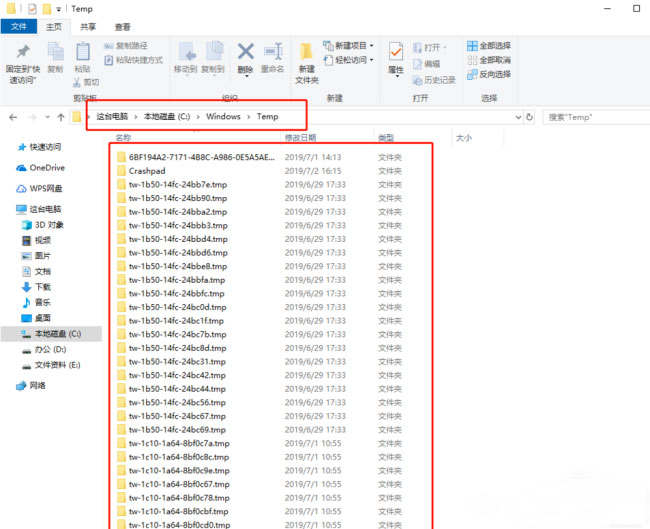
第三种方法:浏览器临时文件清理
1、首先,按win+R组合快捷键,在打开运行框输入control,点击确定或按回车进入控制面板;
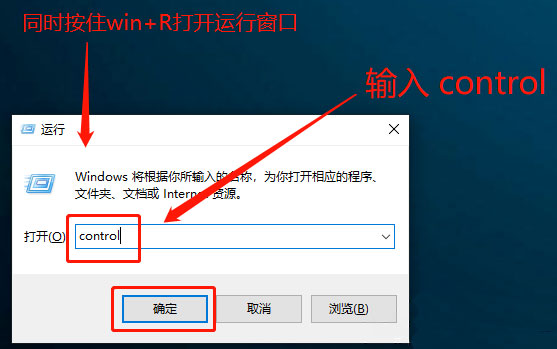
2、然后,在控制面板的页面中,找到并点击Internet选项;
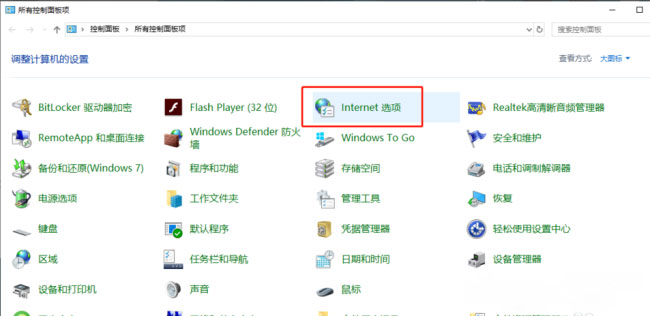
3、在弹出的Internet选项属性页面中,切换至高级选项卡,勾选关闭浏览器时清空Internet临时文件文件夹,最后再点击确定即可。
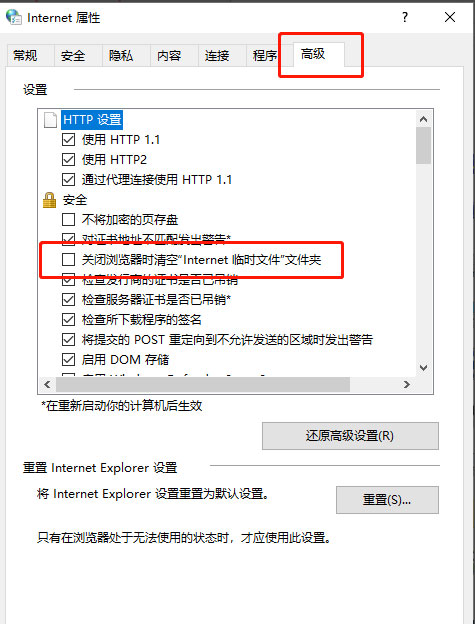
第四种方法:虚拟内存清理
1、首先,按win+R组合快捷键,在打开运行框输入control,点击确定或按回车进入控制面板;
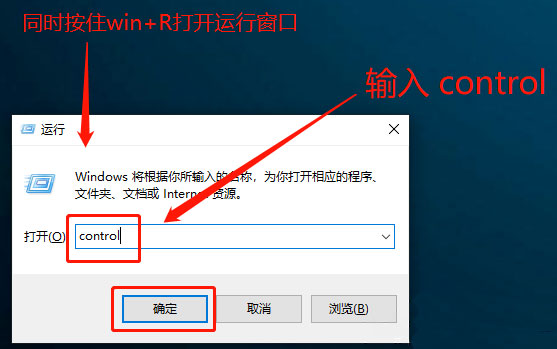
2、然后,在控制面板的页面中,找到并点击系统;
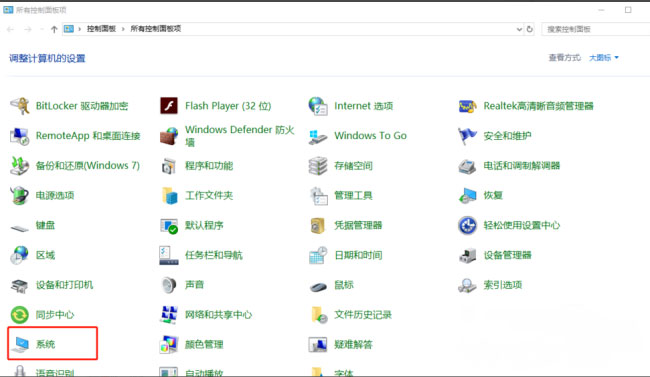
3、进入系统页面后,找到并点击高级系统设置打开属性窗口;
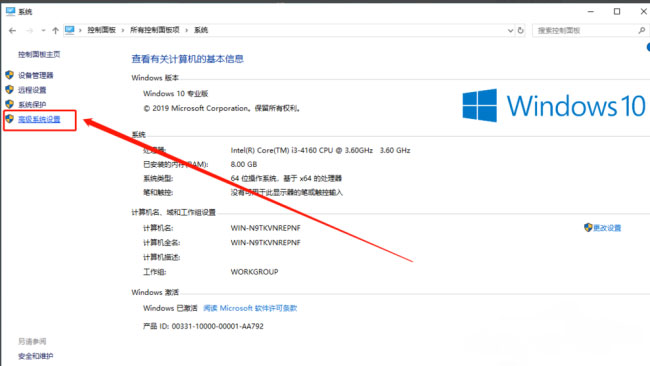
4、在属性窗口中,切换至高级选项卡,在点击性能下方的设置;
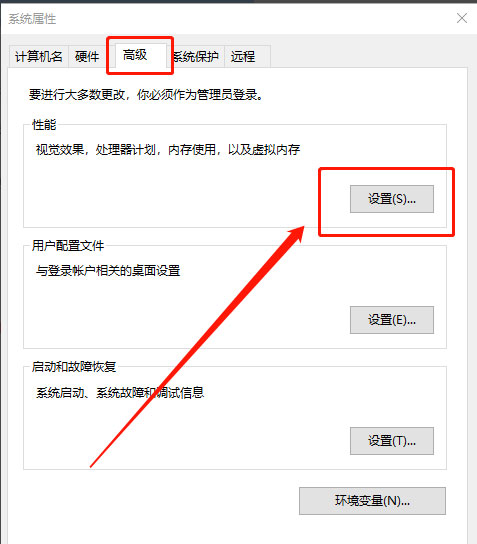
5、进入性能选项窗口后,切换至高级选项卡,点击虚拟内存下的更改;
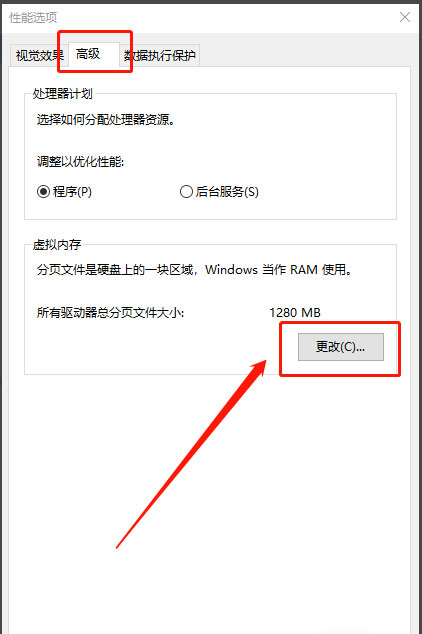
6、选中C盘,勾选无分页文件,最后再点击确定,稍后进行电脑重启即可。
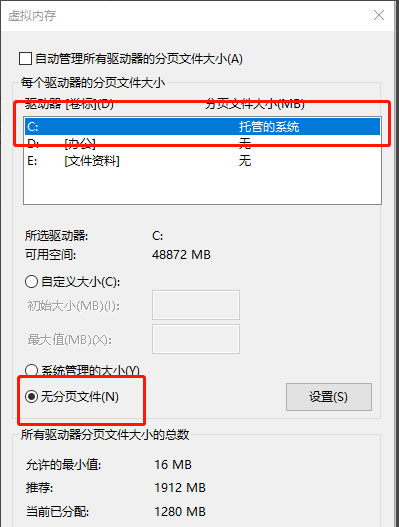
第五种方法:磁盘清理
1、首先,在电脑桌面上右键点击C盘,在选择属性;
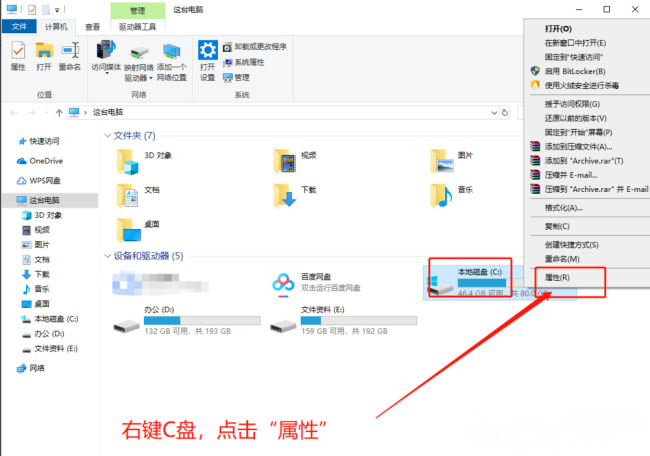
2、然后,在属性页面中,在常规选项卡中,找到并点击磁盘清理即可;
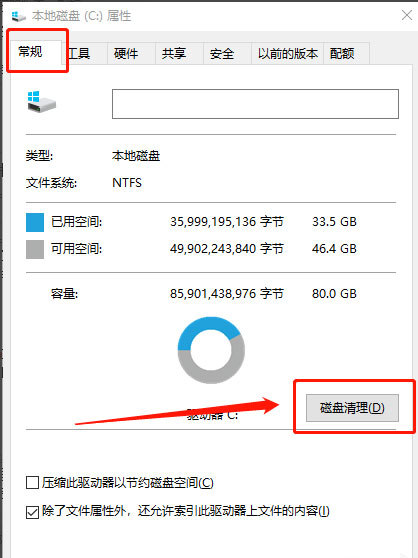
3、电脑就会自动开始进行扫描,扫描完成后,在选择需要清理的垃圾,最后再点击确定即可。
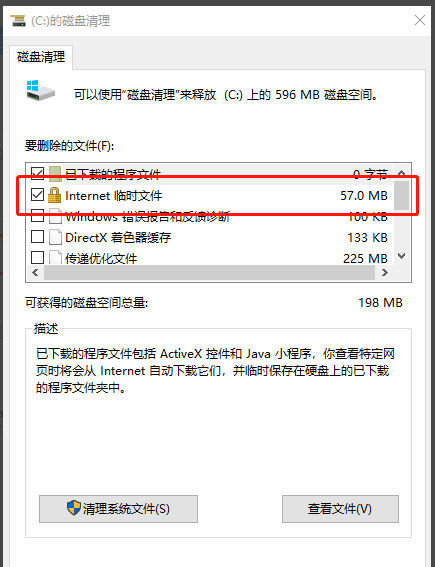
通过清理休眠文件、应用程序临时文件、浏览器临时文件、虚拟内存、磁盘等即可清理了,如果以后用户也遇到这样的问题,不妨按照教程去解决操作吧,希望这个教程对大家有所帮助。
分享到:
