Windows10系统使用Robocopy快速复制多个文件夹的方法
时间:2021-01-01 09:24:37来源:装机助理重装系统www.zhuangjizhuli.com作者:由管理员整理分享
一般操作Windows系统在电脑中点击文件就可以进行复制和粘贴,进行移动,但近日却有系统用户来反应,在使用电脑办公时对于工作中需要大量操作文件管理来说,一个一个管理文件很麻烦,对于这个问题该如何解决呢?其实可以通过robocopy软件来进行快速复制多个文件,对此下面小编就来介绍一下电脑使用Robocopy快速复制多个文件夹的方法吧。

1、例如想要把E:Wallpaper文件夹里所有的文件复制到F:Wallpaper目录 下,那么就以管理员身份运行命令提示符,运行以下命令:
robocopy E:Wallpaper F:Wallpaper /S /ZB /R:3 /W:10 /V /MT:16
复制代码
命令运行截图:
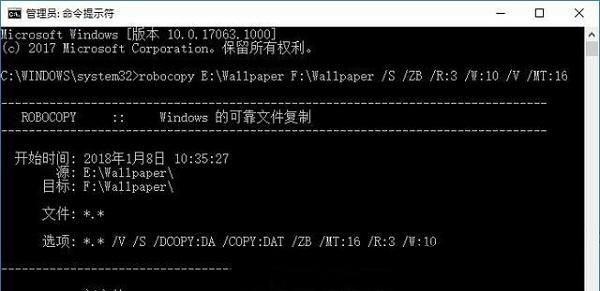
2、其中参数的释义:
/S 复制非空子目录;
/ZB 使用可重新启动模式;如果拒绝访问,请使用备份模式;
/R:3 失败副本的重试次数,如果不添加此参数,则默认次数为1000000;
/W:10 两次重试间等待的时间,如果不加此参数,则默认时间为 30 秒;
/V 生成详细输出,并显示跳过的文件;
/MT:16 使用 16 个线程进行多线程复制,如果不加此参数,资料显示是默认使用8线程,但艾薇百科实测是默认使用30线程。赋值范围1~128;
另外还有如下几个常用参数:
/E 复制子目录,包括空的子目录;
/Z 在可重新启动模式下复制文件;
/TBD 等待定义共享名称(重试错误67);
/NP 无进度, 不显示已复制的百分比。
当然,在复制的文件量较小,在复制的文件数目较多时,ROBOCOPY多线程复制的优势就会更突出了。
通过打开管理员命令运行窗口,在将命令进行输入,就可以进行操作了,还可以参考以上参数进行修改,希望这个教程对大家有所帮助。

1、例如想要把E:Wallpaper文件夹里所有的文件复制到F:Wallpaper目录 下,那么就以管理员身份运行命令提示符,运行以下命令:
robocopy E:Wallpaper F:Wallpaper /S /ZB /R:3 /W:10 /V /MT:16
复制代码
命令运行截图:
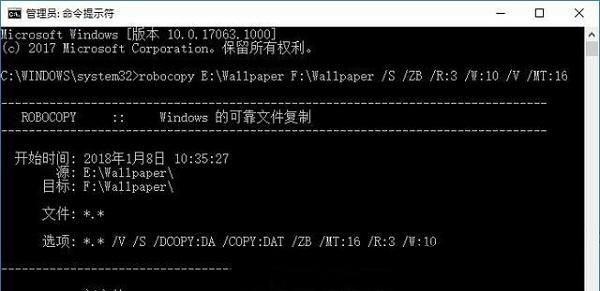
2、其中参数的释义:
/S 复制非空子目录;
/ZB 使用可重新启动模式;如果拒绝访问,请使用备份模式;
/R:3 失败副本的重试次数,如果不添加此参数,则默认次数为1000000;
/W:10 两次重试间等待的时间,如果不加此参数,则默认时间为 30 秒;
/V 生成详细输出,并显示跳过的文件;
/MT:16 使用 16 个线程进行多线程复制,如果不加此参数,资料显示是默认使用8线程,但艾薇百科实测是默认使用30线程。赋值范围1~128;
另外还有如下几个常用参数:
/E 复制子目录,包括空的子目录;
/Z 在可重新启动模式下复制文件;
/TBD 等待定义共享名称(重试错误67);
/NP 无进度, 不显示已复制的百分比。
当然,在复制的文件量较小,在复制的文件数目较多时,ROBOCOPY多线程复制的优势就会更突出了。
通过打开管理员命令运行窗口,在将命令进行输入,就可以进行操作了,还可以参考以上参数进行修改,希望这个教程对大家有所帮助。
分享到:
