Windows10系统Pr快速剪辑的小技巧
时间:2020-06-21 09:46:09来源:装机助理重装系统www.zhuangjizhuli.com作者:由管理员整理分享
一般作为视频剪辑软件,Premiere(简称PR)软件受到操作Windows系统用户的青睐,业内人士应该都知道,PR对于电脑配置的要求是比较高的,低配电脑在做PR视频剪辑的时候往往会比较卡顿,但近日却有Windows10系统用户来反应,在使用电脑pr视频剪辑时该如何PR优化,对于这个问题该如何解决呢?对此下面小编就来介绍一下优化方法吧。
第一种:PR优化技巧:启动代理剪辑
A、使用pr的时候,最卡的情况应该就是编辑多轨4k素材了,无论多高配置的电脑,都撑不过几轨几轨的4K素材。想让自己的电脑不至于卡死,就要变通一种方式,即先将视频素材缩小后(比如720P)再编辑,稍等合成影片时,再换回原始的素材。
B、这样无论你添加了多少特效,其实只是应用在一堆缩小后的素材上,电脑自然就不卡了。而且在整个过程中,PR都会自动完成这一切,并不需要我们额外参与。
1、首先,在电脑桌面上点击文件,在选择新建,点击项目,在点击“收录设置”。这里需要设置两个参数,一是将菜单勾选为“创建代理”,二是设置一个视频转码的尺寸极限(比如720P);
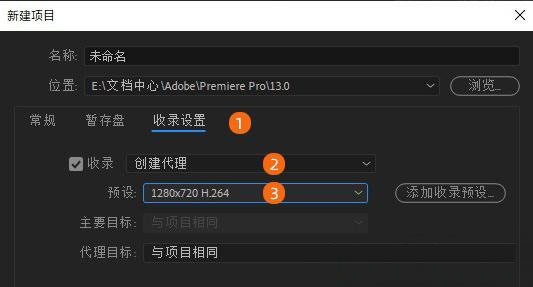
2、项目建立好后,就可以按照正常步骤添加素材了。此时如果素材的尺寸刚好超过设定的极限值(本例为大于720P)PR就会自动调用Media Encoder对素材转码。当然这个过程其实是不需要我们参与的,不喜欢看的话就把它最小化吧;
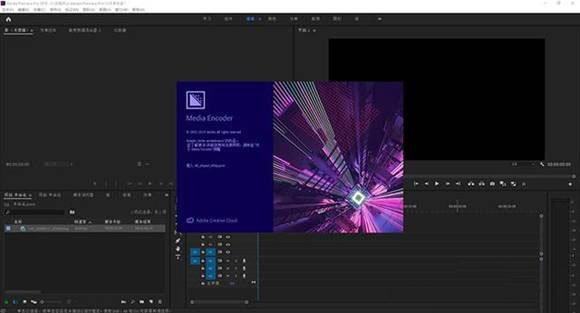
3、经过不长时间,Media Encoder就会将素材转码完毕。但此时我们所操作的仍然还是高分辨率的原始素材,如何切换成转码后的低尺寸素材呢?这里需要先添加一个按钮;
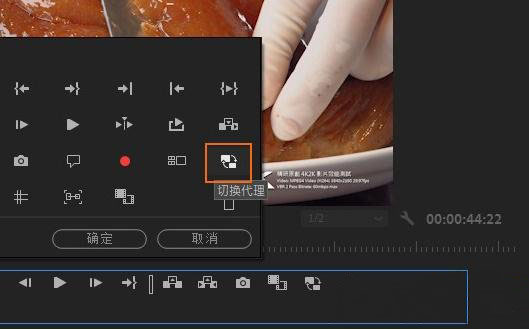
4、添加的方法类似于FX静音,依旧是点击节目面板右下角的+按钮,在弹出面板中找到“切换代理,将它拖拽到工具栏上。点亮按钮后(蓝色)时间轴上的素材就被自动切换为低尺寸副本了;
5、剩下的操作就没什么可说的了,由于已经切换成低尺寸素材,因此无论是添加特效还是遍历剪辑,所有的操作都会变得异常顺畅。不过需要记住的是,输出影片前一定要再点一次“切换代理(变成灰色)将视频换回原始素材,才能进行最终的渲染输出,按钮呈现蓝色后,就代表素材已经被替换成低码率了,记得输出前一定要再点回去。
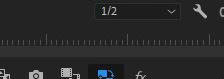
第二种:PR优化技巧: 降低回放分辨率
如果你的视频预览卡顿,首先应该考虑的就是当前回放分辨率是否过高。通常在你的PR节目面板的右下角,会有这样一个选单。点开后会出现完整、1/2、1/4、1/8、1/16五组选项,这里是PR的回放质量等级,完整最高,1/16最差。通常出于性能与画质的考虑,PR会将回放分辨率预设为1/2,但如果你的视频实在太卡,最好的方法就是降低回放分辨率(不影响最终输出的视频质量)立竿见影。
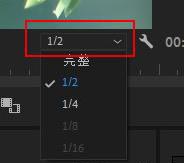
第三种:PR优化技巧:关闭高质量回放
除了分辨率以外,高质量回放也会对视频回放的流畅度造成影响。当我们点击回放分辨率右侧的“设置”菜单时,就能看到这一选项,顾名思义,这项功能直接影响的就是回放效果,打开后画质好,关闭后更流畅,和前面的回放分辨率一样,高质量回放也仅作用于回放阶段,并不会影响到最终的画面质量。
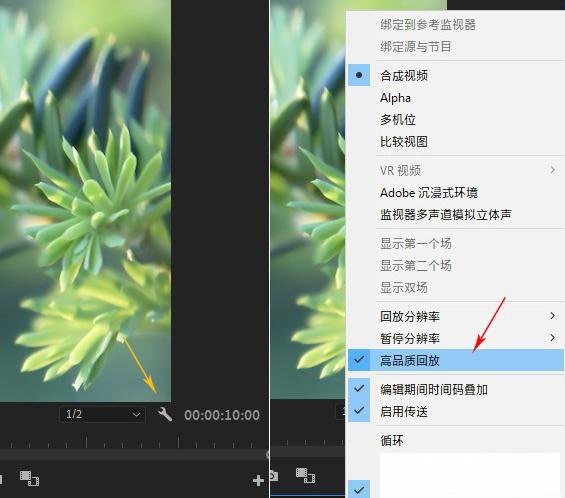
第四种:PR优化技巧:无特效回放
1、如果你为视频添加了足够多的特效,那么……同样可以把电脑累趴下,如果并不需要在预览过程中看到这些特效,那么也可以暂时将它们关闭;
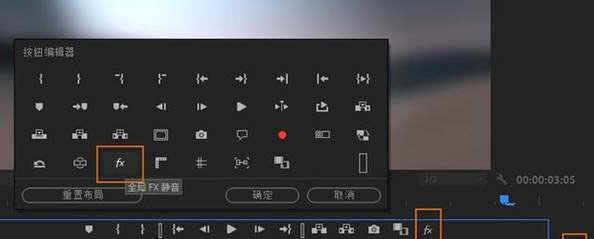
2、点击节目面板右下角的+按钮,在弹出面板中找到全局FX静音,将它拖拽到工具栏上。需要回放时,只要点亮这个按钮,Premiere就会暂时忽略这些特效,以无特效方式进行播放,而且这个按钮仅针对于视频特效,对过渡效果不会起作用,很适合影片粗剪。
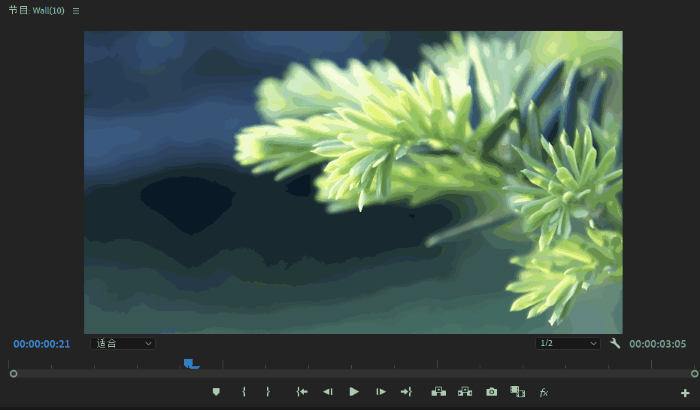
第五种:PR优化技巧:优化渲染模式
1、打开首选项>内存,你会看到PR的默认渲染模式,这里软件为我们提供了两组选项,分别是内存和性能,简而言之,如果你的电脑内存不大,那么这里需要选择为内存,而如果内存容量够用,则可以设成性能,以换取更好的渲染体验。
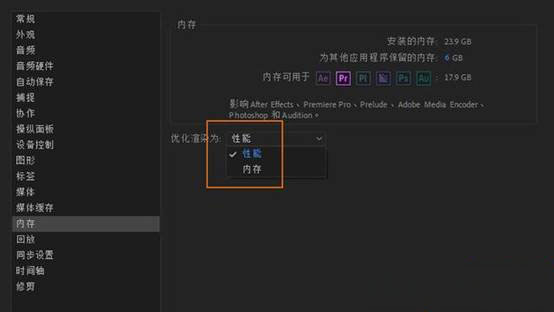
以上方法技巧对于使用PR的低配电脑来说能起到一定的效果,不过要是想大幅提升PR工作效率的话,就只能换更高配置的硬件了,如果想要了解更多的教程,请继续关注装机助理一键备份还原系统教程吧。
第一种:PR优化技巧:启动代理剪辑
A、使用pr的时候,最卡的情况应该就是编辑多轨4k素材了,无论多高配置的电脑,都撑不过几轨几轨的4K素材。想让自己的电脑不至于卡死,就要变通一种方式,即先将视频素材缩小后(比如720P)再编辑,稍等合成影片时,再换回原始的素材。
B、这样无论你添加了多少特效,其实只是应用在一堆缩小后的素材上,电脑自然就不卡了。而且在整个过程中,PR都会自动完成这一切,并不需要我们额外参与。
1、首先,在电脑桌面上点击文件,在选择新建,点击项目,在点击“收录设置”。这里需要设置两个参数,一是将菜单勾选为“创建代理”,二是设置一个视频转码的尺寸极限(比如720P);
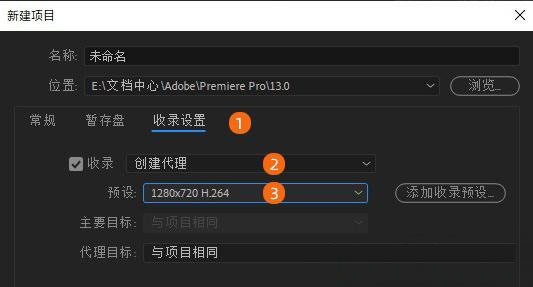
2、项目建立好后,就可以按照正常步骤添加素材了。此时如果素材的尺寸刚好超过设定的极限值(本例为大于720P)PR就会自动调用Media Encoder对素材转码。当然这个过程其实是不需要我们参与的,不喜欢看的话就把它最小化吧;
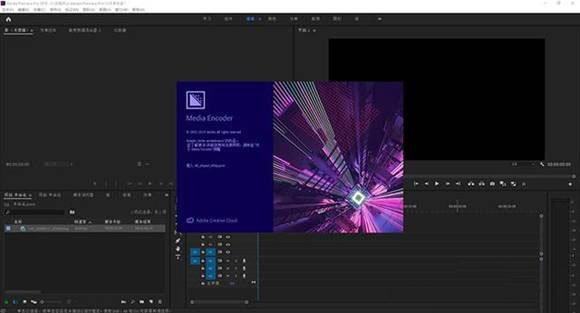
3、经过不长时间,Media Encoder就会将素材转码完毕。但此时我们所操作的仍然还是高分辨率的原始素材,如何切换成转码后的低尺寸素材呢?这里需要先添加一个按钮;
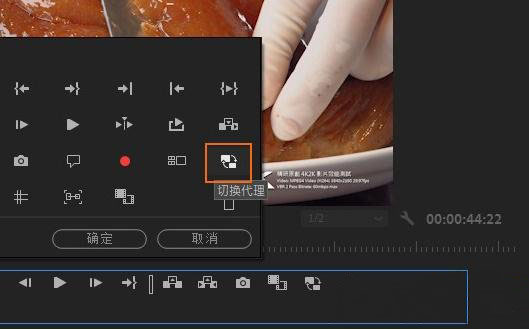
4、添加的方法类似于FX静音,依旧是点击节目面板右下角的+按钮,在弹出面板中找到“切换代理,将它拖拽到工具栏上。点亮按钮后(蓝色)时间轴上的素材就被自动切换为低尺寸副本了;
5、剩下的操作就没什么可说的了,由于已经切换成低尺寸素材,因此无论是添加特效还是遍历剪辑,所有的操作都会变得异常顺畅。不过需要记住的是,输出影片前一定要再点一次“切换代理(变成灰色)将视频换回原始素材,才能进行最终的渲染输出,按钮呈现蓝色后,就代表素材已经被替换成低码率了,记得输出前一定要再点回去。
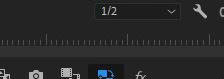
第二种:PR优化技巧: 降低回放分辨率
如果你的视频预览卡顿,首先应该考虑的就是当前回放分辨率是否过高。通常在你的PR节目面板的右下角,会有这样一个选单。点开后会出现完整、1/2、1/4、1/8、1/16五组选项,这里是PR的回放质量等级,完整最高,1/16最差。通常出于性能与画质的考虑,PR会将回放分辨率预设为1/2,但如果你的视频实在太卡,最好的方法就是降低回放分辨率(不影响最终输出的视频质量)立竿见影。
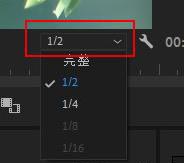
第三种:PR优化技巧:关闭高质量回放
除了分辨率以外,高质量回放也会对视频回放的流畅度造成影响。当我们点击回放分辨率右侧的“设置”菜单时,就能看到这一选项,顾名思义,这项功能直接影响的就是回放效果,打开后画质好,关闭后更流畅,和前面的回放分辨率一样,高质量回放也仅作用于回放阶段,并不会影响到最终的画面质量。
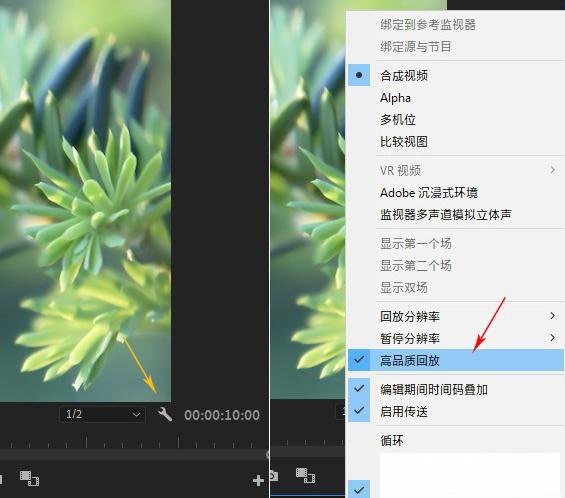
第四种:PR优化技巧:无特效回放
1、如果你为视频添加了足够多的特效,那么……同样可以把电脑累趴下,如果并不需要在预览过程中看到这些特效,那么也可以暂时将它们关闭;
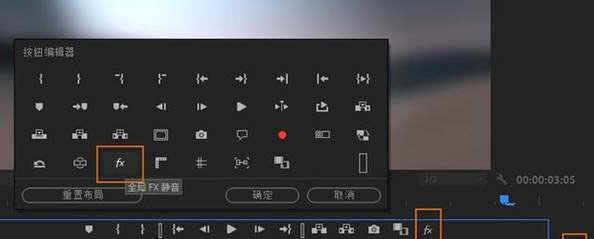
2、点击节目面板右下角的+按钮,在弹出面板中找到全局FX静音,将它拖拽到工具栏上。需要回放时,只要点亮这个按钮,Premiere就会暂时忽略这些特效,以无特效方式进行播放,而且这个按钮仅针对于视频特效,对过渡效果不会起作用,很适合影片粗剪。
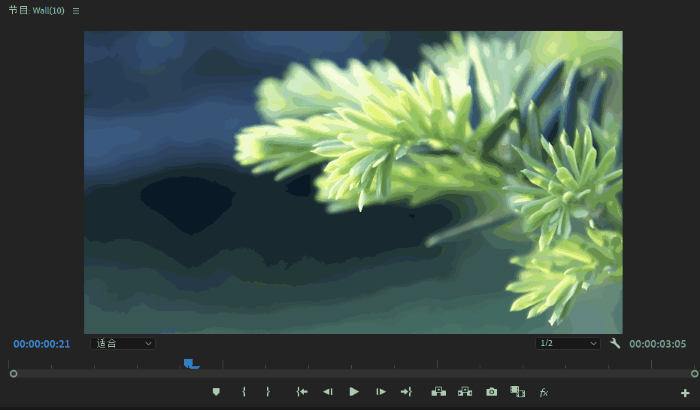
第五种:PR优化技巧:优化渲染模式
1、打开首选项>内存,你会看到PR的默认渲染模式,这里软件为我们提供了两组选项,分别是内存和性能,简而言之,如果你的电脑内存不大,那么这里需要选择为内存,而如果内存容量够用,则可以设成性能,以换取更好的渲染体验。
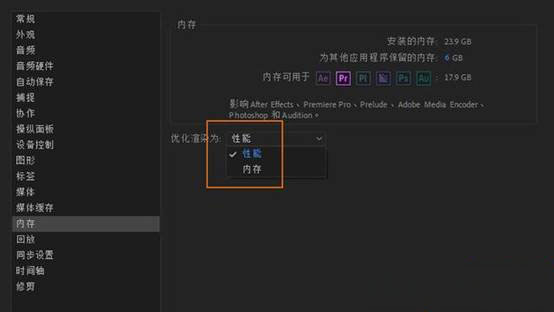
以上方法技巧对于使用PR的低配电脑来说能起到一定的效果,不过要是想大幅提升PR工作效率的话,就只能换更高配置的硬件了,如果想要了解更多的教程,请继续关注装机助理一键备份还原系统教程吧。
分享到:
