笔记本电脑Windows10系统开启Windows hello的使用方法
时间:2020-06-06 09:43:00来源:装机助理重装系统www.zhuangjizhuli.com作者:由管理员整理分享
近日有使用Windows10系统用户来反应,在使用电脑时遇到Windows hello功能、不知道怎么去开启,对于这个问题该如何开启呢?接下来就对Windows hello开启的分析介绍一下吧。
第一:Windows hello PIN开启步骤:
1、首先,按Win+I组合快捷键,打开Windows设置,在点击账户;
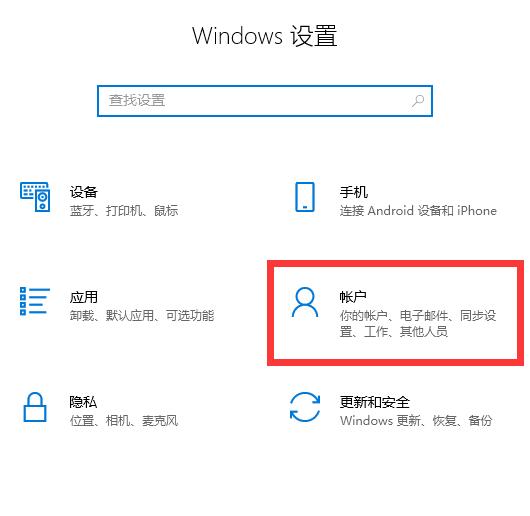
2、然后,在选择登陆选项;
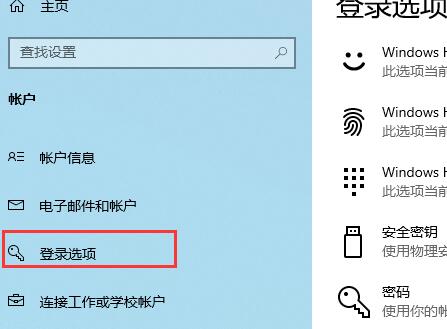
3、在选择Windows hello PIN添加,在第一栏输入数字,在第二栏重复这数字后点击确定;
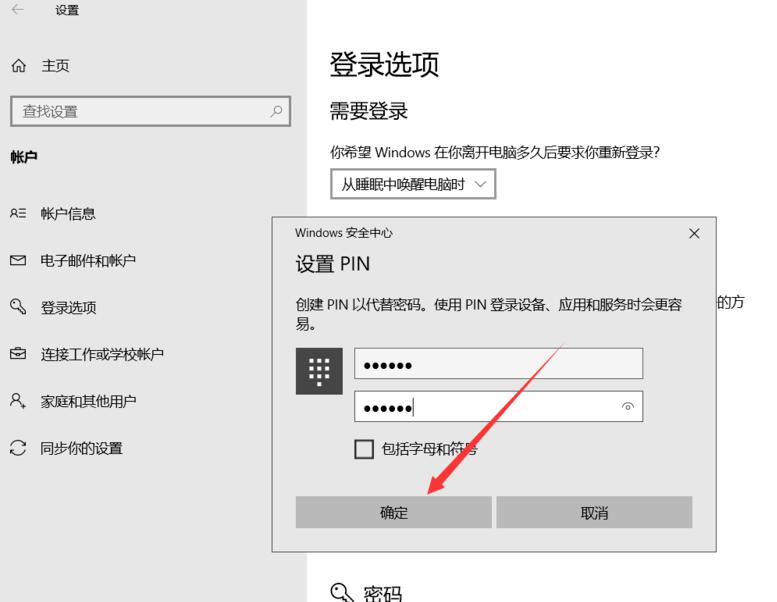
4、最后再点击确定后,返回到登录选项界面,即可看到PIN已经设置成功。
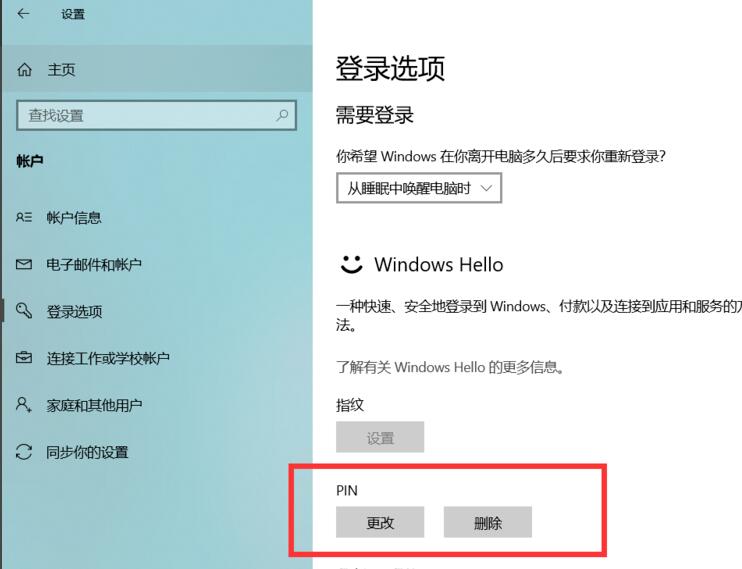
第二:Windows hello指纹开启步骤:
1、首先,按Win+I组合快捷键,在打开Windows设置,在点击账户;
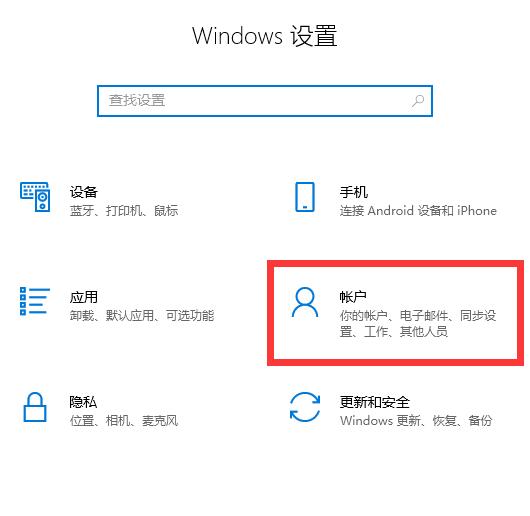
2、然后,在选择登录选项;
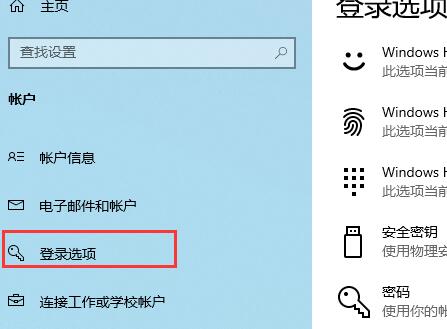
3、最后再点击Windows hello指纹的设置(需要拥有指纹识别器)
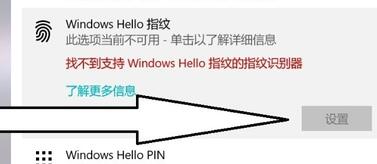
第三:Windows hello脸部识别开启步骤:
1、首先,按Win+I组合快捷键,打开Windows设置,在点击账户;
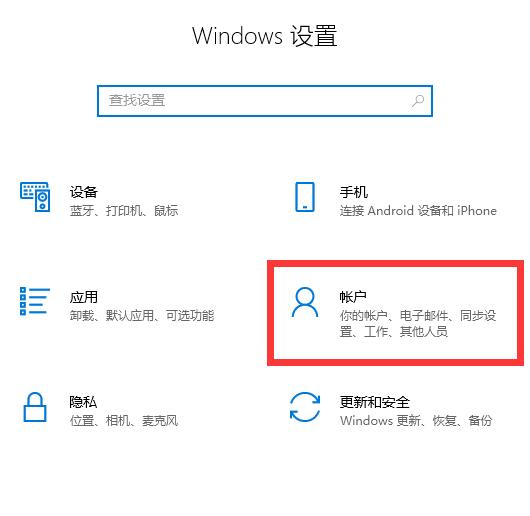
2、然后,在选择登录选项;
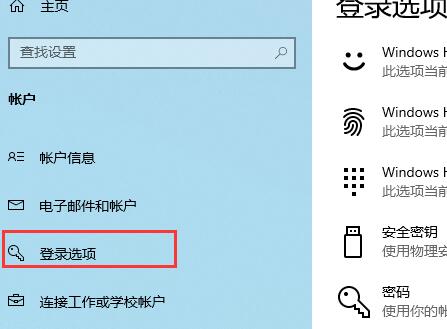
3、最后再点击windows hello人脸识别设置即可(需要支持人脸识别的摄像头)。
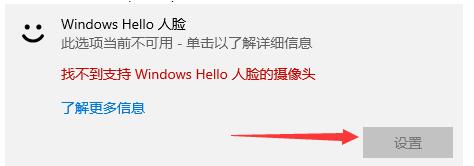
以上就是有关于电脑开启Windows hello的使用方法就介绍到这了,如果以后用户也遇到这样的问题,不妨按照教程去解决操作吧,希望这个教程对大家有所帮助。
第一:Windows hello PIN开启步骤:
1、首先,按Win+I组合快捷键,打开Windows设置,在点击账户;
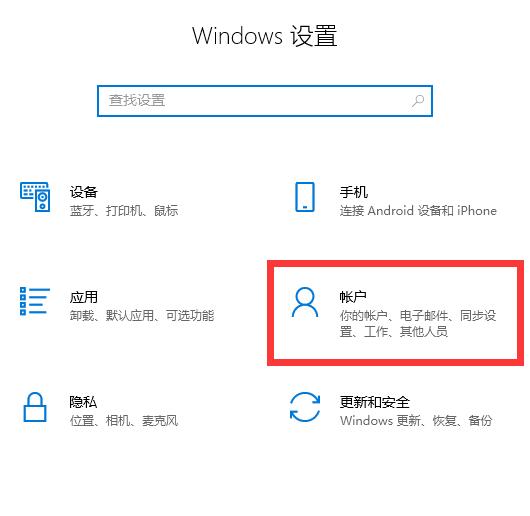
2、然后,在选择登陆选项;
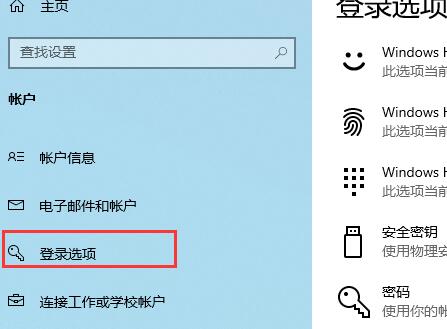
3、在选择Windows hello PIN添加,在第一栏输入数字,在第二栏重复这数字后点击确定;
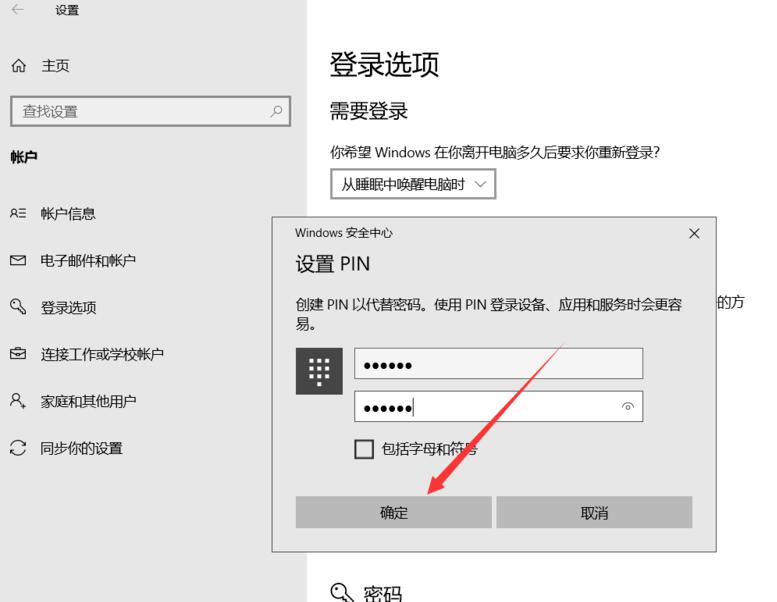
4、最后再点击确定后,返回到登录选项界面,即可看到PIN已经设置成功。
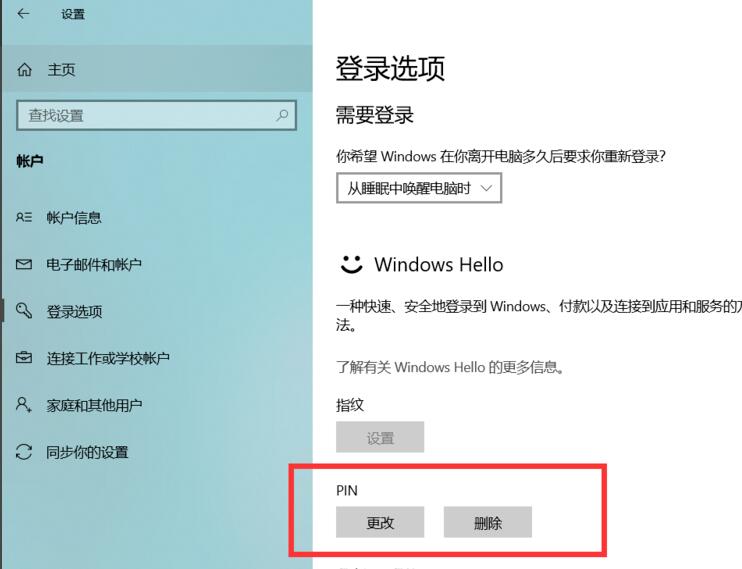
第二:Windows hello指纹开启步骤:
1、首先,按Win+I组合快捷键,在打开Windows设置,在点击账户;
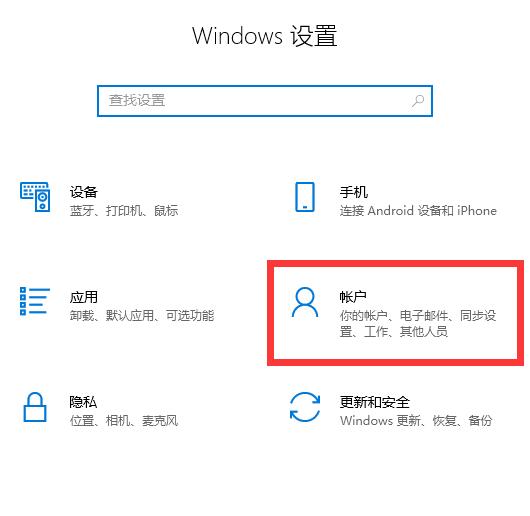
2、然后,在选择登录选项;
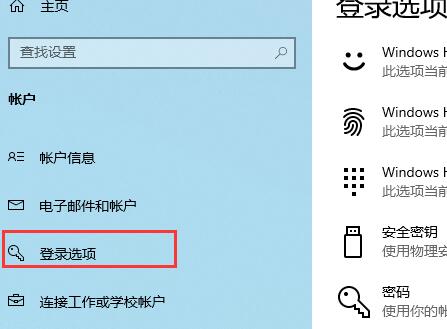
3、最后再点击Windows hello指纹的设置(需要拥有指纹识别器)
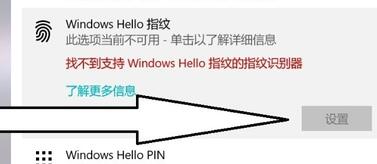
第三:Windows hello脸部识别开启步骤:
1、首先,按Win+I组合快捷键,打开Windows设置,在点击账户;
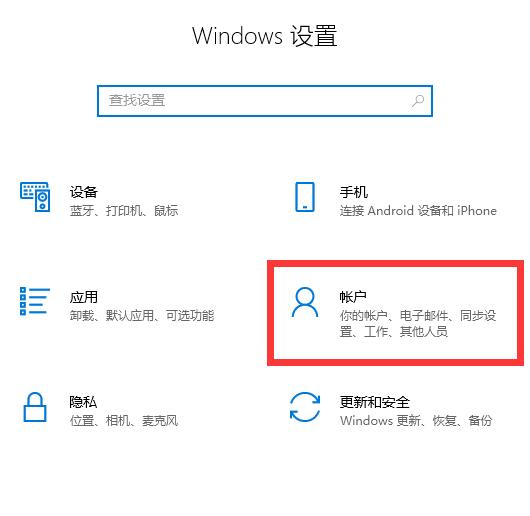
2、然后,在选择登录选项;
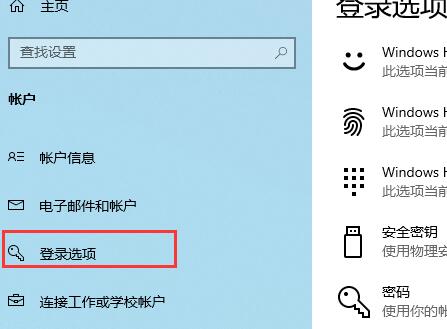
3、最后再点击windows hello人脸识别设置即可(需要支持人脸识别的摄像头)。
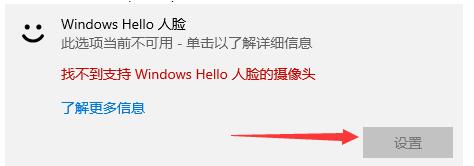
以上就是有关于电脑开启Windows hello的使用方法就介绍到这了,如果以后用户也遇到这样的问题,不妨按照教程去解决操作吧,希望这个教程对大家有所帮助。
分享到:
