Windows10系统未授予此用户在计算机上的请求登录类型的解决方法
时间:2020-04-03 09:55:30来源:装机助理重装系统www.zhuangjizhuli.com作者:由管理员整理分享
近日有Windows10系统用户来咨询,在使用电脑时发现访问公司局域网时出现提示“92.168.16.139无法访问。您可能没有权限使用网络资源,请与这台服务器的管理员联系以查明您是否有访问权限。登录失败:未授予用户在此计算机上的请求登录类型”。出现这个问题导致局域网访问失败,对于这种情况该怎么办呢?对此下面小编就来介绍一下未授予用户在此计算机上的请求登录类型的解决方法吧。
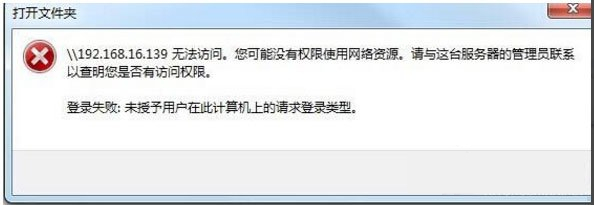
1、首先,在电脑桌面上点击左下角右键,在弹出的选项卡里面找到搜索;

2、然后,在点击搜索选项,就会弹出一个搜索对话框,在搜索关键词里面输入控制,窗口就会自动匹配和关键词对应的应用(如出现的是控制面板);
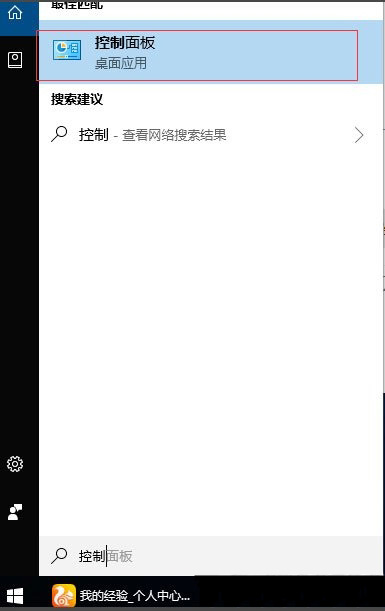
3、在搜索栏找到并点击控制面板,而后会弹出一个控制面板的对话框,在对话框里面找到凭据管理器;
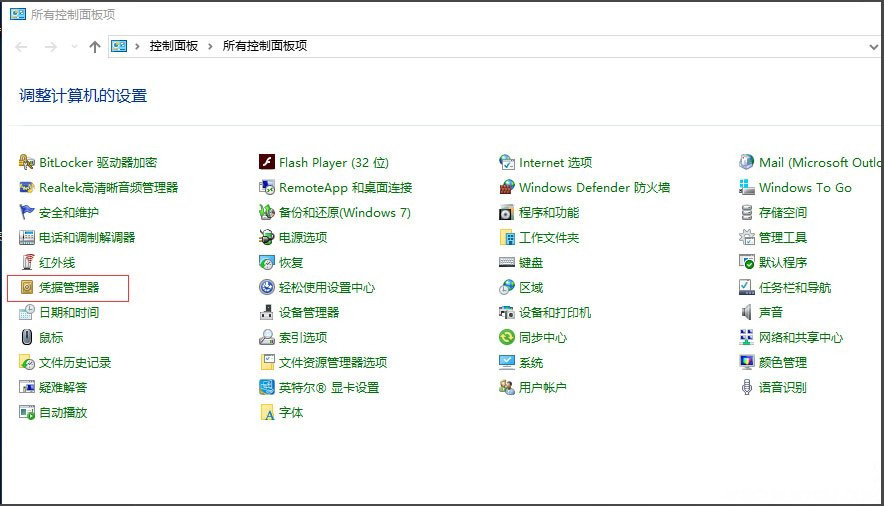
4、在点击凭据管理器,而后进入一个新的对话框(这里有两个,一个Web凭据,是用来记录自动联网的信息的,一个是Windows凭据,这时必须动态链接上服务器)或是共享,才能进行局域网办公;
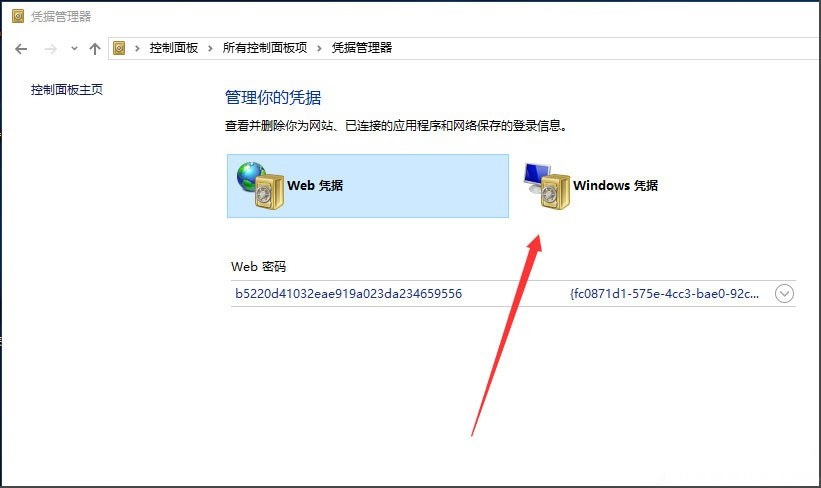
5、在点击Windows凭据,而后弹出的页面可以看到,这里没有记录Windows凭据,所以任凭设置的再好,也不会登陆上去;
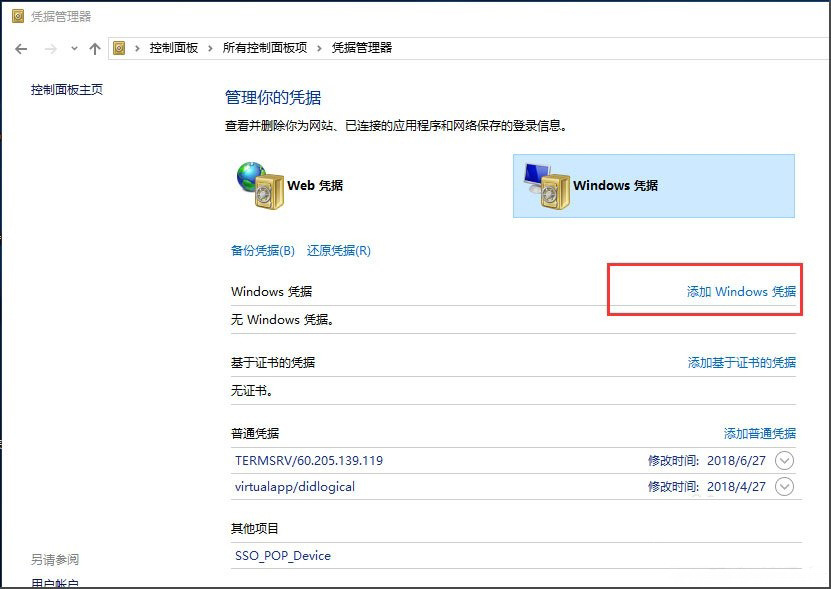
6、在点击添加Windows凭据,而后在弹出的窗口,输入服务器名称,以及用户名,密码,在点击确定;
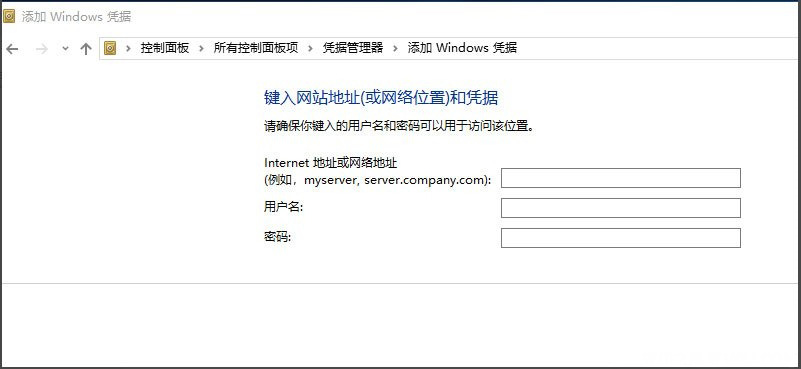
7、在点击确定后,Windows凭据管理器就添加上去了,最后再通过网络访问即可找到服务器进行共享办公了。
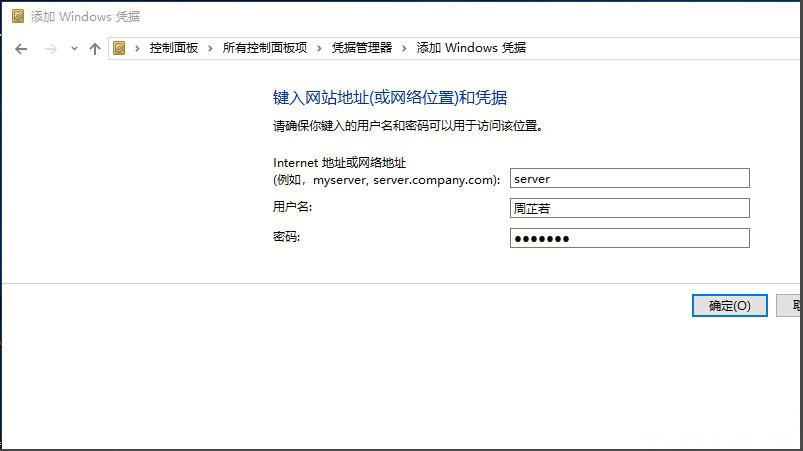
通过以上的方法即可解决电脑提示“未授予用户在此计算机上的请求登录类型”的问题了,如果以后用户也遇到这样的问题,不妨按照教程去解决操作吧,希望这个教程对大家有所帮助。
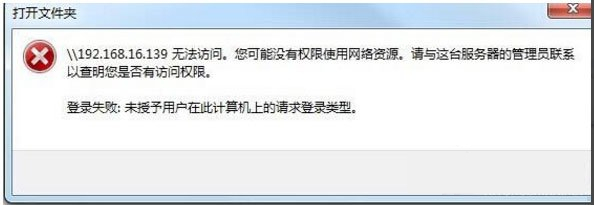
1、首先,在电脑桌面上点击左下角右键,在弹出的选项卡里面找到搜索;

2、然后,在点击搜索选项,就会弹出一个搜索对话框,在搜索关键词里面输入控制,窗口就会自动匹配和关键词对应的应用(如出现的是控制面板);
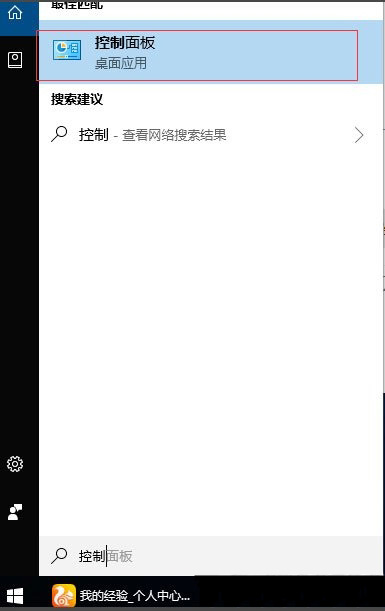
3、在搜索栏找到并点击控制面板,而后会弹出一个控制面板的对话框,在对话框里面找到凭据管理器;
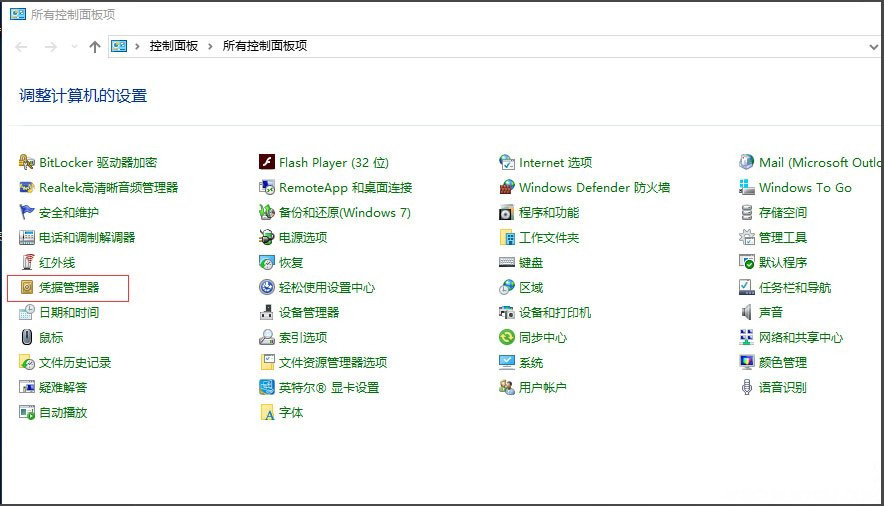
4、在点击凭据管理器,而后进入一个新的对话框(这里有两个,一个Web凭据,是用来记录自动联网的信息的,一个是Windows凭据,这时必须动态链接上服务器)或是共享,才能进行局域网办公;
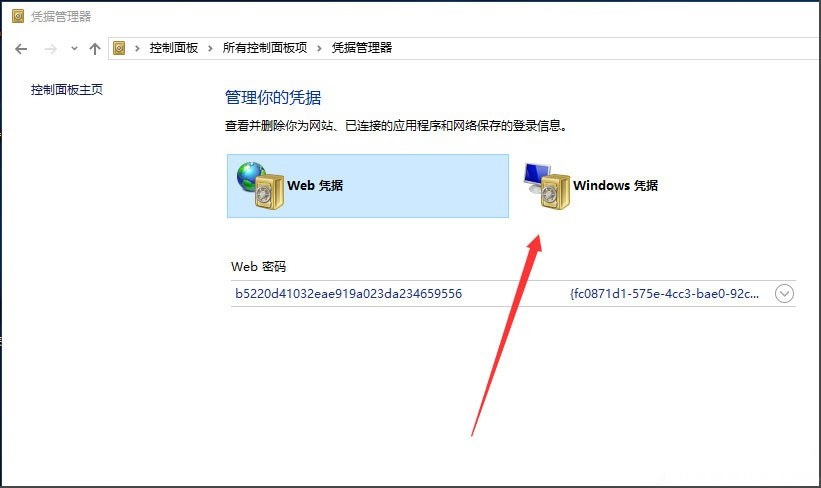
5、在点击Windows凭据,而后弹出的页面可以看到,这里没有记录Windows凭据,所以任凭设置的再好,也不会登陆上去;
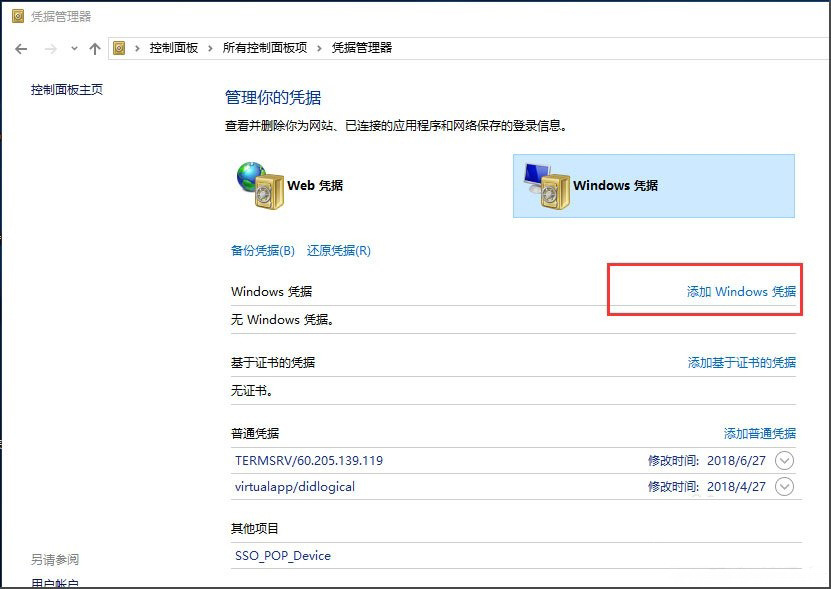
6、在点击添加Windows凭据,而后在弹出的窗口,输入服务器名称,以及用户名,密码,在点击确定;
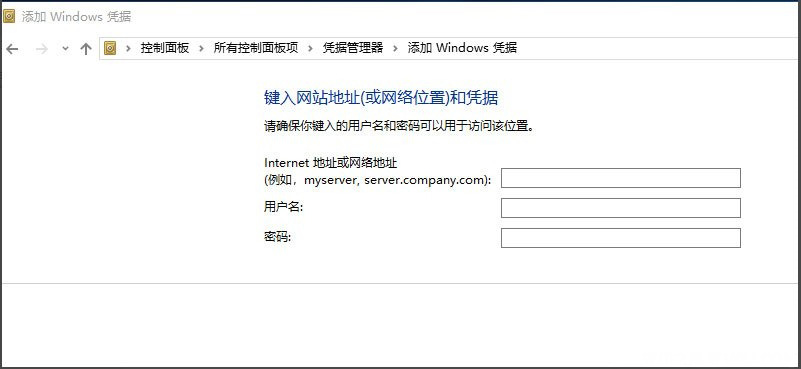
7、在点击确定后,Windows凭据管理器就添加上去了,最后再通过网络访问即可找到服务器进行共享办公了。
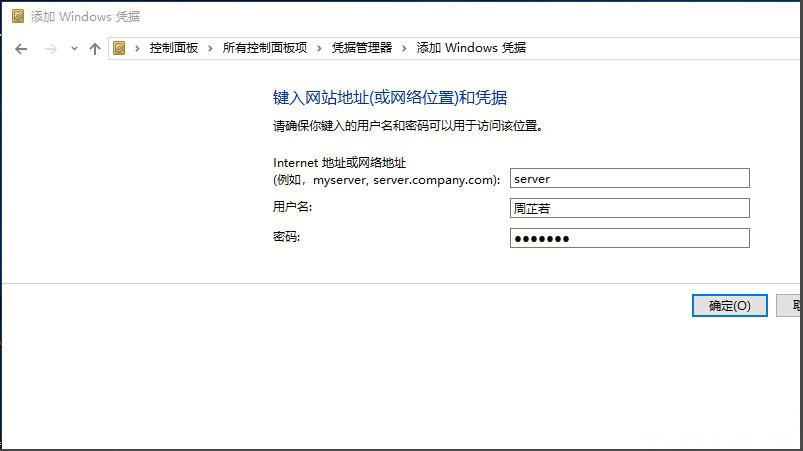
通过以上的方法即可解决电脑提示“未授予用户在此计算机上的请求登录类型”的问题了,如果以后用户也遇到这样的问题,不妨按照教程去解决操作吧,希望这个教程对大家有所帮助。
分享到:
