Windows10系统彻底删除升级助手GWX.exe(不在恢复)的方法
时间:2020-03-06 15:10:39来源:装机助理重装系统www.zhuangjizhuli.com作者:由管理员整理分享
最近有Windows10系统用户来抱怨,新买的一台电脑里面有个GWX.exe程序总是随着电脑的启动而启动,对于这个问题该如何解决呢?其实这个程序是Windows10升级助手,并不需要更新系统,所以想要删除掉这个GWX.exe程序。那么电脑怎么彻底删除升级助手GWX.exe呢?对此下面小编就来介绍一下彻底删除升级助手GWX.exe的方法吧。

1、首先,结束掉GWX进程,在右键点击任务栏,在选择任务管理器,在打开任务管理器后,在选择GWX程序结束掉;
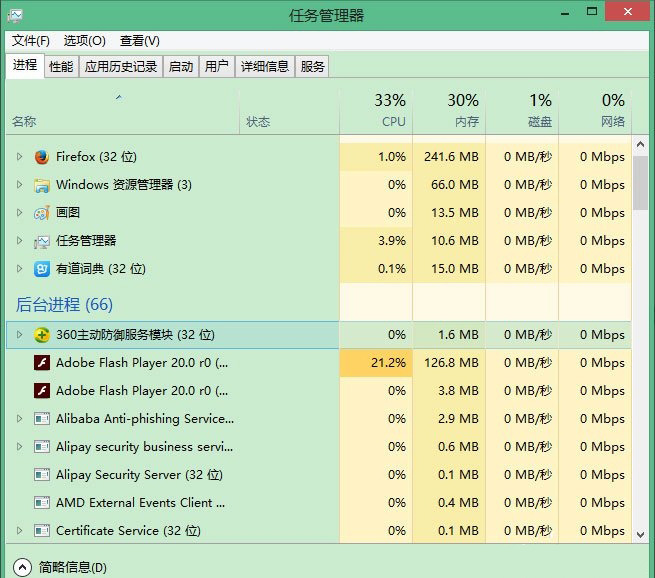
2、然后,在打开控制面板,在选择程序和功能;
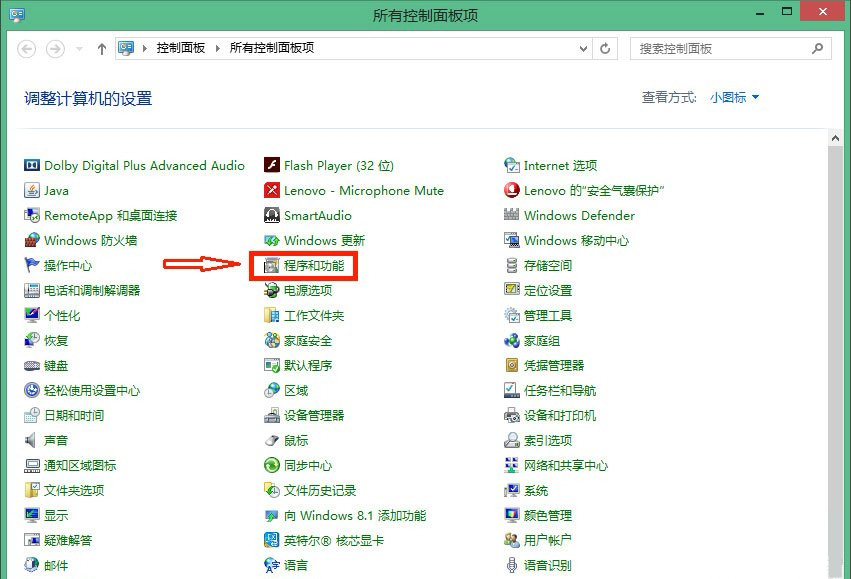
3、在控制面板页,在打开查看已安装的更新;
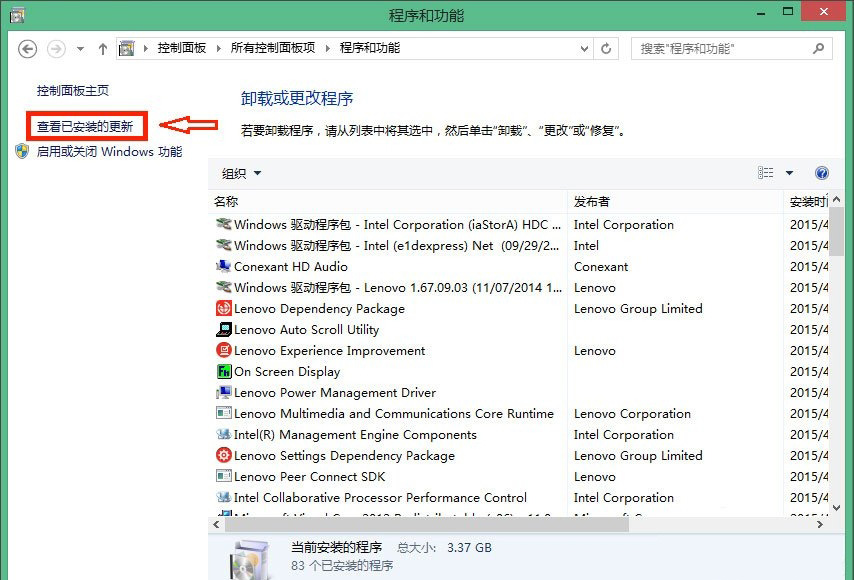
4、在已安装的更新页面,在找到用于Microsoft Windows 的更新(KB3035583),在右击选择卸载;

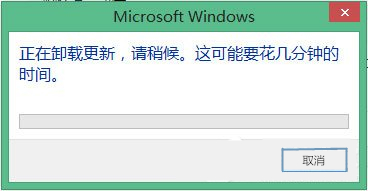
5、在卸载GWX还没有完,GWX是windows的重要更新,为避免再自动更新出来,需要隐藏掉此更新,在返回控制面板,打开Windows 更新,在进入后点击检查更新,到这里需要等一下,检查更新,需要大概2分钟;

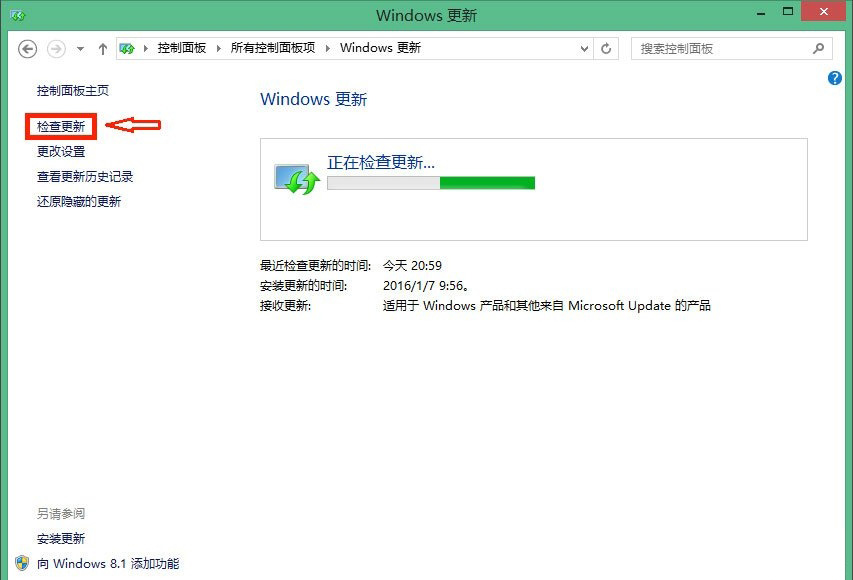
6、检查完更新后,就会有一个提示,有一个重要的更新,点击进去;
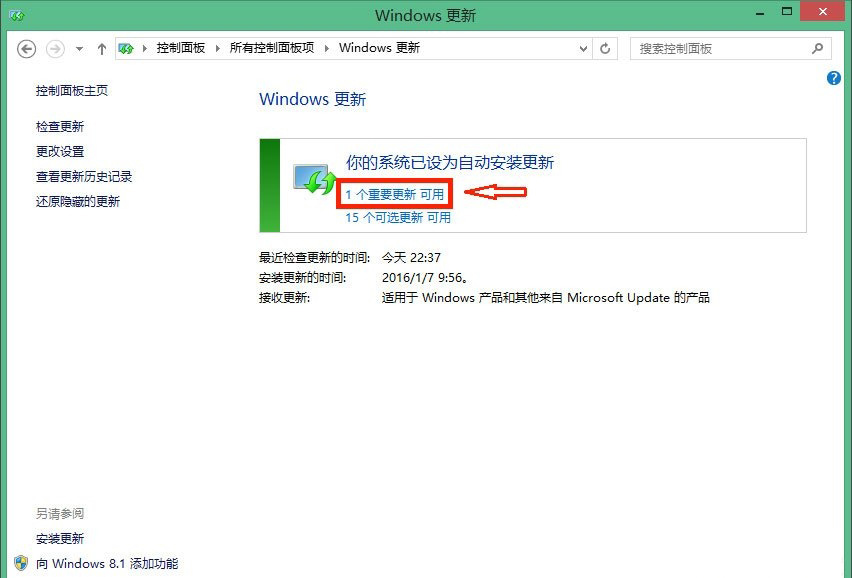
7、在右击此更新,最后再选择隐藏更新即可。
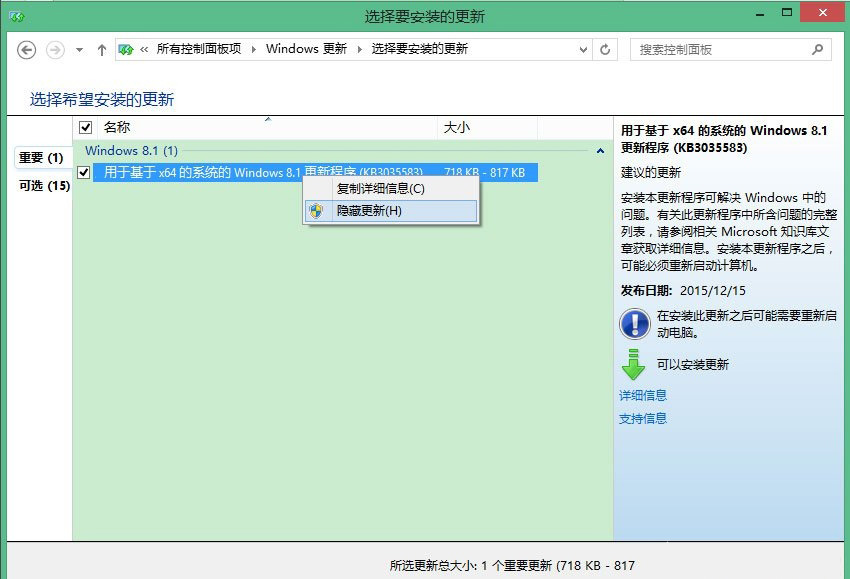
以上就是有关于电脑彻底删除升级助手GWX.exe的方法就介绍到这了,如果以后用户也遇到这样的问题,不妨按照教程去解决操作吧,希望这个教程对大家有所帮助。

1、首先,结束掉GWX进程,在右键点击任务栏,在选择任务管理器,在打开任务管理器后,在选择GWX程序结束掉;
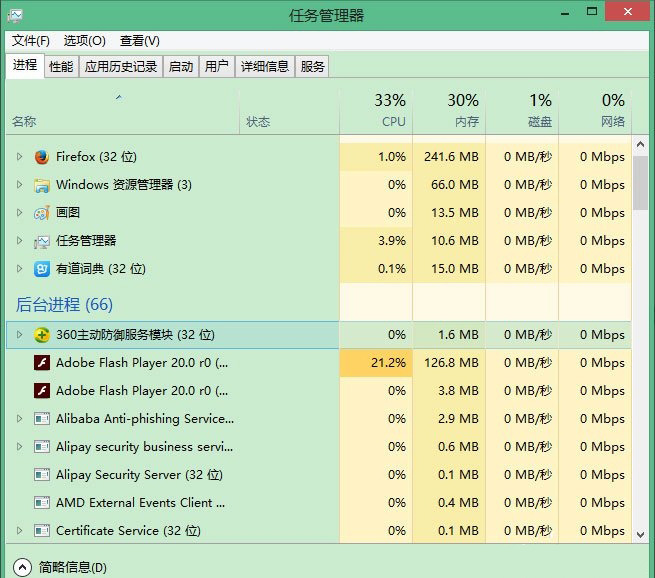
2、然后,在打开控制面板,在选择程序和功能;
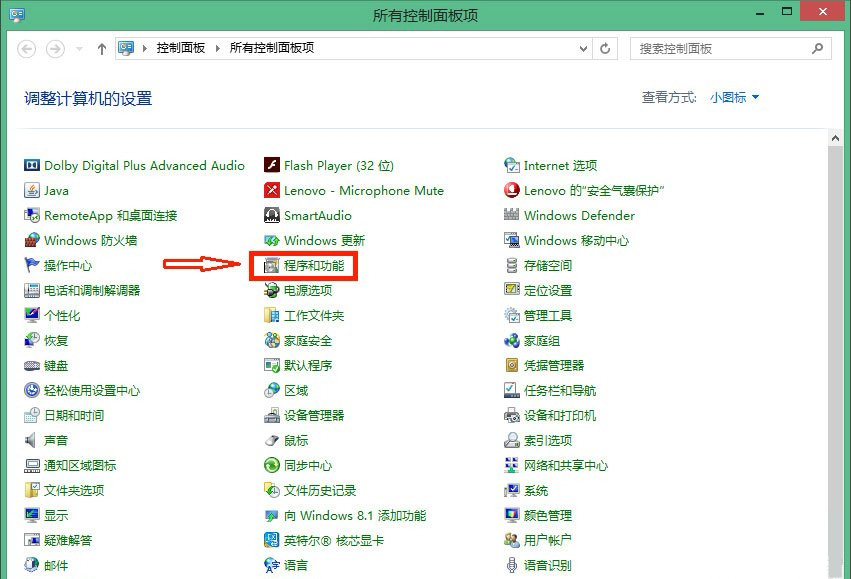
3、在控制面板页,在打开查看已安装的更新;
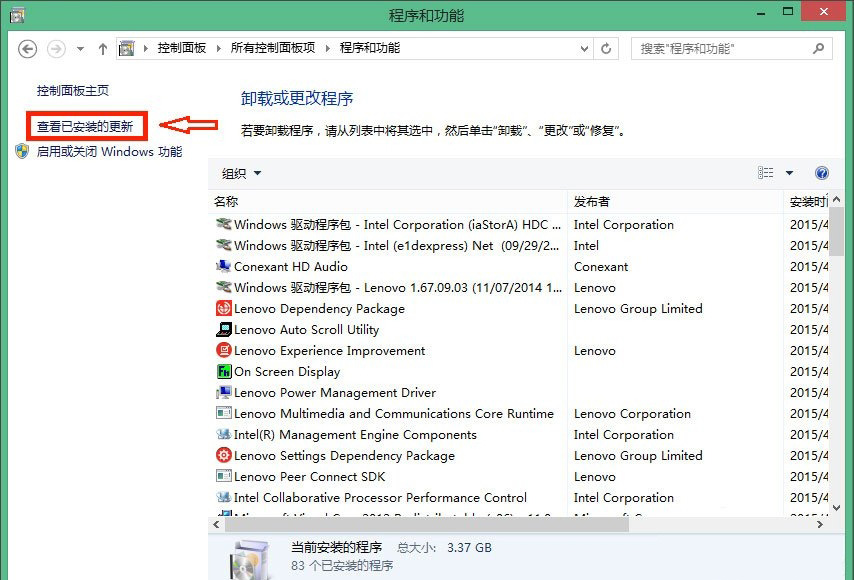
4、在已安装的更新页面,在找到用于Microsoft Windows 的更新(KB3035583),在右击选择卸载;

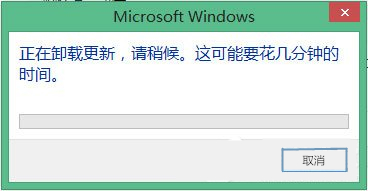
5、在卸载GWX还没有完,GWX是windows的重要更新,为避免再自动更新出来,需要隐藏掉此更新,在返回控制面板,打开Windows 更新,在进入后点击检查更新,到这里需要等一下,检查更新,需要大概2分钟;

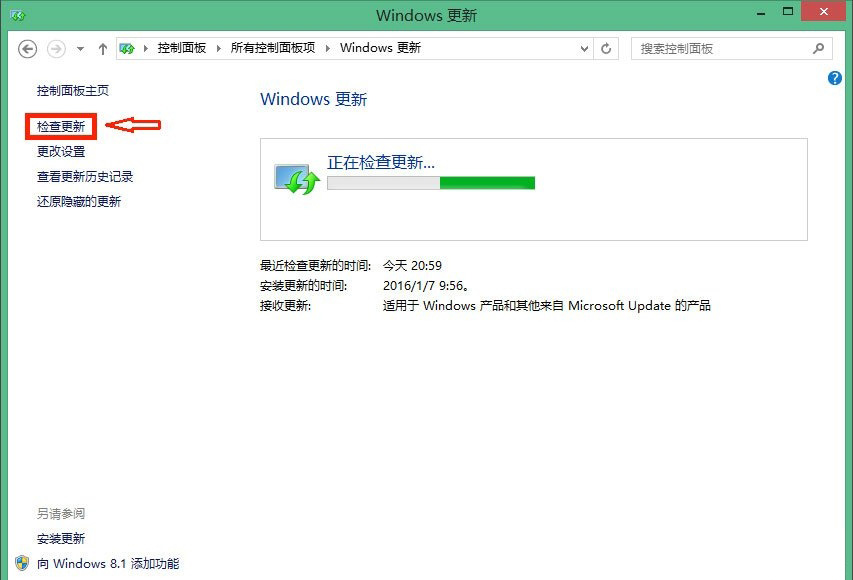
6、检查完更新后,就会有一个提示,有一个重要的更新,点击进去;
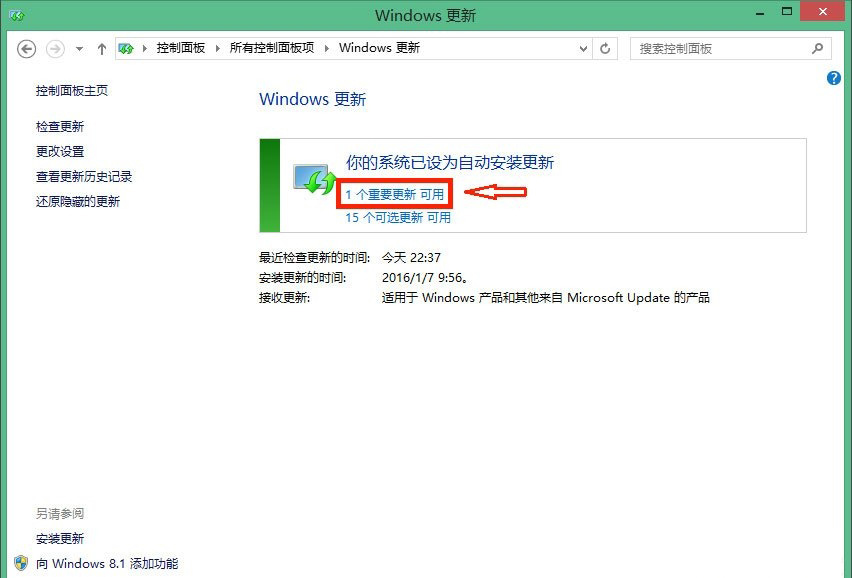
7、在右击此更新,最后再选择隐藏更新即可。
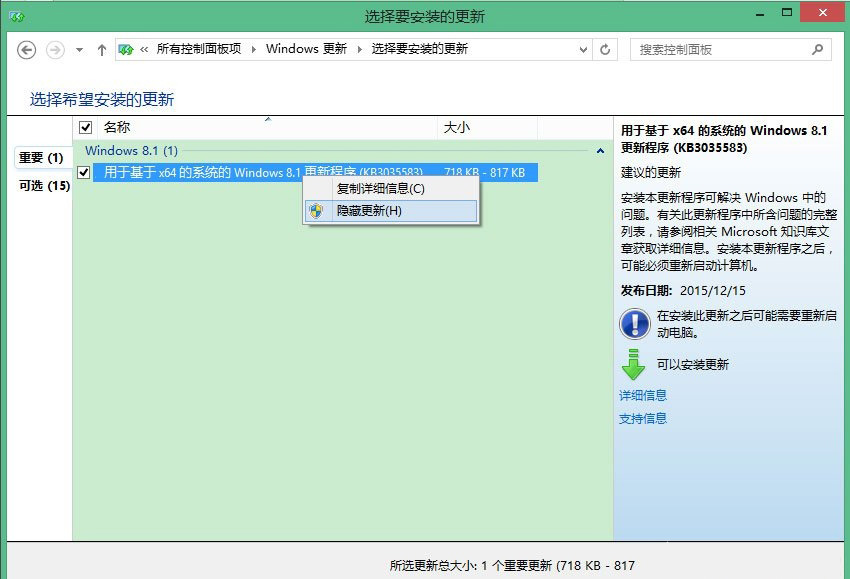
以上就是有关于电脑彻底删除升级助手GWX.exe的方法就介绍到这了,如果以后用户也遇到这样的问题,不妨按照教程去解决操作吧,希望这个教程对大家有所帮助。
分享到:
