一键切换Windows 10系统电源计划的方法
时间:2019-12-25 09:22:23来源:装机助理重装系统www.zhuangjizhuli.com作者:由管理员整理分享
近日有Windows10系统用户来反应,电源计划可以帮助用户更好的管理电源使用,从而达到延长电池使用,而又不耽误系统运行,在Windows10系统中,同样有 平衡、高性能、节能 三个电源计划设置,而为了用户方便切换,不用跑到电源管理中设置,对于这个问题该如何解决呢?其实实现这个功能,只需要导入一串注册表数据即可,对此下面下面小编就来介绍一下一键切换Windows 10系统电源计划的方法吧。
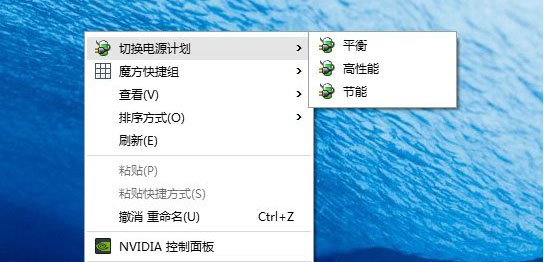
1、首先,在电脑桌面上打开记事本或在桌面上新建一个文本文档打开,在复制以下代码:
Windows Registry Editor Version 5.00
; Created by http://winaero.com, reedited by http://ithome.com
[HKEY_CLASSES_ROOTDesktopBackgroundShellSwitch Power Plan]
"Icon"="powercpl.dll"
"MUIVerb"="切换电源计划"
"Position"="Top"
"SubCommands"=""
[HKEY_CLASSES_ROOTDesktopBackgroundShellSwitch Power PlanShellBalanced]
"MUIVerb"="平衡"
"Icon"="powercpl.dll"
[HKEY_CLASSES_ROOTDesktopBackgroundShellSwitch Power PlanShellBalancedCommand]
@="powercfg.exe /S 381b4222-f694-41f0-9685-ff5bb260df2e"
[HKEY_CLASSES_ROOTDesktopBackgroundShellSwitch Power PlanShellHigh Performance]
"MUIVerb"="高性能"
"Icon"="powercpl.dll"
[HKEY_CLASSES_ROOTDesktopBackgroundShellSwitch Power PlanShellHigh PerformanceCommand]
@="powercfg.exe /S 8c5e7fda-e8bf-4a96-9a85-a6e23a8c635c"
[HKEY_CLASSES_ROOTDesktopBackgroundShellSwitch Power PlanShellPower Saver]
"MUIVerb"="节能"
"Icon"="powercpl.dll"
[HKEY_CLASSES_ROOTDesktopBackgroundShellSwitch Power PlanShellPower SaverCommand]
@="powercfg.exe /S a1841308-3541-4fab-bc81-f71556f20b4a"
2、然后,在另存为REG文件(保存时选择文件类型为“所有”);
3、双击导入;
4、取消方法:复制下方代码 生成reg文件,再导入一次:
Windows Registry Editor Version 5.00
; Created by http://winaero.com
[-HKEY_CLASSES_ROOTDesktopBackgroundShellSwitch Power Plan]
通过以上的方法即可一键切换Windows 10系统电源计划的方法就介绍到这了,如果以后用户也遇到这样的问题,不妨按照教程去解决操作吧,希望这个教程对大家有所帮助。
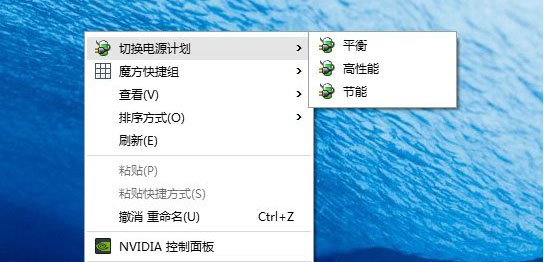
1、首先,在电脑桌面上打开记事本或在桌面上新建一个文本文档打开,在复制以下代码:
Windows Registry Editor Version 5.00
; Created by http://winaero.com, reedited by http://ithome.com
[HKEY_CLASSES_ROOTDesktopBackgroundShellSwitch Power Plan]
"Icon"="powercpl.dll"
"MUIVerb"="切换电源计划"
"Position"="Top"
"SubCommands"=""
[HKEY_CLASSES_ROOTDesktopBackgroundShellSwitch Power PlanShellBalanced]
"MUIVerb"="平衡"
"Icon"="powercpl.dll"
[HKEY_CLASSES_ROOTDesktopBackgroundShellSwitch Power PlanShellBalancedCommand]
@="powercfg.exe /S 381b4222-f694-41f0-9685-ff5bb260df2e"
[HKEY_CLASSES_ROOTDesktopBackgroundShellSwitch Power PlanShellHigh Performance]
"MUIVerb"="高性能"
"Icon"="powercpl.dll"
[HKEY_CLASSES_ROOTDesktopBackgroundShellSwitch Power PlanShellHigh PerformanceCommand]
@="powercfg.exe /S 8c5e7fda-e8bf-4a96-9a85-a6e23a8c635c"
[HKEY_CLASSES_ROOTDesktopBackgroundShellSwitch Power PlanShellPower Saver]
"MUIVerb"="节能"
"Icon"="powercpl.dll"
[HKEY_CLASSES_ROOTDesktopBackgroundShellSwitch Power PlanShellPower SaverCommand]
@="powercfg.exe /S a1841308-3541-4fab-bc81-f71556f20b4a"
2、然后,在另存为REG文件(保存时选择文件类型为“所有”);
3、双击导入;
4、取消方法:复制下方代码 生成reg文件,再导入一次:
Windows Registry Editor Version 5.00
; Created by http://winaero.com
[-HKEY_CLASSES_ROOTDesktopBackgroundShellSwitch Power Plan]
通过以上的方法即可一键切换Windows 10系统电源计划的方法就介绍到这了,如果以后用户也遇到这样的问题,不妨按照教程去解决操作吧,希望这个教程对大家有所帮助。
分享到:
