联想ThinkPad E590改装Windows10专业版系统的图文教程
时间:2019-05-12 09:03:12来源:装机助理重装系统www.zhuangjizhuli.com作者:由管理员整理分享
联想ThinkPad E590是一款商用型笔记本电脑,一般系统都自带Windows10家庭版,使用起来也不是那么好用,感觉卡卡的。所以就有部分Windows10系统用户,想要把联想ThinkPad E590安装GHOST版本的Windows10专业版操作系统的安装方法,但由于GHOST版本的Windows10安装需要修改BIOS以及修改硬盘分区,对此下面小编就来介绍一下
第一种:联想ThinkPad E590装Windows10专业版图文教程方法
无需U盘,只需下载一个硬盘安装器+需要安装的windows系统镜像文件,解压出来即可在uefi模式下直接重装GHOST系统,笔记本电脑重装windows10系统硬盘安装无需U盘(支持UEIF模式)
第二种:联想ThinkPad E590装Windows10专业版图文教程:
1、联想ThinkPad E590装windows10专业版图文教程:安装前准备是U盘工作、系统下载
A、首先,需要准备一个≥8的U盘,制作一个U盘启动盘,制作方法可参考:PE U盘启动盘制作方法;
B、然后,在下载windows10专业版系统,将下载好的windows10专业版文件解压出来,在解压后将里面的GHO文件复制到U盘启动盘中,自行备份原有系统硬盘中的重要资料(因为GPT分区转化MBR分区时数据会丢失)。
2、联想ThinkPad E590装windows10专业版图文教程:修改电脑BIOS解决无法识别U盘以及安装蓝屏
A、首先,重启笔记本按F12,按TAB键切换栏目到App Menu,在选择setup进入BIOS设置,或是看到lenovo或ThinkPad标识后多次按Enter回车,听到报警声后等待下一画面,再按F1或Fn+ F1进入BIOS主界面;
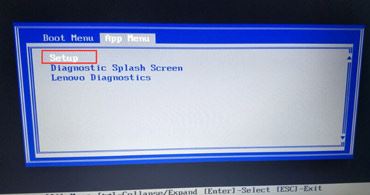
B、然后,在按→方向键移动到Security,将secure boot改成disabled,关闭安全启动,无论是uefi还是legacy模式安装都要关闭安全启动;
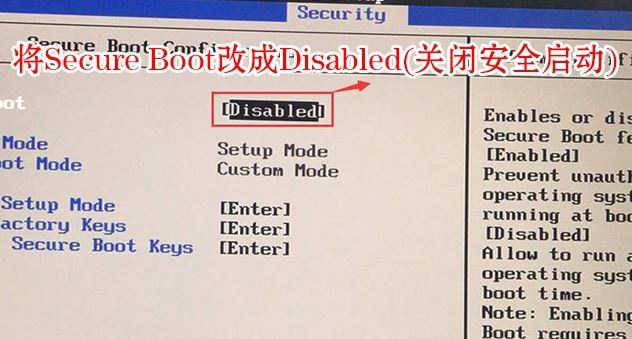
C、在按→方向键移动startup,把csm support,设置为Yes(开启兼容模式);
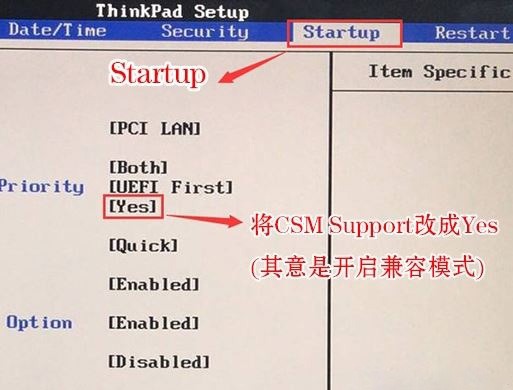
D、最后按→方向键移动在Restart下,选择OS Optimized Defaults回车,改成Disabled或Other OS,再按F10保存设置。
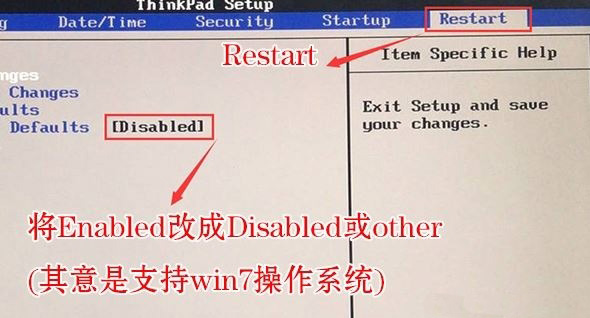
E、在保存设置后自动重启进入LOGO画面时,一直按F12,在选择U盘启动,如果是uefi引导这里选择uefi开头的U盘,如果是legacy引导这里选择usb hdd开头的U盘。
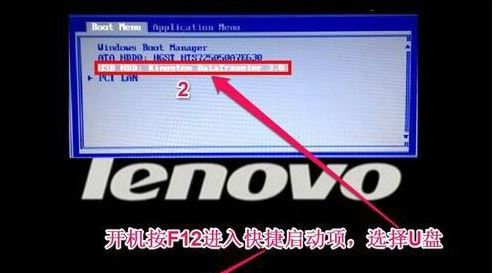
3、联想ThinkPad E590装windows10专业版图文教程:进行磁盘分区以及windows10的安装
A、首先,在进入U盘启动盘,使用键盘上下键选择1进入pe系统(使用的PE系统不一样的的话界面也会存在差异,选择合适的pe系统的选项即可,若无法进入重启重新进行U盘启动换一个选项试试);
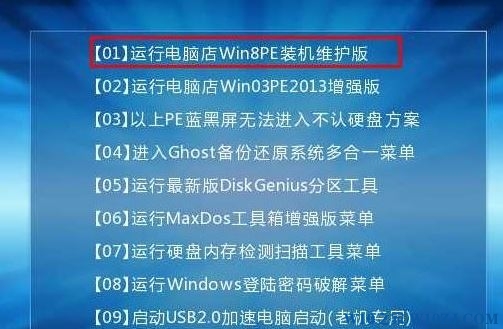
B、然后,在打开DiskGenius分区工具,点击硬盘,在点击删除所有分区,在保存更改;
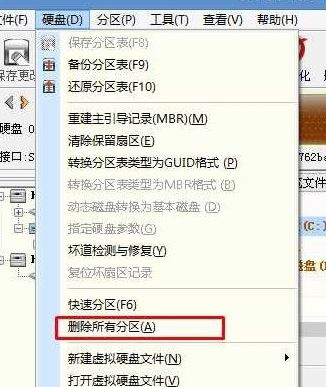
C、同样在硬盘选项中,在选择转换分区表类型为MBR格式;
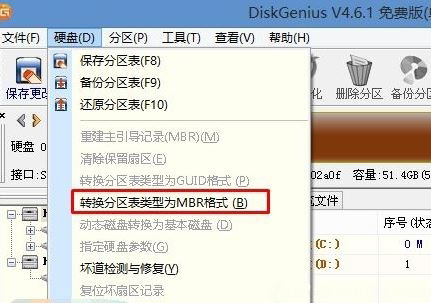
D、最后,在点击硬盘--快速分区,重新分盘,执行快速分区,分区大小几磁盘个数自己选择,确保分区表类型为MbR ,及勾选了重建主引导记录MBR,按下确定后开始分区(如果是固态硬盘可要4K对齐一下哦);
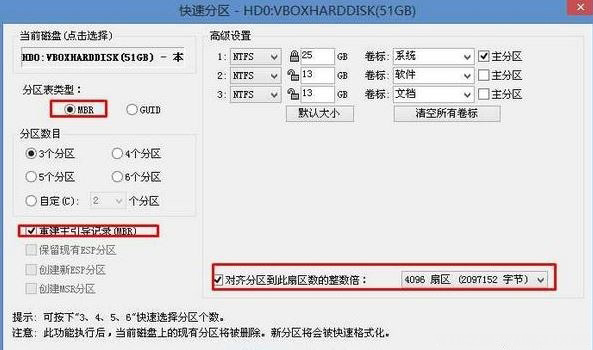
E、完成分区后,运行装机助理一键备份还原,在选择安装系统盘所在的位置,默认选择C盘系统盘,如果盘符显示不对,可以通过查看分区大小来判断是否是对的,一般无需选择智能选择主分。在映像路径位置一般自动会识别U盘中的GHO文件,在点击确定。耐心等待GHOST文件开始安装,直到100%会提示重启,最后再重启之后拔出U盘,系统将自动安装后完成即可。
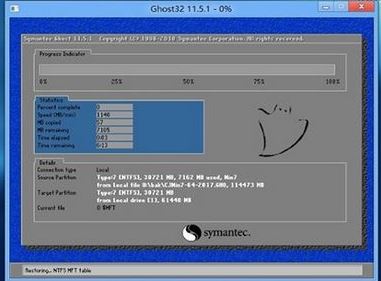
以上就是有关于联想ThinkPad E590改装Windows10专业版系统的图文教程就介绍到这了,如果想要了解更多的教程,请继续关注装机助理一键备份还原系统教程吧。
第一种:联想ThinkPad E590装Windows10专业版图文教程方法
无需U盘,只需下载一个硬盘安装器+需要安装的windows系统镜像文件,解压出来即可在uefi模式下直接重装GHOST系统,笔记本电脑重装windows10系统硬盘安装无需U盘(支持UEIF模式)
第二种:联想ThinkPad E590装Windows10专业版图文教程:
1、联想ThinkPad E590装windows10专业版图文教程:安装前准备是U盘工作、系统下载
A、首先,需要准备一个≥8的U盘,制作一个U盘启动盘,制作方法可参考:PE U盘启动盘制作方法;
B、然后,在下载windows10专业版系统,将下载好的windows10专业版文件解压出来,在解压后将里面的GHO文件复制到U盘启动盘中,自行备份原有系统硬盘中的重要资料(因为GPT分区转化MBR分区时数据会丢失)。
2、联想ThinkPad E590装windows10专业版图文教程:修改电脑BIOS解决无法识别U盘以及安装蓝屏
A、首先,重启笔记本按F12,按TAB键切换栏目到App Menu,在选择setup进入BIOS设置,或是看到lenovo或ThinkPad标识后多次按Enter回车,听到报警声后等待下一画面,再按F1或Fn+ F1进入BIOS主界面;
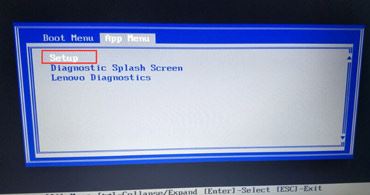
B、然后,在按→方向键移动到Security,将secure boot改成disabled,关闭安全启动,无论是uefi还是legacy模式安装都要关闭安全启动;
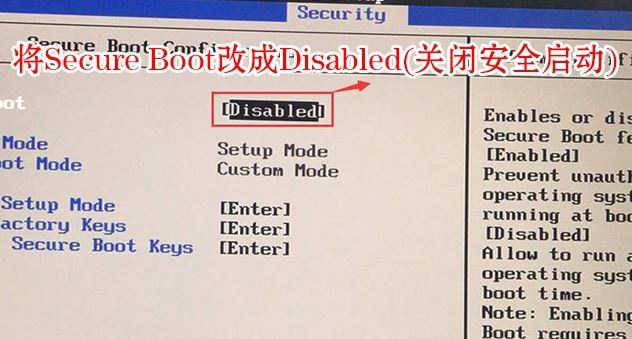
C、在按→方向键移动startup,把csm support,设置为Yes(开启兼容模式);
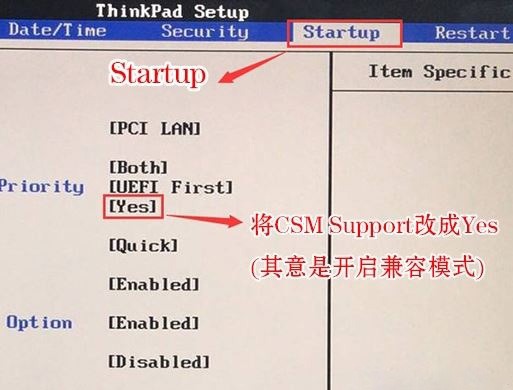
D、最后按→方向键移动在Restart下,选择OS Optimized Defaults回车,改成Disabled或Other OS,再按F10保存设置。
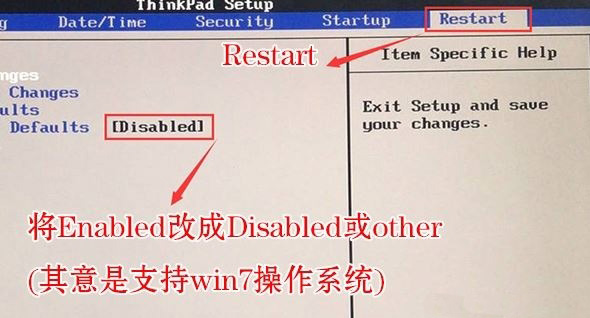
E、在保存设置后自动重启进入LOGO画面时,一直按F12,在选择U盘启动,如果是uefi引导这里选择uefi开头的U盘,如果是legacy引导这里选择usb hdd开头的U盘。
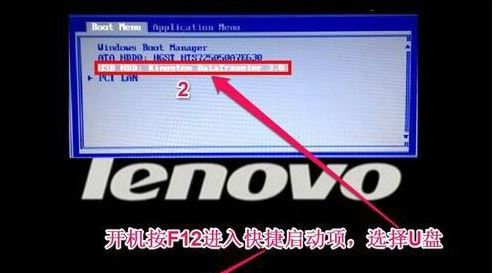
3、联想ThinkPad E590装windows10专业版图文教程:进行磁盘分区以及windows10的安装
A、首先,在进入U盘启动盘,使用键盘上下键选择1进入pe系统(使用的PE系统不一样的的话界面也会存在差异,选择合适的pe系统的选项即可,若无法进入重启重新进行U盘启动换一个选项试试);
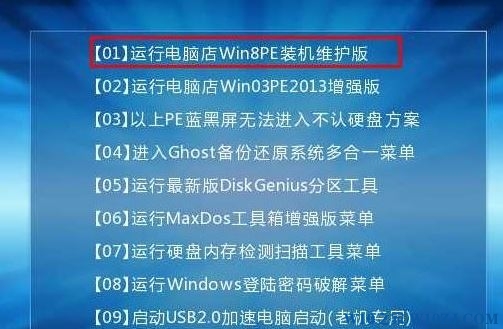
B、然后,在打开DiskGenius分区工具,点击硬盘,在点击删除所有分区,在保存更改;
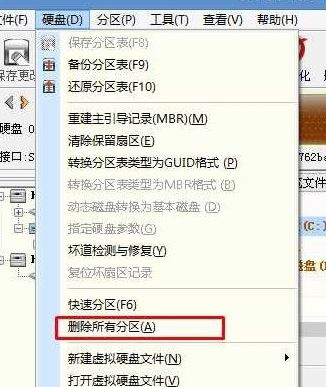
C、同样在硬盘选项中,在选择转换分区表类型为MBR格式;
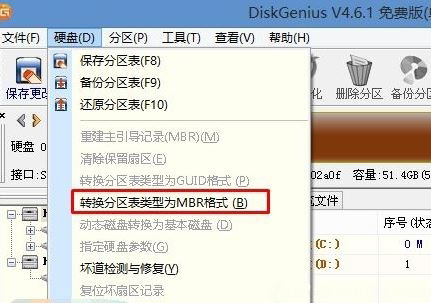
D、最后,在点击硬盘--快速分区,重新分盘,执行快速分区,分区大小几磁盘个数自己选择,确保分区表类型为MbR ,及勾选了重建主引导记录MBR,按下确定后开始分区(如果是固态硬盘可要4K对齐一下哦);
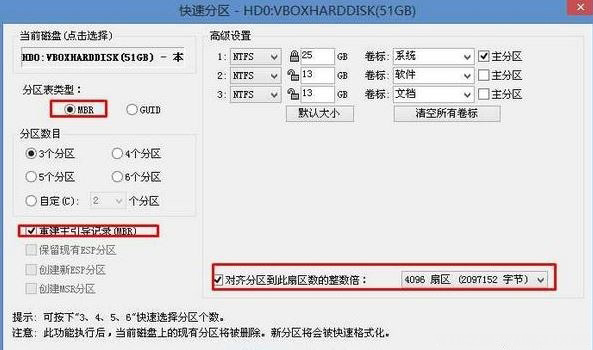
E、完成分区后,运行装机助理一键备份还原,在选择安装系统盘所在的位置,默认选择C盘系统盘,如果盘符显示不对,可以通过查看分区大小来判断是否是对的,一般无需选择智能选择主分。在映像路径位置一般自动会识别U盘中的GHO文件,在点击确定。耐心等待GHOST文件开始安装,直到100%会提示重启,最后再重启之后拔出U盘,系统将自动安装后完成即可。
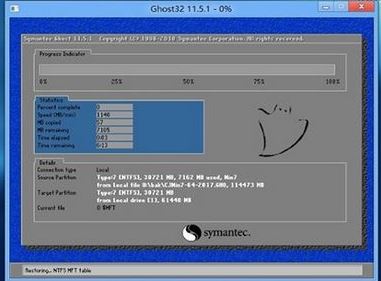
以上就是有关于联想ThinkPad E590改装Windows10专业版系统的图文教程就介绍到这了,如果想要了解更多的教程,请继续关注装机助理一键备份还原系统教程吧。
分享到:
