Windows10系统电脑自己清理垃圾文件,磁盘和内存的方法
时间:2019-03-09 14:14:20来源:装机助理重装系统www.zhuangjizhuli.com作者:由管理员整理分享
一般操作Windows电脑在使用久了之后,避免不了会在电脑中都会产生过多的垃圾而致使运行变缓慢起来,在对的使用过程中,而要是这些垃圾文件不清理的话,日积月累就将会变得越来越多,从而直接影响电脑的反应速度。因此要及时的进行清理电脑中的垃圾才能使电脑正常的运行起来。但有Windows10系统用户就会去下载第三方的清理 ,但殊不知这样以来反而降低了电脑的速度,简直就是得不偿失,对于该如何清理电脑垃圾文件呢?对此下面小编就来介绍一下清理电脑垃圾文件的方法吧。
第一种方法(清理无用的垃圾文件和很多临时文件)
1、首先,在点开右下角通知,在点击所有设置;
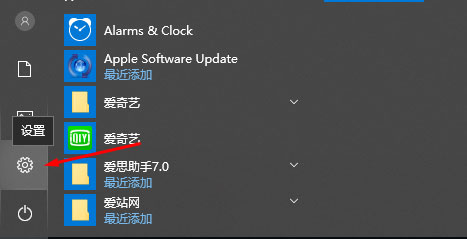
2、然后,在点击系统;
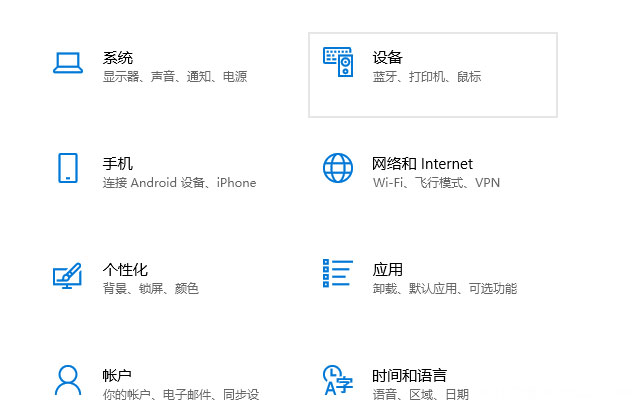
3、在进入系统之后,在点击存储;
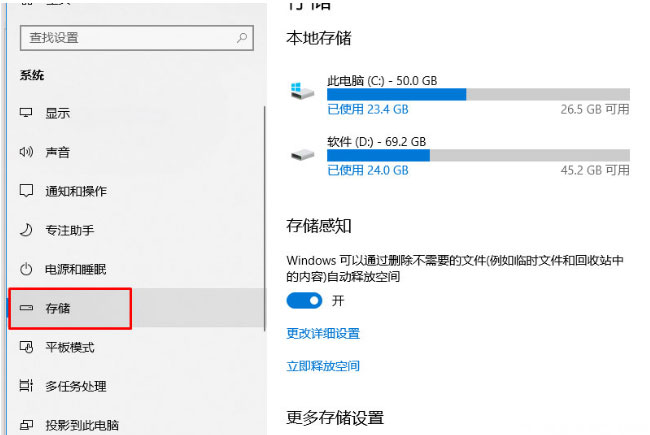
4、在选择清理的磁盘;
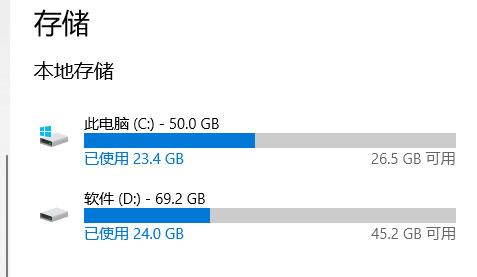
5、这里能看到该盘下面的所有文件,图片或者文档,最后再点击进去选择不用的都删除即可;
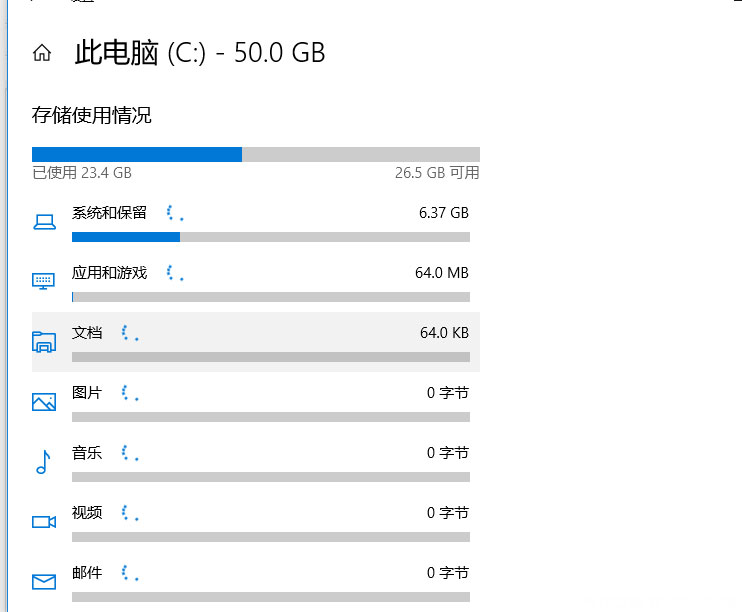
6、在下拉找到临时文件,点击进去(一般这都是一些安装包,临时缓存的文件之类的,这类文件都没什么用了)最后再全部勾选删除即可。
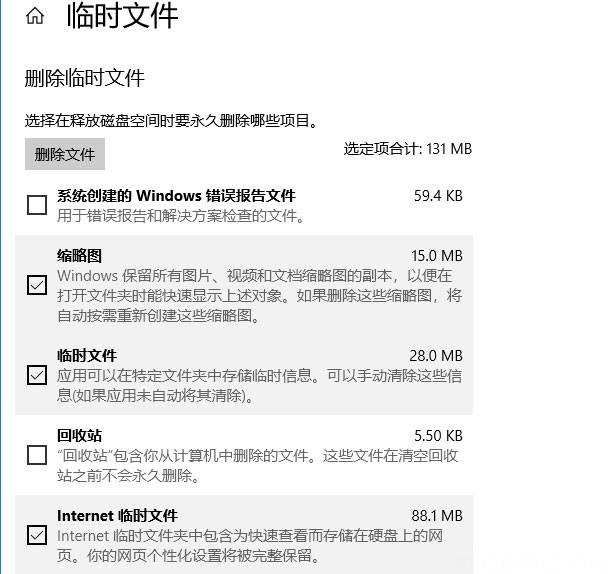
第二种方法:清理磁盘碎片垃圾
1、首先,在进入我的电脑,在要清理磁盘的磁盘上面,在右键选择属性;
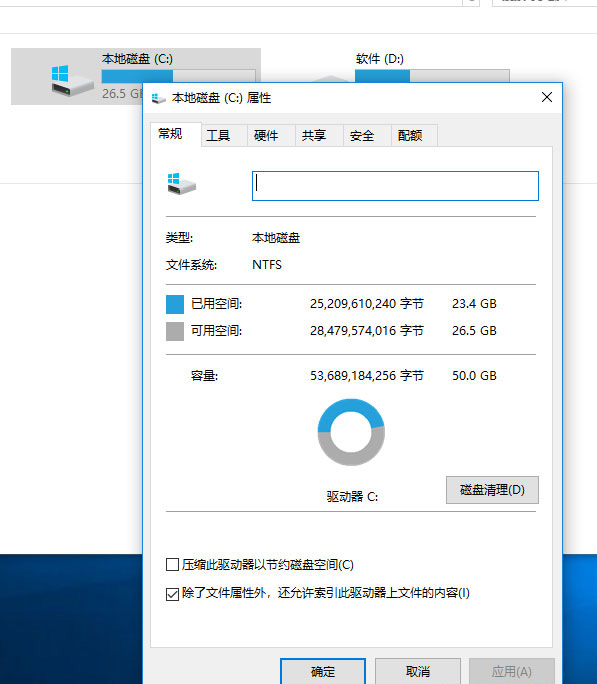
2、然后,在点击磁盘清理,在等待电脑查找计算磁盘碎片垃圾;

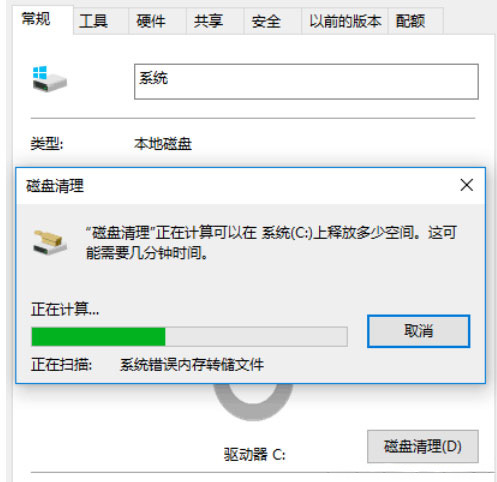
3、在进来之后,在选择左下角清理系统文件,等待电脑查找计算,这里清理的都是系统的垃圾文件,能让系统运行更流畅,不会影响系统;

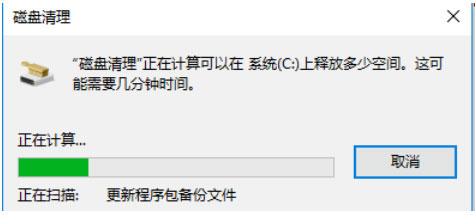
4、在勾选上面框中的所有文件,最后再点击确定删除这些垃圾文件,电脑磁盘垃圾清理完毕即可。

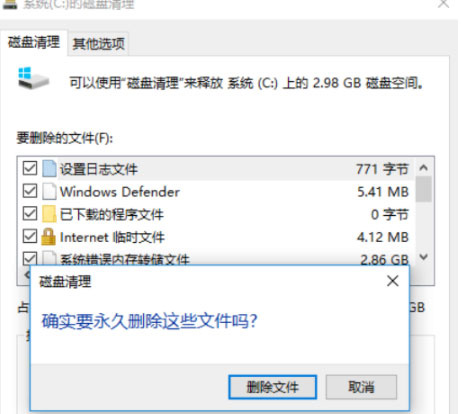
第三种方法:清理完了垃圾文件和磁盘垃圾,再检查和优化一下磁盘,
1、首先,在电脑桌面上点击我的电脑,在选择要优化的磁盘,在右键选择属性;
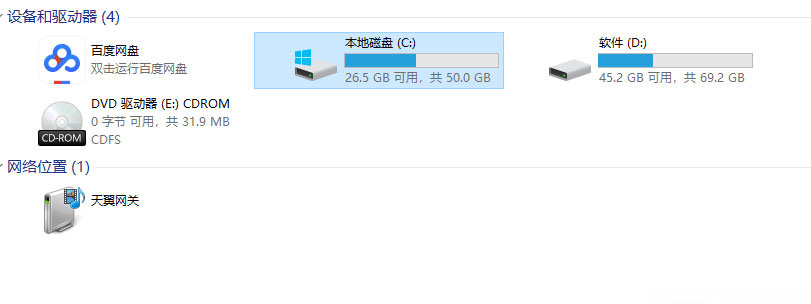
2、然后,在属性上面选择工具;

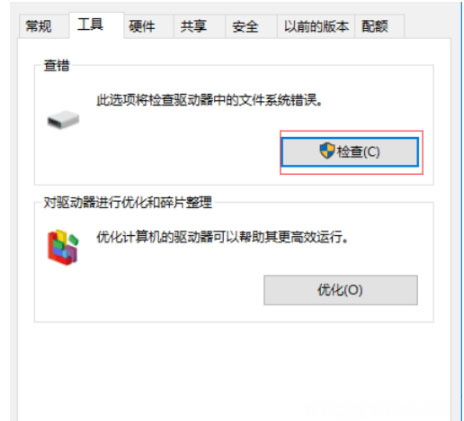
3、在检查一次是否有文件错误,选择扫描驱动器,在等待扫描结果


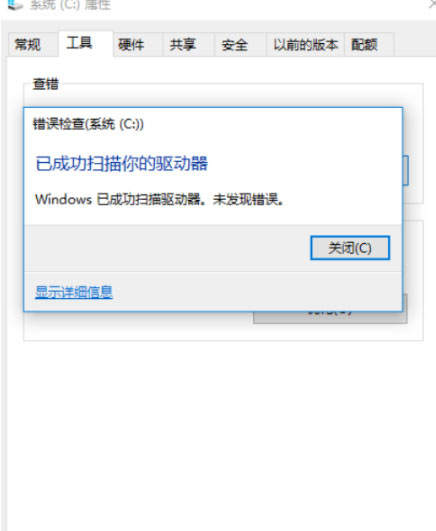
4、在点击优化,在选择需要优化的磁盘点击优化,最后再所有的磁盘的都进行一次优化即可。



以上就是有关于电脑清理垃圾文件的方法就介绍到这了,感兴趣的用户也可以试试哟,是不是有意想不到的效果,希望这个教程对大家有所帮助。
第一种方法(清理无用的垃圾文件和很多临时文件)
1、首先,在点开右下角通知,在点击所有设置;
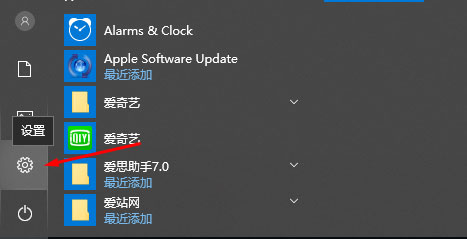
2、然后,在点击系统;
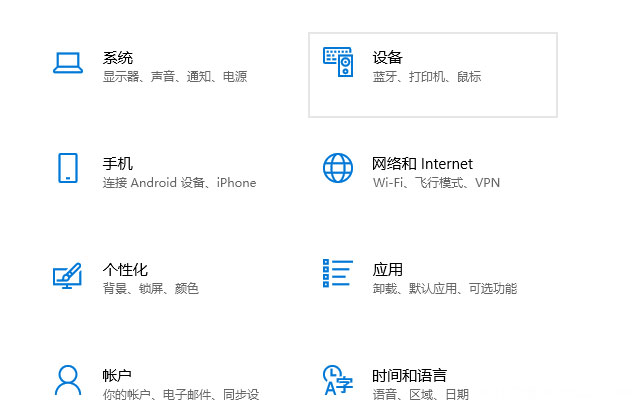
3、在进入系统之后,在点击存储;
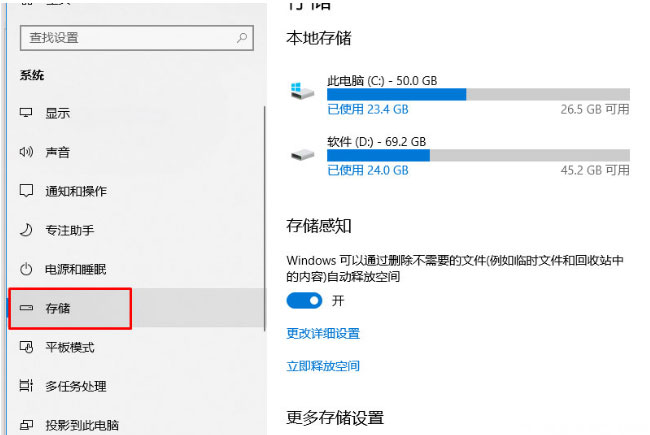
4、在选择清理的磁盘;
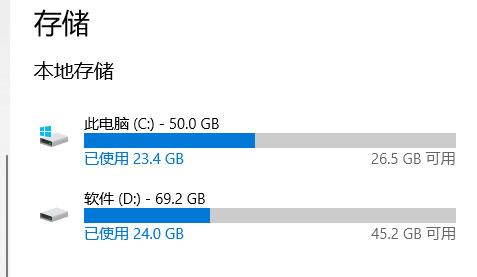
5、这里能看到该盘下面的所有文件,图片或者文档,最后再点击进去选择不用的都删除即可;
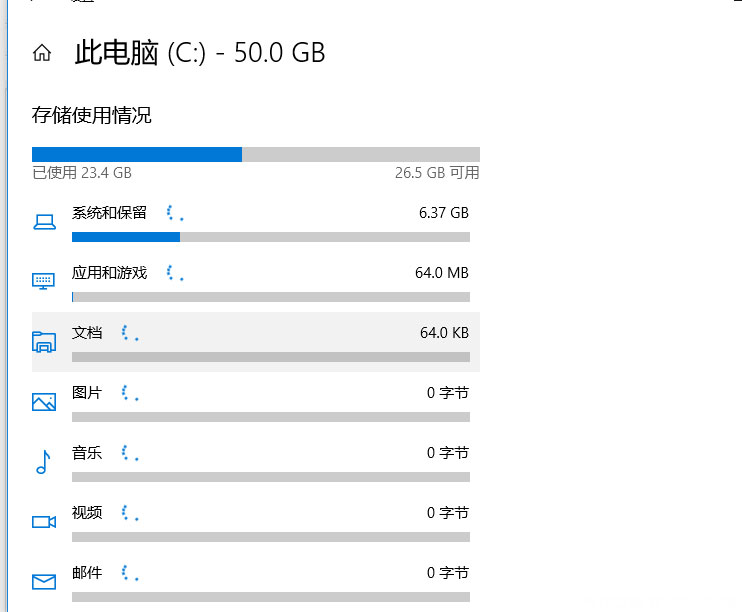
6、在下拉找到临时文件,点击进去(一般这都是一些安装包,临时缓存的文件之类的,这类文件都没什么用了)最后再全部勾选删除即可。
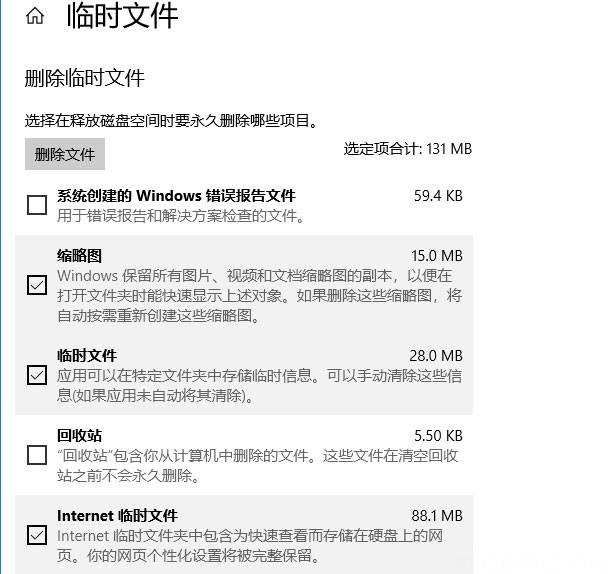
第二种方法:清理磁盘碎片垃圾
1、首先,在进入我的电脑,在要清理磁盘的磁盘上面,在右键选择属性;
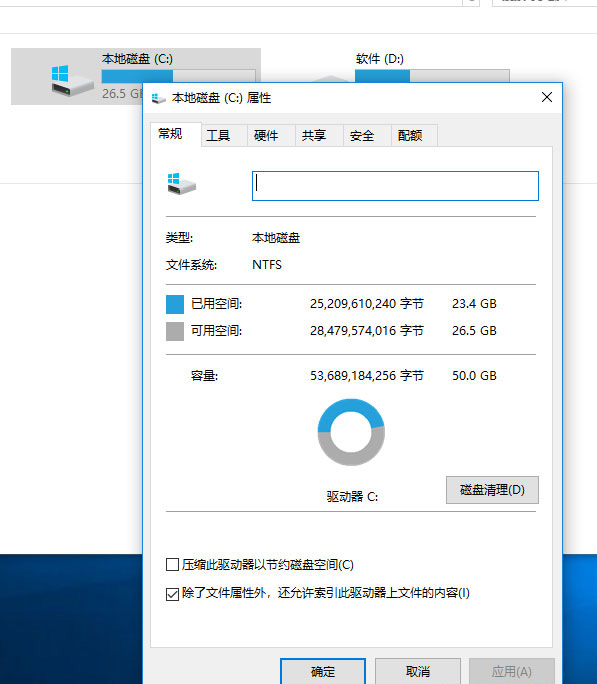
2、然后,在点击磁盘清理,在等待电脑查找计算磁盘碎片垃圾;

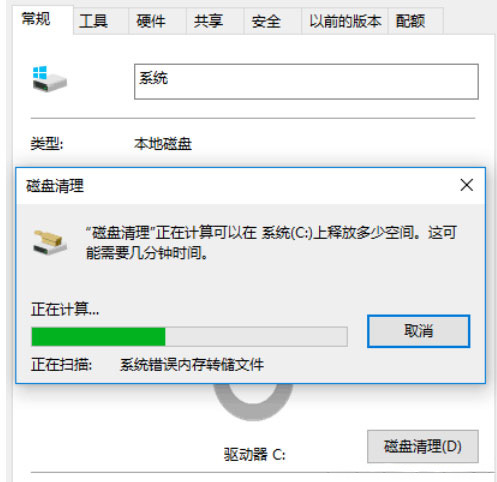
3、在进来之后,在选择左下角清理系统文件,等待电脑查找计算,这里清理的都是系统的垃圾文件,能让系统运行更流畅,不会影响系统;

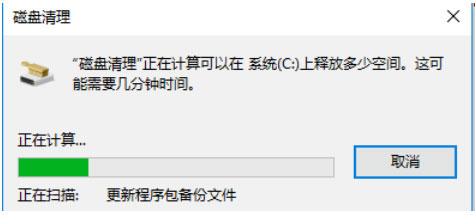
4、在勾选上面框中的所有文件,最后再点击确定删除这些垃圾文件,电脑磁盘垃圾清理完毕即可。

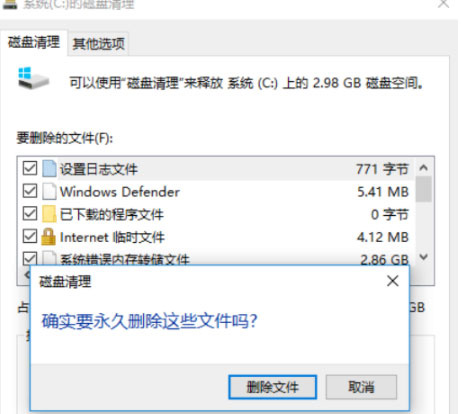
第三种方法:清理完了垃圾文件和磁盘垃圾,再检查和优化一下磁盘,
1、首先,在电脑桌面上点击我的电脑,在选择要优化的磁盘,在右键选择属性;
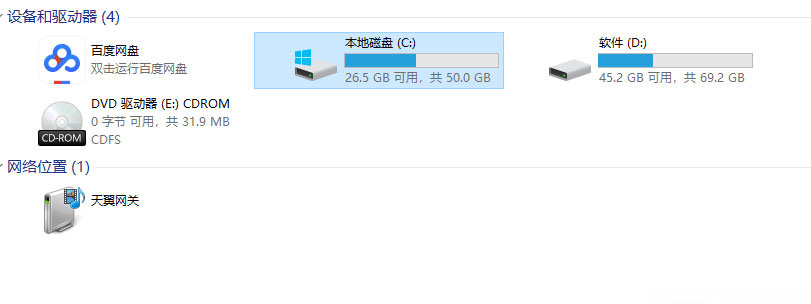
2、然后,在属性上面选择工具;

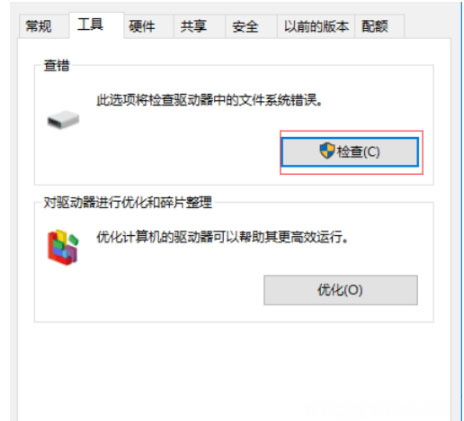
3、在检查一次是否有文件错误,选择扫描驱动器,在等待扫描结果


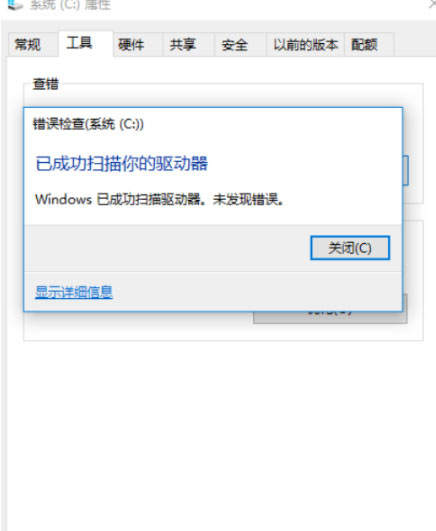
4、在点击优化,在选择需要优化的磁盘点击优化,最后再所有的磁盘的都进行一次优化即可。



以上就是有关于电脑清理垃圾文件的方法就介绍到这了,感兴趣的用户也可以试试哟,是不是有意想不到的效果,希望这个教程对大家有所帮助。
分享到:
