windows7安装版系统pagefile.sys是什么及更改它的大小的方法
时间:2019-03-06 15:29:11来源:装机助理重装系统www.zhuangjizhuli.com作者:由管理员整理分享
近日有windows7安装版系统用户来反应,在清理电脑上C盘的时,都会发现一个占用空间很大的系统文件名叫pagefile.sys,大概占了C盘3G多。对于这个问题该如何把它缩小或者清理掉呢?pagefile.sys是什么?如何更改pagefile大小呢?其实在清理垃圾的工具分析了一下C盘,发现文件尽然占了3G多的空间,但看后缀名为sys,应该是系统文件,而且打开C盘发现找不到这个文件说明它是隐藏的,并且发现可以改变它的大小,但这个文件不能删除,如果系统文件删除之后会照成很严重的后果的,对此下面小编就来介绍一下系统更改pagefile大小的方法吧。
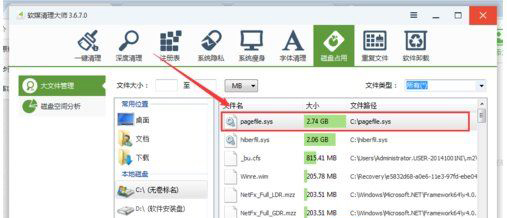
1、首先,在电脑桌面鼠标右键点击计算机,在下拉菜单中点击属性;
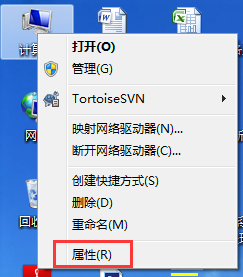
2、然后,在左侧找到高级系统设置,点击进入;
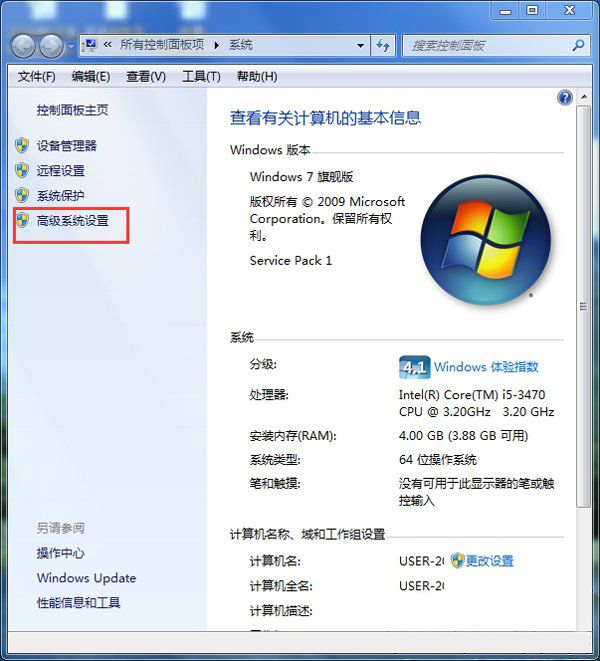
3、在弹出系统属性窗口,切换到高级选项卡;
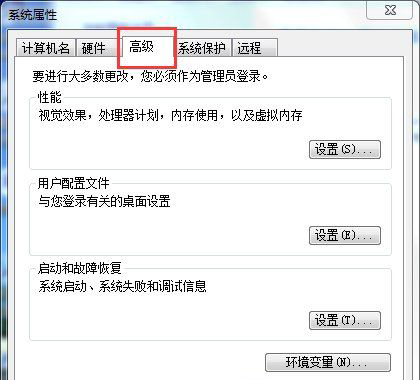
4、在点击高级窗口下性能选项的设置按钮,发现在性能中有一项叫做虚拟内存的应该就是这个文件的专属名称;
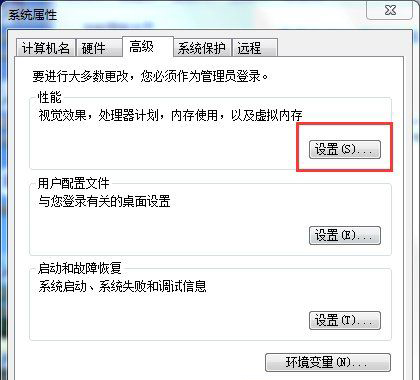
5、在性能选项窗口,切换到高级选项卡;
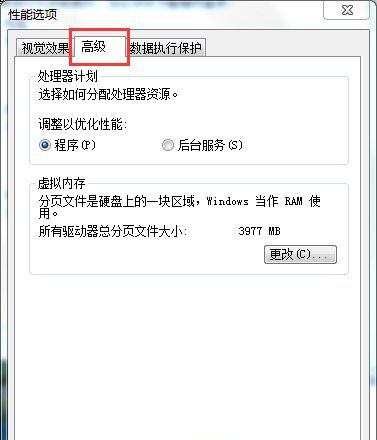
6、在其中发现一项虚拟内存选项,在点击更改按钮;
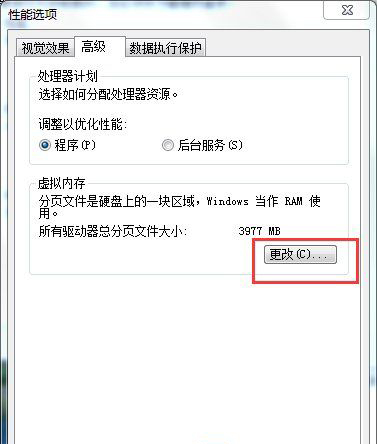
7、接下来,在将自动管理所有驱动器的分页文件大小的勾取消。
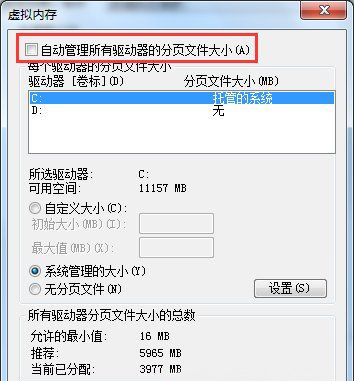
8、在驱动器选择C盘,在自定义大小中的初始大小定位1024,最大值定为2048.
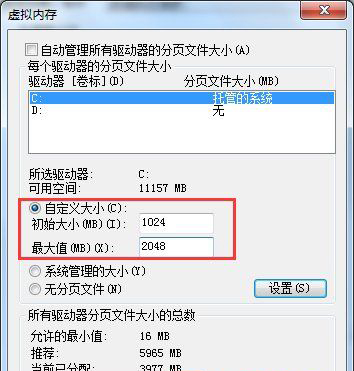
9、在点击设置,即可看到在驱动器C盘的右侧的分页文件大小以变为1024~2048,再点击确定即可。
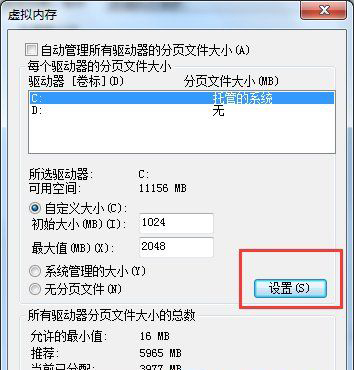
10、最后再重启计算机使其生效即可。
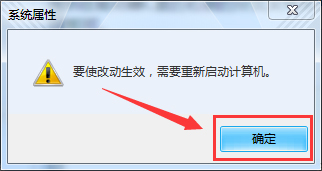
以上就是电脑pagefile.sys是什么及更改它的大小的方法就介绍到这了,感兴趣的用户也可以试试哟,希望这个教程对大家有所帮助。
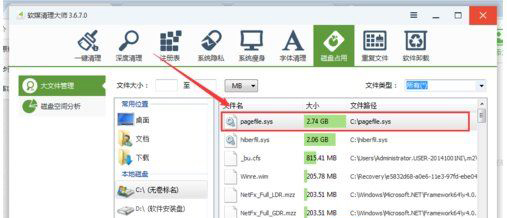
1、首先,在电脑桌面鼠标右键点击计算机,在下拉菜单中点击属性;
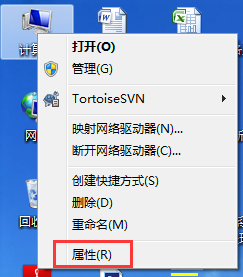
2、然后,在左侧找到高级系统设置,点击进入;
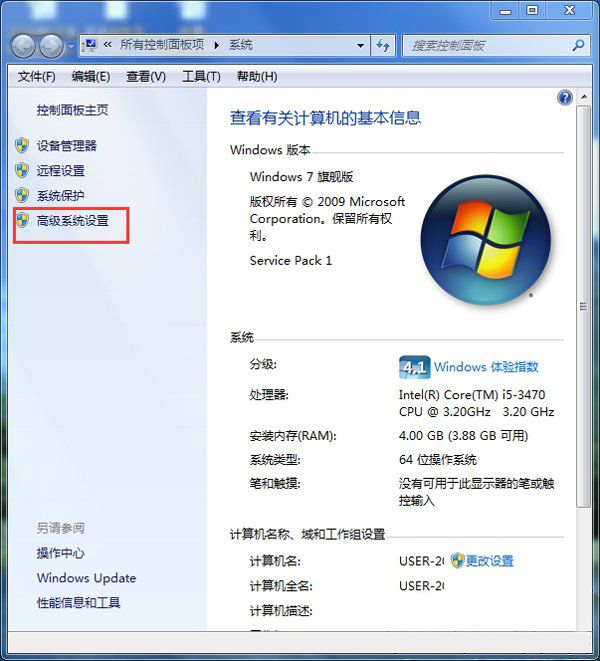
3、在弹出系统属性窗口,切换到高级选项卡;
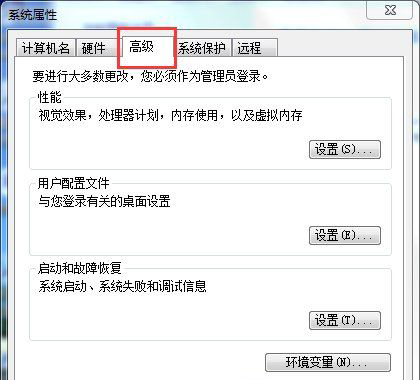
4、在点击高级窗口下性能选项的设置按钮,发现在性能中有一项叫做虚拟内存的应该就是这个文件的专属名称;
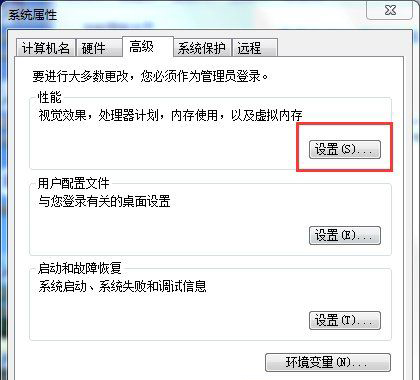
5、在性能选项窗口,切换到高级选项卡;
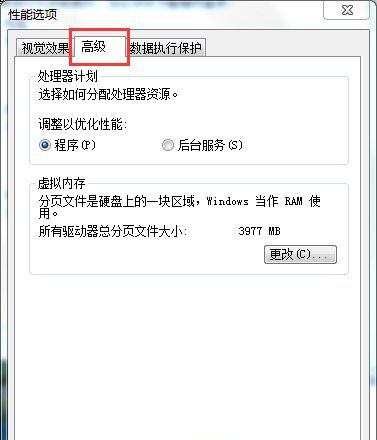
6、在其中发现一项虚拟内存选项,在点击更改按钮;
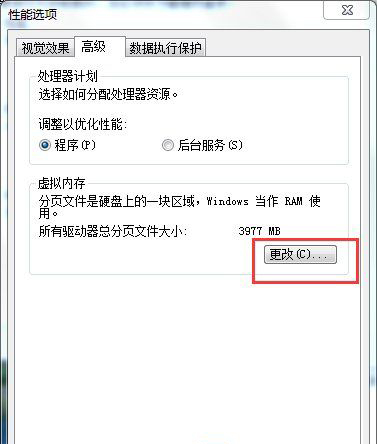
7、接下来,在将自动管理所有驱动器的分页文件大小的勾取消。
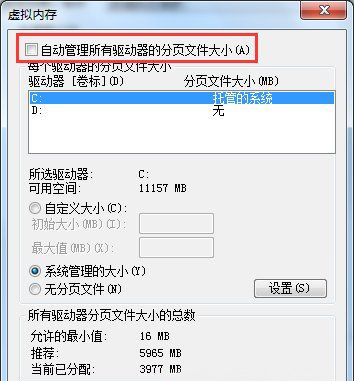
8、在驱动器选择C盘,在自定义大小中的初始大小定位1024,最大值定为2048.
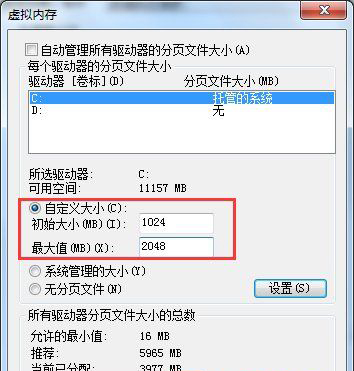
9、在点击设置,即可看到在驱动器C盘的右侧的分页文件大小以变为1024~2048,再点击确定即可。
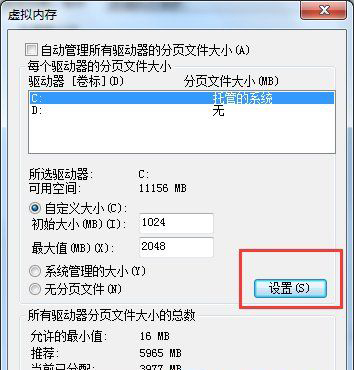
10、最后再重启计算机使其生效即可。
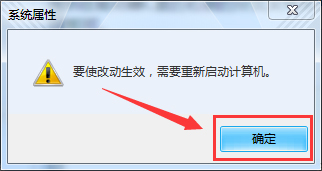
以上就是电脑pagefile.sys是什么及更改它的大小的方法就介绍到这了,感兴趣的用户也可以试试哟,希望这个教程对大家有所帮助。
分享到:
