win7安装版系统excel处理数据突出显示单元格的图文教程
时间:2019-03-11 16:35:06来源:装机助理重装系统www.zhuangjizhuli.com作者:由管理员整理分享
在使用excel处理诸多的数据时,为了让某些数据能够显得更加突出,一眼识别,就可以对单元格格式进行按条件显示样式的设置,这样就可以更快的辨识所需要的数据了,但是该如何设置excel突出显示单元格呢?对于使用EXCEL的条件格式设定单元格在满足不同条件时显示不同颜色,是单元格数据=0背景变绿底,其他数值正常反白显示,该如何设置呢?其实数据为空时(也不为0),无底色或底色可调。其实这个条件格式也可以不使用公式,直接在条件中选择单元格数值——等于——输入0——设置颜色即可。对此下面小编就以win7安装版系统为例来介绍一下excel单元格突出显示的方法吧。

1、首先,打开excel,在选中要添加条件格式的这一列,在点击开始选项下的条件格式;
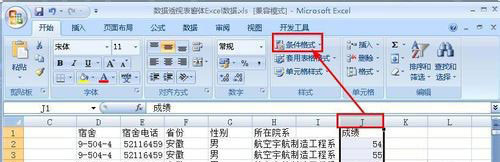
2、然后,在打开的菜单中,依次选择:突出显示单元格规则-小于,在将小于值设定为60,在选择单元格的文本颜色,在选择红色边框,这样不及格的成绩就会有添加红色边框(如果不想设定这个列表中已有的格式,就要点击这个菜单中最下面的自定义格式);
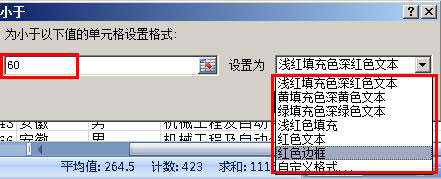
3、在打开设置单元格格式对话框,在字体选项下可以设定字体,字形、和下划线,删除线,再按参数进行设置,在将边框设定为外边框;
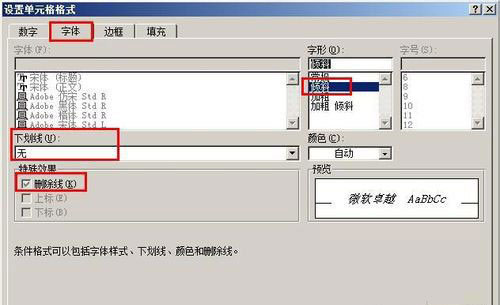
4、接下来,在选择背景颜色,就可以在这列表中选择一个颜色,也可以自定义设定渐变形式的填充,在选择的是中心辐射的渐变填充,在点击确定按钮,完成设置;
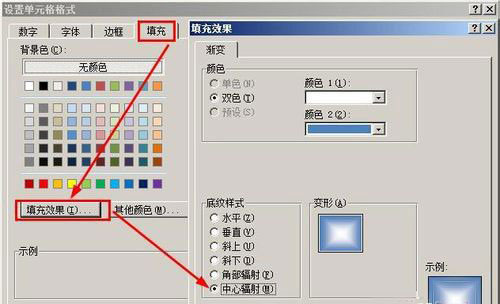
5、最后即可看到效果,不及格的成绩都添加了删除线,背景都是中心辐射的渐变填充了。
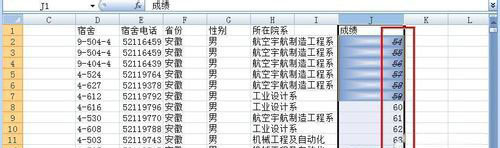
通过以上的教程即可解决电脑excel单元格突出显示的方法了,感兴趣的用户,不妨按照教程去试试哟,希望这个教程对大家有所帮助。

1、首先,打开excel,在选中要添加条件格式的这一列,在点击开始选项下的条件格式;
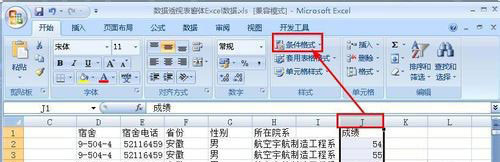
2、然后,在打开的菜单中,依次选择:突出显示单元格规则-小于,在将小于值设定为60,在选择单元格的文本颜色,在选择红色边框,这样不及格的成绩就会有添加红色边框(如果不想设定这个列表中已有的格式,就要点击这个菜单中最下面的自定义格式);
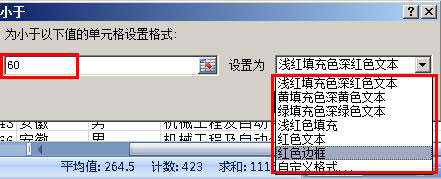
3、在打开设置单元格格式对话框,在字体选项下可以设定字体,字形、和下划线,删除线,再按参数进行设置,在将边框设定为外边框;
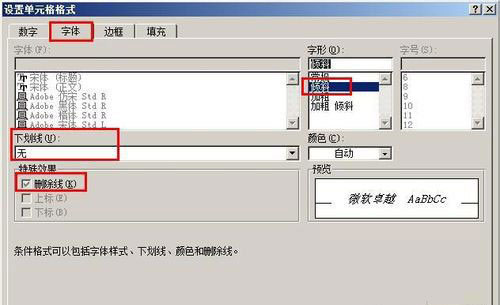
4、接下来,在选择背景颜色,就可以在这列表中选择一个颜色,也可以自定义设定渐变形式的填充,在选择的是中心辐射的渐变填充,在点击确定按钮,完成设置;
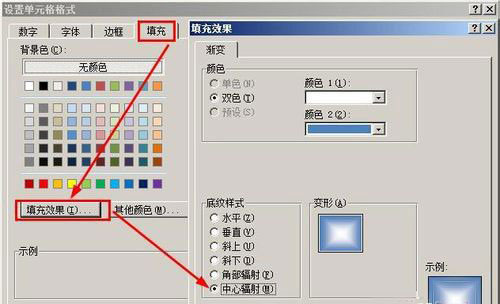
5、最后即可看到效果,不及格的成绩都添加了删除线,背景都是中心辐射的渐变填充了。
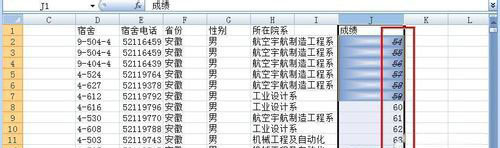
通过以上的教程即可解决电脑excel单元格突出显示的方法了,感兴趣的用户,不妨按照教程去试试哟,希望这个教程对大家有所帮助。
分享到:
