解决电脑系统windows8使用U盘无法打开拒绝访问的技巧
时间:2019-02-09 14:48:56来源:装机助理重装系统www.zhuangjizhuli.com作者:由管理员整理分享
U盘是生活中比较常用的移动储存设备,在不同的系统中使用难免会遇到这样或那样的问题,最近有用户在电脑系统windows8下使用U盘时出现U盘无法打开,拒绝访问的问题,U盘本身与驱动程序都没有问题,那么该如何解决电脑系统windows8 U盘无法使用拒绝访问的问题?一起来看看系统花园给大家带来的解决方法吧。
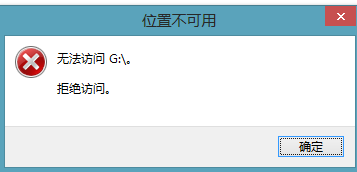
电脑系统windows8使用U盘无法打开拒绝访问解决步骤:
1、我们这次不双击U盘,而是在u盘上点击右键,仔细看看弹出的右键菜单,如下图。右键菜单中出现两项比较奇怪的菜单,“Open”有朋友就会想:这是怎么添加上的呢?答案只有一个:你的U盘上肯定被偷偷的添加了一些文件进去。我们尝试使用菜单中间的“Open”,成功的打开了U盘!
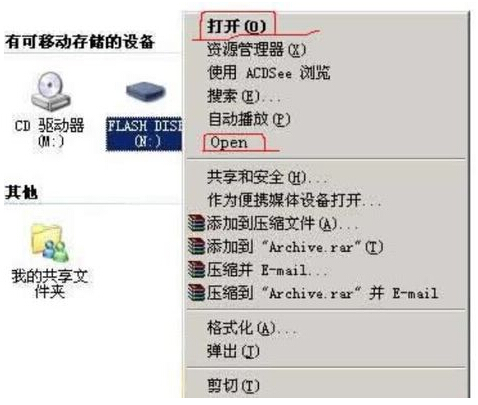
2、我们检查U盘中的内容,发现并没有明显的多什么内容,即便通过"控制面板",“文件夹选项”显示隐藏文件检查,也没有发现内容。其实,在Windows里还有一类文件:系统保护文件,这类文件你使用“显示隐藏文件”选项是不能显示的,必须使用另外一条命令中的选项才行,如下图:
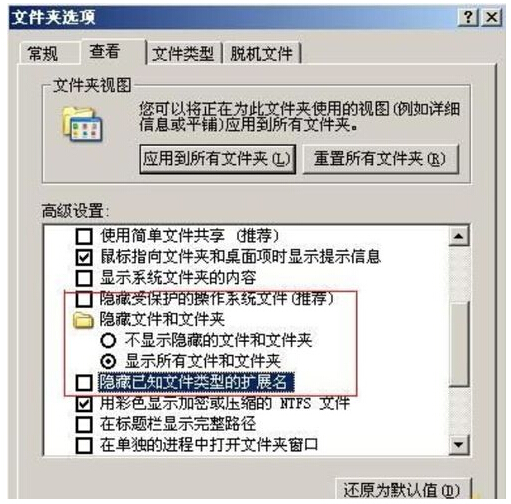
3、我们把这个“隐藏操作系统保护文件”选项前面的勾去掉,然后点击确定,再到U盘中去看看,可恶的病毒终于露出马脚了!
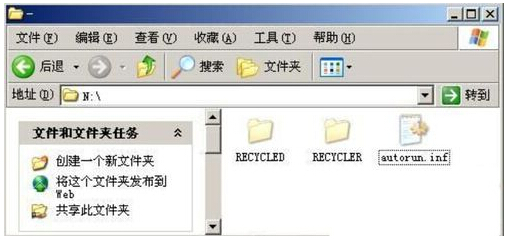
4、我们看后两个:一个名为RECYCLER的文件夹,一个autorun.inf文件(这个autorun.inf文件的作用大了,我们后面就给各位介绍其中的一种)。首先打开autorun.inf文件看看,U盘上的右键菜单就是被这个文件加上去的!找到了原因,我们就删除这两个文件。

5、接下来退出U盘,重新插上U盘,再看右键菜单,这次正常了。可以双击打开u盘了。
win8系统下使用U盘拒绝访问可以按照教程中的解决步骤去操作,希望对大家有所帮助。
