ghost win7 纯净版系统Excel2013实现隔行设置背景色的方法
时间:2019-03-12 16:16:15来源:装机助理重装系统www.zhuangjizhuli.com作者:由管理员整理分享
一般Excel表格有很多行的时,为了避免看错行,可以设置成隔行填充背景颜色。那么除了一行一行手动设置,还可以怎么操作呢?但是对于这个问题,有部分菜鸟用户不知道该如何设置呢?对此下面小编就以ghost win7 纯净版系统为例来介绍一下填充的方法吧。
第一种:条件格式实现隔行填充(offce 2007版本)
1、首先,选中要进行条件格式的数据区域,选择菜单栏中的格式,选择条件格式;
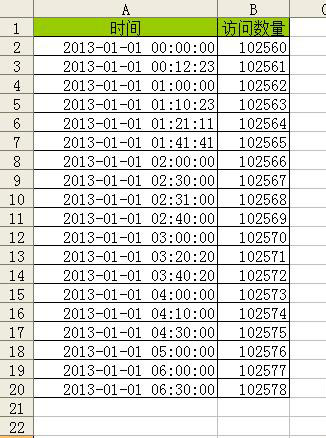
2、然后,在选择公式,输入=mod(row(),2)=0,获取偶数行,求余,如果是0,则返回true;
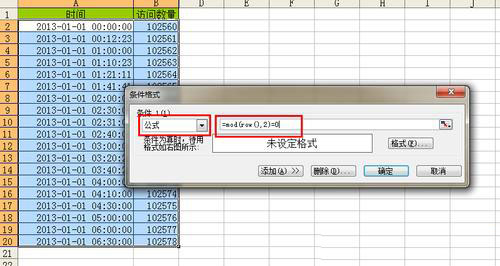
3、在设置一下格式,如果是偶数行,则显示蓝色;
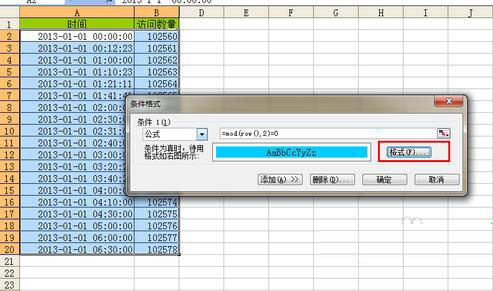
4、在点击确定后,就会发现偶数行都相应的变换了背景颜色。
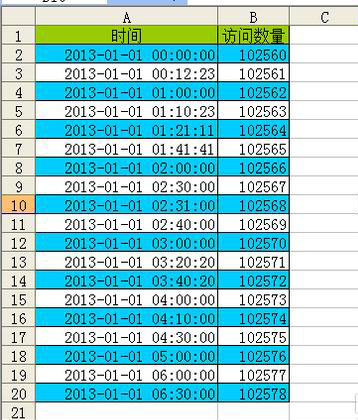
5、这里再说一下,=mod(row(),2)=0是获取偶数行,因为偶数/2都余0,那如果要让奇数行变换颜色,公式只需要改为:=mod(row(),2)=1即可。
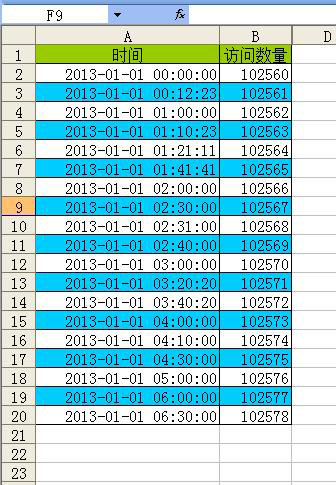
第二种:格式刷巧妙实现隔行填充,看看使用范围,除了美观外,当表格中的数据行较多时,容易出现看错行的情况,如果隔行填充背景颜色就不会看错了复制格式的方法:
1、首先,把第一行的数据的背景颜色进行填充;
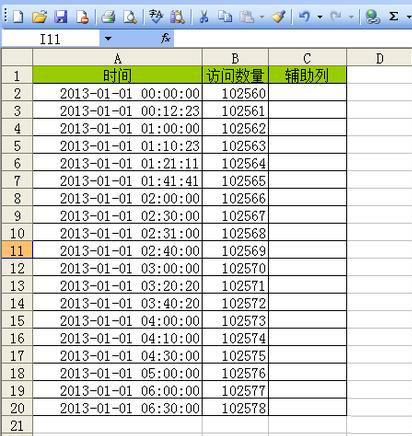
2、然后,在选中前两行数据,这里说明一下,为什么要选择前两行,而不是其他的,因为要进行的隔行填充,所以,在复制的格式必然要跟复制数据源格式一致,所以选择两行;
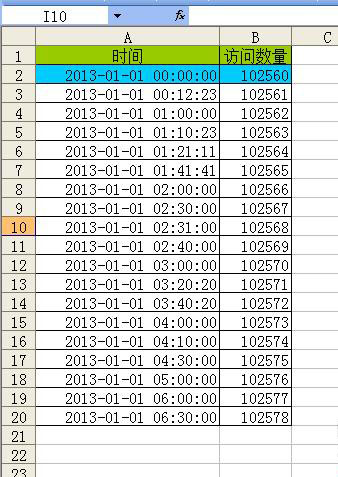
3、在点击小工具栏中的格式刷,将选中数据的格式进行复制;
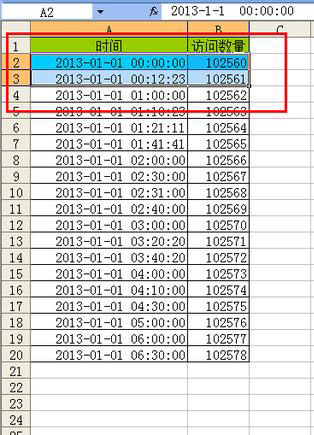
4、接下来,在选中要进行格式复制的数据区域,选中;
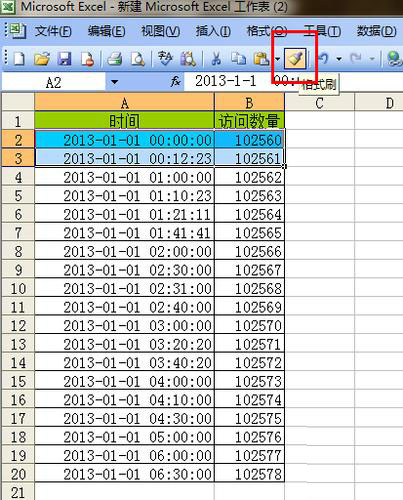
5、在松开鼠标左键,就轻松实现了隔行填充颜色的效果了。
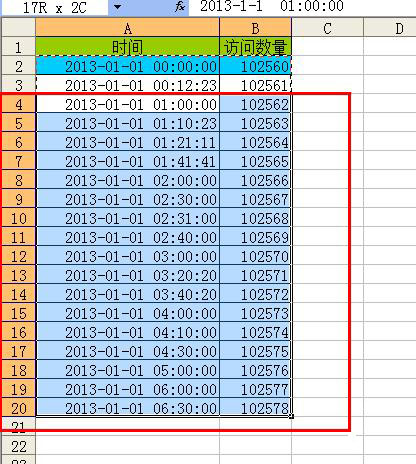
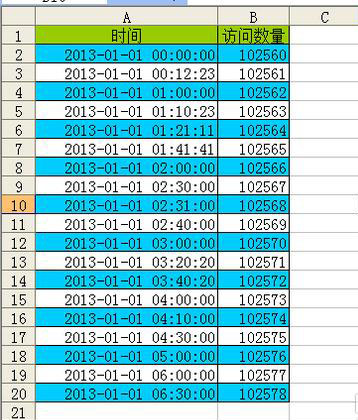
第三种:辅助列协助实现隔行填充
1、首先,在新建辅助列,无任何格式要求;
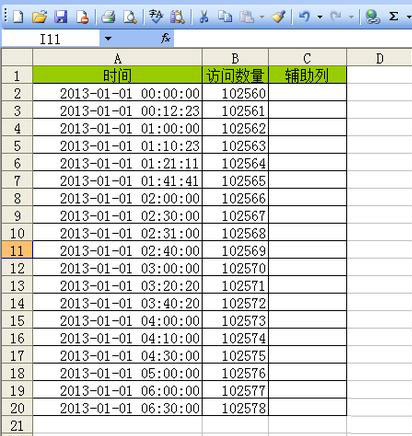
2、在前两行的辅助列上,输入a,b,当然了,就可以随意输入,只要是区分开即可;
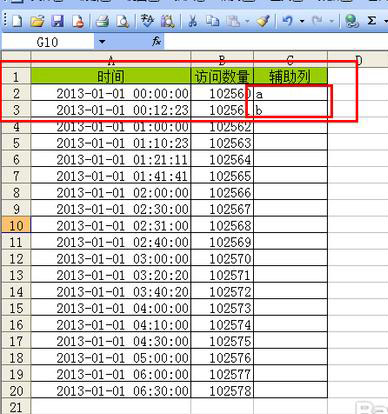
3、然后,在将辅助列进行数据填充;
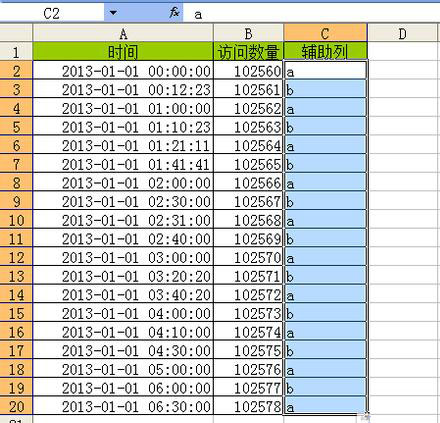
4、在通过筛选,将包含a的数据行筛选出来;
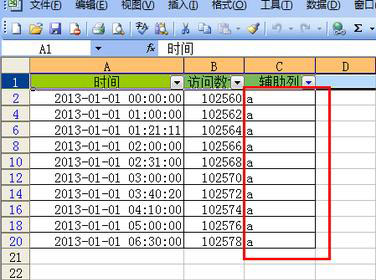
5、接下来,在对筛选出的数据进行整体颜色填充;
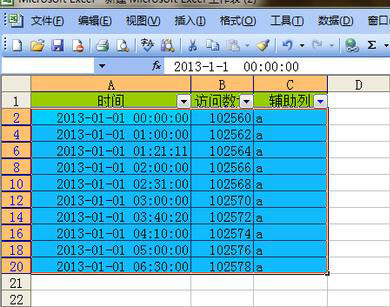
6、在取消筛选,系统显示全部数据,达到隔行填充颜色的要求,最后再将辅助列删除或者隐藏即可(格式刷,辅助筛选以及奇偶数的求余,灵活运用即可)。
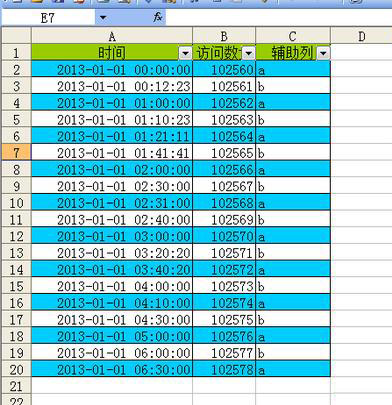
根据电脑里安装的office版本来自选方法使用。希望这个教程对大家有所帮助。
第一种:条件格式实现隔行填充(offce 2007版本)
1、首先,选中要进行条件格式的数据区域,选择菜单栏中的格式,选择条件格式;
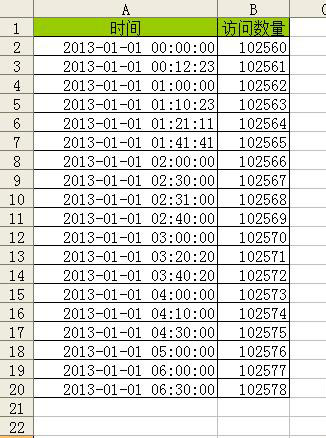
2、然后,在选择公式,输入=mod(row(),2)=0,获取偶数行,求余,如果是0,则返回true;
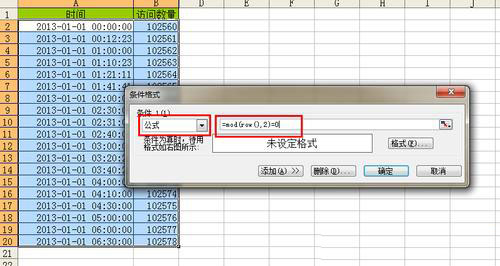
3、在设置一下格式,如果是偶数行,则显示蓝色;
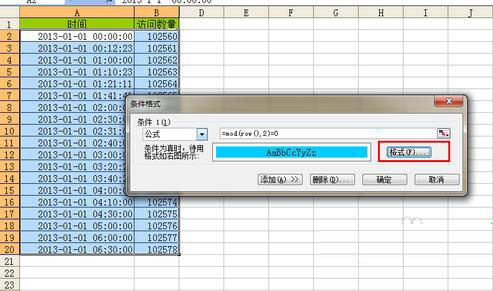
4、在点击确定后,就会发现偶数行都相应的变换了背景颜色。
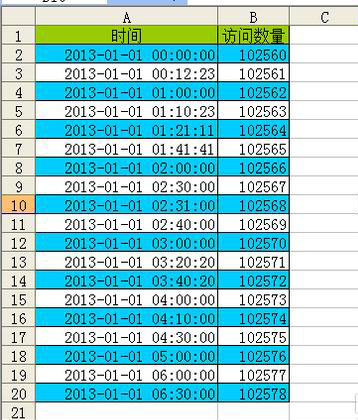
5、这里再说一下,=mod(row(),2)=0是获取偶数行,因为偶数/2都余0,那如果要让奇数行变换颜色,公式只需要改为:=mod(row(),2)=1即可。
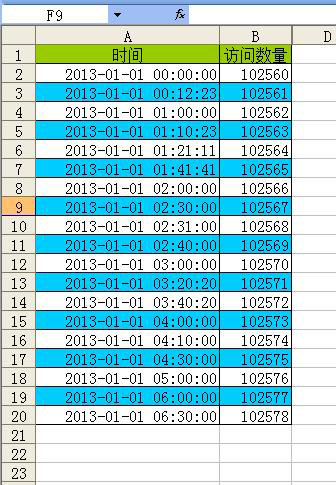
第二种:格式刷巧妙实现隔行填充,看看使用范围,除了美观外,当表格中的数据行较多时,容易出现看错行的情况,如果隔行填充背景颜色就不会看错了复制格式的方法:
1、首先,把第一行的数据的背景颜色进行填充;
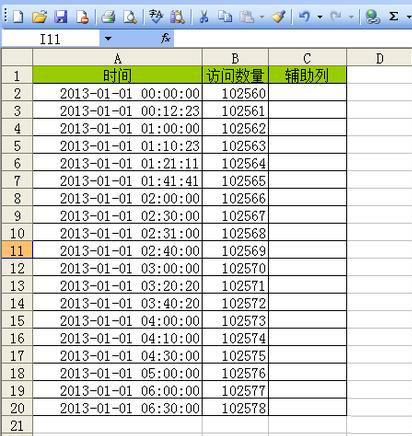
2、然后,在选中前两行数据,这里说明一下,为什么要选择前两行,而不是其他的,因为要进行的隔行填充,所以,在复制的格式必然要跟复制数据源格式一致,所以选择两行;
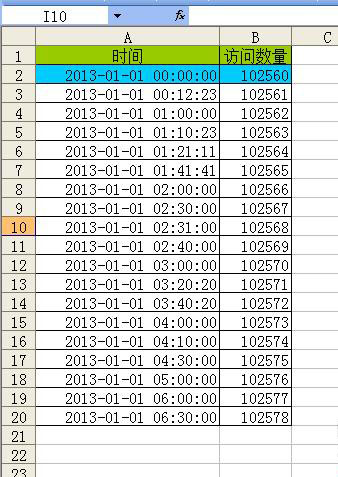
3、在点击小工具栏中的格式刷,将选中数据的格式进行复制;
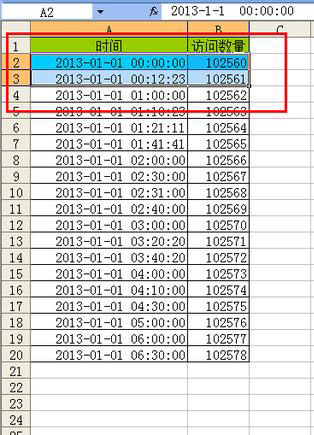
4、接下来,在选中要进行格式复制的数据区域,选中;
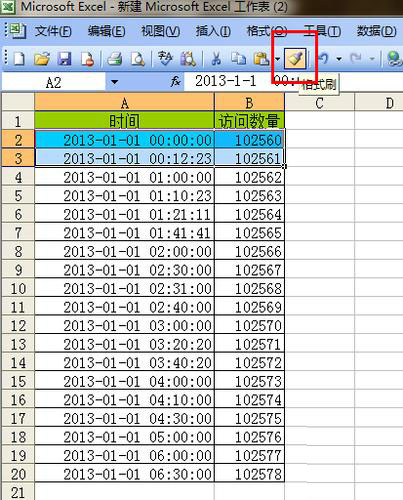
5、在松开鼠标左键,就轻松实现了隔行填充颜色的效果了。
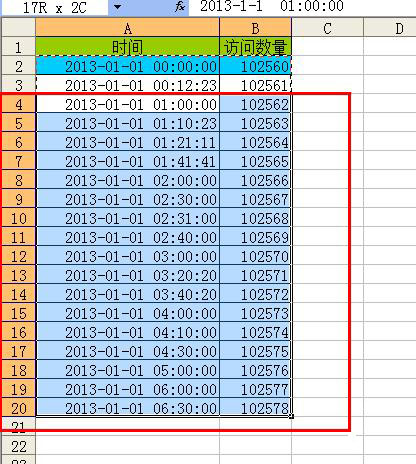
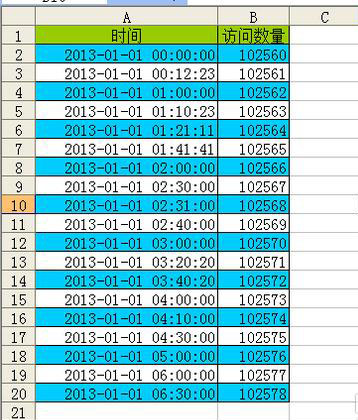
第三种:辅助列协助实现隔行填充
1、首先,在新建辅助列,无任何格式要求;
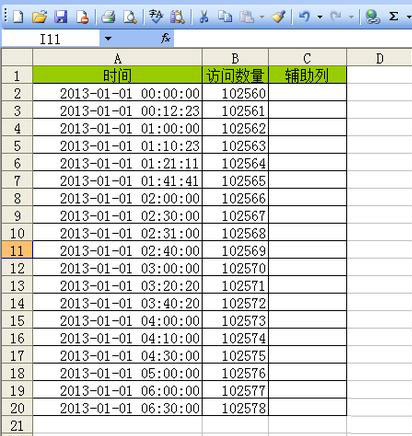
2、在前两行的辅助列上,输入a,b,当然了,就可以随意输入,只要是区分开即可;
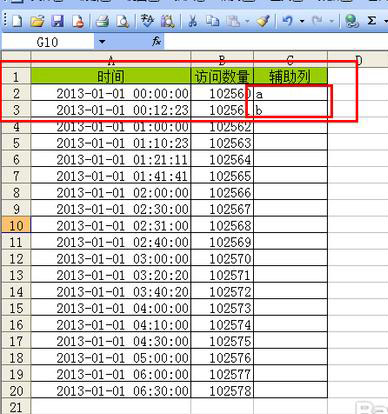
3、然后,在将辅助列进行数据填充;
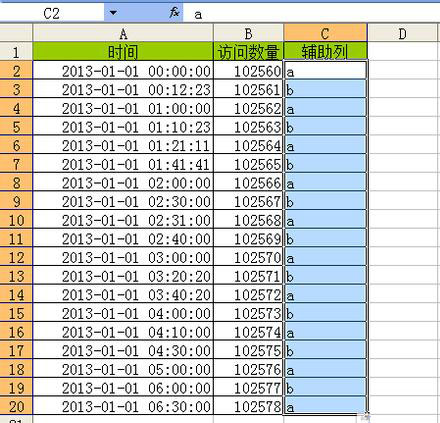
4、在通过筛选,将包含a的数据行筛选出来;
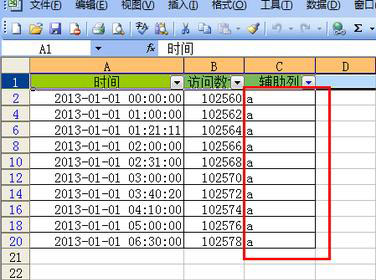
5、接下来,在对筛选出的数据进行整体颜色填充;
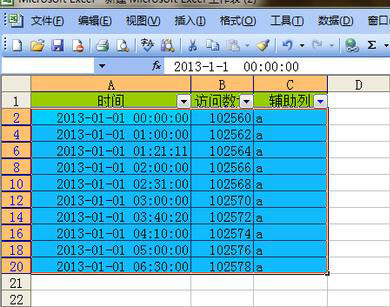
6、在取消筛选,系统显示全部数据,达到隔行填充颜色的要求,最后再将辅助列删除或者隐藏即可(格式刷,辅助筛选以及奇偶数的求余,灵活运用即可)。
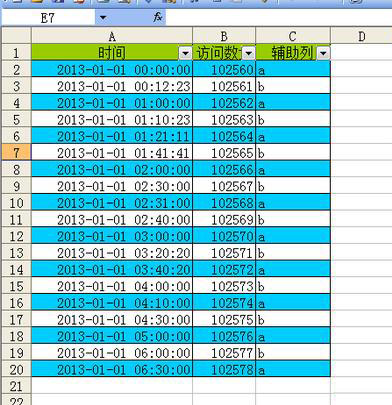
根据电脑里安装的office版本来自选方法使用。希望这个教程对大家有所帮助。
分享到:
