win7系统下载Word2010为段落加上漂亮的边框的方法
时间:2019-03-01 16:33:56来源:装机助理重装系统www.zhuangjizhuli.com作者:由管理员整理分享
对于操作Windows系统最常用到办公软件莫过于Word文档,但是最近却有win7系统下载用户在使用Word2010编辑文档时,想要为特定段落加上漂亮的边框,对于这个问题该怎么操作呢?对此下面小编就来介绍一下方法吧。
第一:添加边框
1、 首先,打开Word文档页面,选中需要添加边框的一个或多个段落,在段落中单击边框下三角按钮;
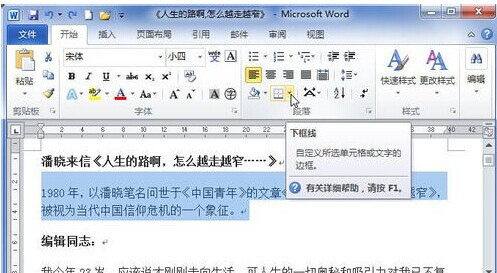
2、然后,在列表中选择符合需要的边框,可以选择外侧框线选项,使所选段落的周围均添加边框。
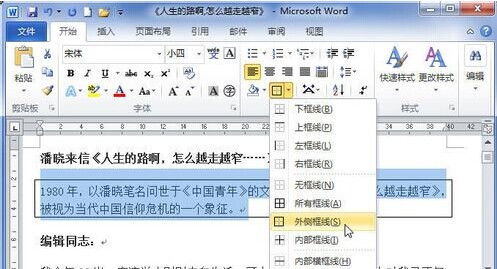
第二:设置边框格式
1、首先,在段落中单击边框下三角按钮,在菜单中选择边框和底纹命令;
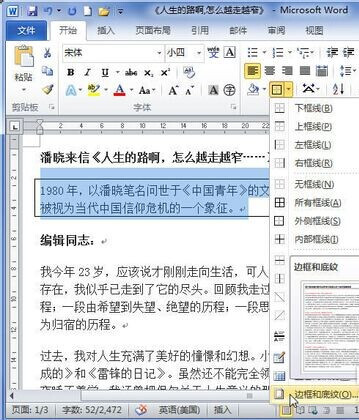
2、然后,在边框和底纹对话框的样式列表中选择需要的边框样式;
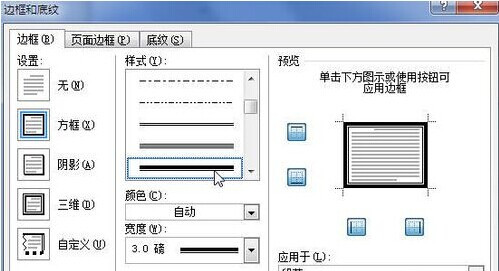
3、在颜色框中选择符合需要的边框颜色;
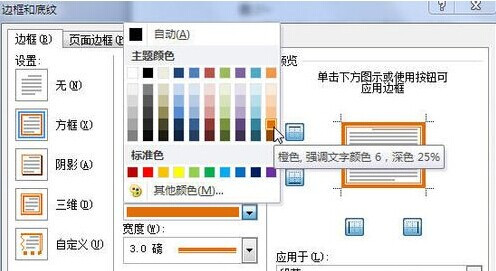
4、在宽度列表中选则合适的边框宽度;
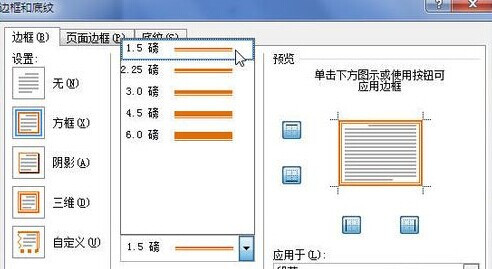
5、在应用于列表中,选择段落选项,在单击选项按钮;
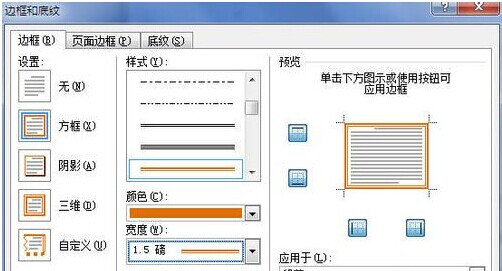
6、接下来,在边框和底纹选项对话框中,设置边框距正文的边距数值,完成设置单击确定按钮;
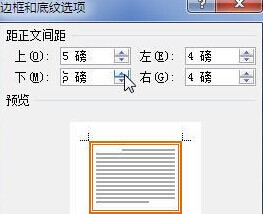
7、在边框和底纹对话框中,最后再单击确定按钮即可使设置生效;
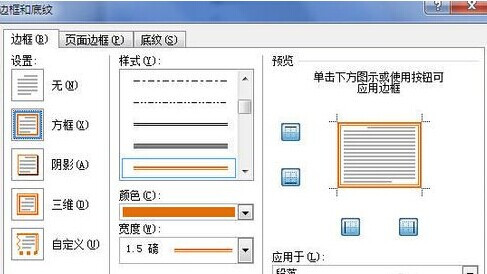
8、即可看到添加段落边框后的示例文档,是不是特别醒目呢?
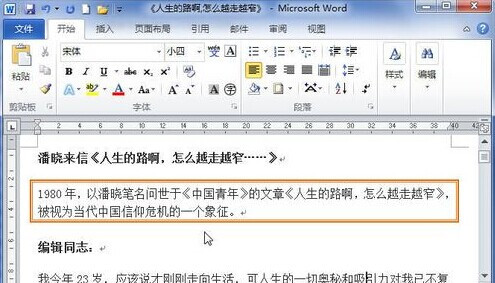
以上就是在Word中添加边框的方法就介绍到这了,感兴趣的用户也可以试试哟,希望这个教程对大家有所帮助。
第一:添加边框
1、 首先,打开Word文档页面,选中需要添加边框的一个或多个段落,在段落中单击边框下三角按钮;
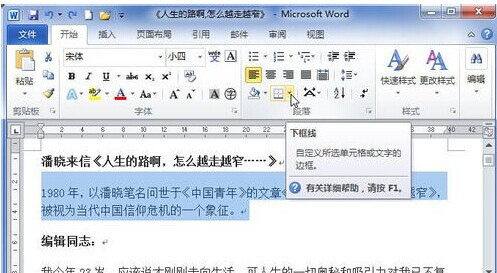
2、然后,在列表中选择符合需要的边框,可以选择外侧框线选项,使所选段落的周围均添加边框。
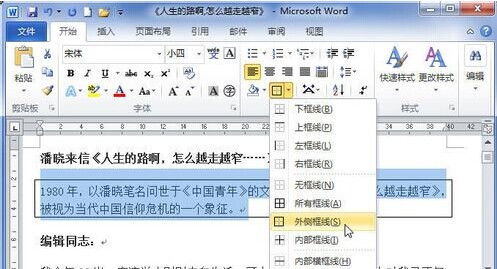
第二:设置边框格式
1、首先,在段落中单击边框下三角按钮,在菜单中选择边框和底纹命令;
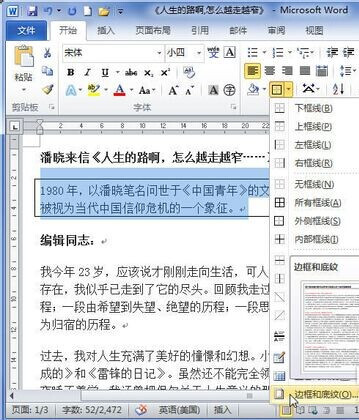
2、然后,在边框和底纹对话框的样式列表中选择需要的边框样式;
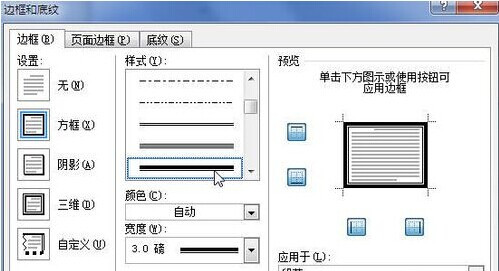
3、在颜色框中选择符合需要的边框颜色;
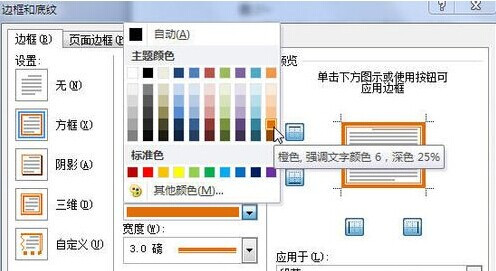
4、在宽度列表中选则合适的边框宽度;
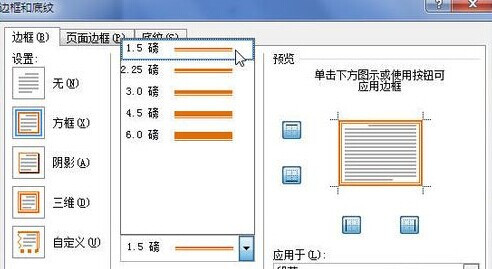
5、在应用于列表中,选择段落选项,在单击选项按钮;
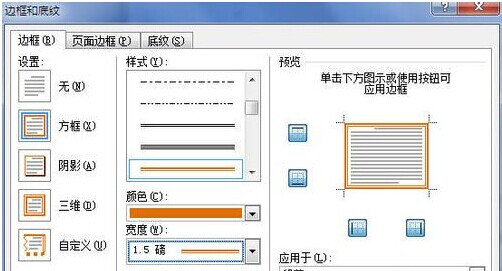
6、接下来,在边框和底纹选项对话框中,设置边框距正文的边距数值,完成设置单击确定按钮;
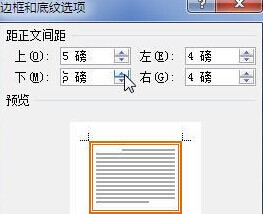
7、在边框和底纹对话框中,最后再单击确定按钮即可使设置生效;
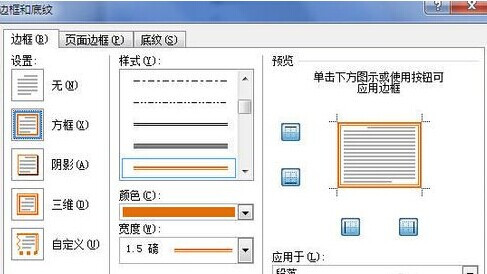
8、即可看到添加段落边框后的示例文档,是不是特别醒目呢?
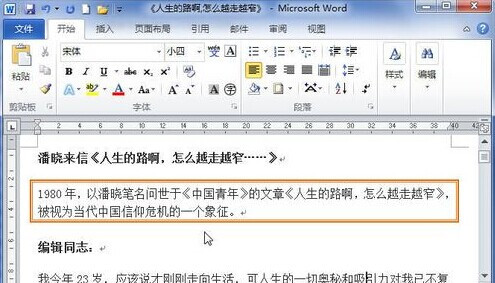
以上就是在Word中添加边框的方法就介绍到这了,感兴趣的用户也可以试试哟,希望这个教程对大家有所帮助。
分享到:
