Windows10系统设定电脑文件夹窗口的布局的方法
时间:2019-03-13 15:14:25来源:装机助理重装系统www.zhuangjizhuli.com作者:由管理员整理分享
近日有Windows10系统用户来反应,在电脑查看文件夹的时候,如果需要修改文件夹布局,往往要通过菜单的查看选卡,点击预览窗格、详细信息窗格、导航窗格进行设置,其实可以通过在文件夹单击右键,即可进行切换,非常方便。对此下面小编就来介绍一下自定义文件夹布局管理添加快捷按钮的方法吧。
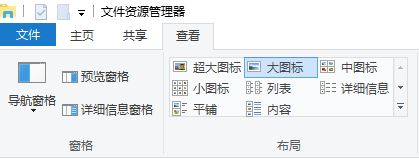
1、首先,直接按Win+R组合快捷键,呼出运行框,在运行框中输入regedit 按下回车键打开注册表编辑器;
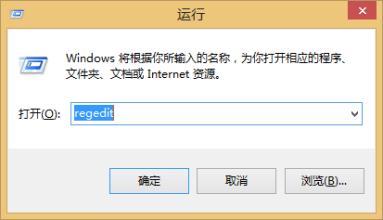
2、展开HKEY_CLASSES_ROOTAllFilesystemObjectsshell,在“shell”项上,单击鼠标右键,选择新建,在点击项,将其命名为:Windows.layout ;
3、点击Windows.layout,在右侧空白处单击右键,选择新建-字符串值,并将此字符串值命名为:CanonicalName,双击打开“CanonicalName”,将其数值数据修改为{23b4303b-4628-438b-ba5c-290fbcb06232}点击确定;
A、在Windows.layout右侧窗口 右键 新建 - 字符串 ,将其命名为“Description,并将其数值数据修改为:@shell32.dll,-31414 ;
B、在Windows.layout窗口右侧同样进行 右键 新建 - 字符串值,将该值命名为“Icon”,双击打开将其数值数据修改为shell32.dll,-16742;
C、还是在Windows.layout右侧单击鼠标右键,选择 新建 - 字符串值,将其命名为“MUIVerb”,双击打开,将数值数据修改为 @shell32.dll,-31413 点击确定;
4、在右侧Windows.layout窗口 右键 - 新建 -字符串值,命名为SubCommands,双击打开SubCommands,将其数值数据修改为:Windows.menubar;|;Windows.previewpane;Windows.readingpane;Windows.navpane 点击确定;
第一:接着在注册表中展开:HKEY_CLASSES_ROOTDriveshell
1、在“shell”项上,单击鼠标右键,选择【新建】-【项】,将其命名为:Windows.layout ;
2、在Windows.layout右侧窗口 右键 新建 - 字符串 ,将其命名为“Description” ,并将其数值数据修改为:@shell32.dll,-31414 ;
3、点击Windows.layout,在右侧空白处单击右键,选择新建-字符串值,并将此字符串值命名为:CanonicalName,双击打开“CanonicalName”,将其数值数据修改为{23b4303b-4628-438b-ba5c-290fbcb06232} 点击确定
4、还是在Windows.layout右侧单击鼠标右键,选择 新建 - 字符串值,将其命名为“MUIVerb”,双击打开,将数值数据修改为 @shell32.dll,-31413 点击确定
5、在Windows.layout窗口右侧同样进行 右键 新建 - 字符串值,将该值命名为“Icon”,双击打开将其数值数据修改为shell32.dll,-16742
6、在右侧Windows.layout窗口 右键 - 新建 -字符串值,命名为SubCommands,双击打开SubCommands,将其数值数据修改为:Windows.menubar;|;Windows.previewpane;Windows.readingpane;Windows.navpane 点击确定;
第二:接着在注册表左侧展开:HKEY_CLASSES_ROOTFoldershell
1、在右侧Windows.layout窗口 右键 - 新建 -字符串值,命名为SubCommands,双击打开SubCommands,将其数值数据修改为:Windows.menubar;|;Windows.previewpane;Windows.readingpane;Windows.navpane 点击确定;
2、是在Windows.layout右侧单击鼠标右键,选择 新建 - 字符串值,将其命名为“MUIVerb”,双击打开,将数值数据修改为 @shell32.dll,-31413 点击确定;
3、在Windows.layout窗口右侧同样进行 右键 新建 - 字符串值,将该值命名为“Icon”,双击打开将其数值数据修改为shell32.dll,-16742;
4、同样,在Windows.layout右侧窗口 右键 新建 - 字符串 ,将其命名为“Description” ,并将其数值数据修改为:@shell32.dll,-31414 ;
5、点击Windows.layout,在右侧空白处单击右键,选择新建-字符串值,并将此字符串值命名为:CanonicalName,双击打开“CanonicalName”,将其数值数据修改为{23b4303b-4628-438b-ba5c-290fbcb06232} 点击确定;
第三:最后我们展开:HKEY_CLASSES_ROOTDirectoryBackgroundshell
1、在Windows.layout右侧单击鼠标右键,选择 新建 - 字符串值,将其命名为“MUIVerb”,双击打开,将数值数据修改为 @shell32.dll,-31413 点击确定;
2、在Windows.layout窗口右侧同样进行 右键 新建 - 字符串值,将该值命名为“Icon”,双击打开将其数值数据修改为shell32.dll,-16742;
3、同样,在Windows.layout右侧窗口 右键 新建 - 字符串 ,将其命名为“Description” ,并将其数值数据修改为:@shell32.dll,-31414 ;
4、点击Windows.layout,在右侧空白处单击右键,选择新建-字符串值,并将此字符串值命名为:CanonicalName,双击打开“CanonicalName”,将其数值数据修改为{23b4303b-4628-438b-ba5c-290fbcb06232} 点击确定;
5、在右侧Windows.layout窗口 右键 - 新建 -字符串值,命名为SubCommands,双击打开SubCommands,将其数值数据修改为:Windows.menubar;|;Windows.previewpane;Windows.readingpane;Windows.navpane,点击确定,最后再操作完成后打开文件夹,在单击鼠标右键的时候即可看到效果,使用起来非常方便了。
通过教程是否就可以轻松地解决电脑自定义文件夹布局的问题了,感兴趣的用户也可以试试哟,希望这个教程对大家有所帮助。
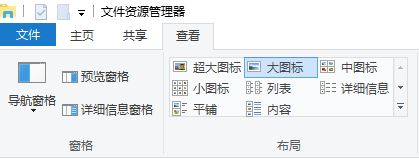
1、首先,直接按Win+R组合快捷键,呼出运行框,在运行框中输入regedit 按下回车键打开注册表编辑器;
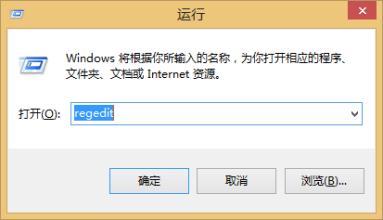
2、展开HKEY_CLASSES_ROOTAllFilesystemObjectsshell,在“shell”项上,单击鼠标右键,选择新建,在点击项,将其命名为:Windows.layout ;
3、点击Windows.layout,在右侧空白处单击右键,选择新建-字符串值,并将此字符串值命名为:CanonicalName,双击打开“CanonicalName”,将其数值数据修改为{23b4303b-4628-438b-ba5c-290fbcb06232}点击确定;
A、在Windows.layout右侧窗口 右键 新建 - 字符串 ,将其命名为“Description,并将其数值数据修改为:@shell32.dll,-31414 ;
B、在Windows.layout窗口右侧同样进行 右键 新建 - 字符串值,将该值命名为“Icon”,双击打开将其数值数据修改为shell32.dll,-16742;
C、还是在Windows.layout右侧单击鼠标右键,选择 新建 - 字符串值,将其命名为“MUIVerb”,双击打开,将数值数据修改为 @shell32.dll,-31413 点击确定;
4、在右侧Windows.layout窗口 右键 - 新建 -字符串值,命名为SubCommands,双击打开SubCommands,将其数值数据修改为:Windows.menubar;|;Windows.previewpane;Windows.readingpane;Windows.navpane 点击确定;
第一:接着在注册表中展开:HKEY_CLASSES_ROOTDriveshell
1、在“shell”项上,单击鼠标右键,选择【新建】-【项】,将其命名为:Windows.layout ;
2、在Windows.layout右侧窗口 右键 新建 - 字符串 ,将其命名为“Description” ,并将其数值数据修改为:@shell32.dll,-31414 ;
3、点击Windows.layout,在右侧空白处单击右键,选择新建-字符串值,并将此字符串值命名为:CanonicalName,双击打开“CanonicalName”,将其数值数据修改为{23b4303b-4628-438b-ba5c-290fbcb06232} 点击确定
4、还是在Windows.layout右侧单击鼠标右键,选择 新建 - 字符串值,将其命名为“MUIVerb”,双击打开,将数值数据修改为 @shell32.dll,-31413 点击确定
5、在Windows.layout窗口右侧同样进行 右键 新建 - 字符串值,将该值命名为“Icon”,双击打开将其数值数据修改为shell32.dll,-16742
6、在右侧Windows.layout窗口 右键 - 新建 -字符串值,命名为SubCommands,双击打开SubCommands,将其数值数据修改为:Windows.menubar;|;Windows.previewpane;Windows.readingpane;Windows.navpane 点击确定;
第二:接着在注册表左侧展开:HKEY_CLASSES_ROOTFoldershell
1、在右侧Windows.layout窗口 右键 - 新建 -字符串值,命名为SubCommands,双击打开SubCommands,将其数值数据修改为:Windows.menubar;|;Windows.previewpane;Windows.readingpane;Windows.navpane 点击确定;
2、是在Windows.layout右侧单击鼠标右键,选择 新建 - 字符串值,将其命名为“MUIVerb”,双击打开,将数值数据修改为 @shell32.dll,-31413 点击确定;
3、在Windows.layout窗口右侧同样进行 右键 新建 - 字符串值,将该值命名为“Icon”,双击打开将其数值数据修改为shell32.dll,-16742;
4、同样,在Windows.layout右侧窗口 右键 新建 - 字符串 ,将其命名为“Description” ,并将其数值数据修改为:@shell32.dll,-31414 ;
5、点击Windows.layout,在右侧空白处单击右键,选择新建-字符串值,并将此字符串值命名为:CanonicalName,双击打开“CanonicalName”,将其数值数据修改为{23b4303b-4628-438b-ba5c-290fbcb06232} 点击确定;
第三:最后我们展开:HKEY_CLASSES_ROOTDirectoryBackgroundshell
1、在Windows.layout右侧单击鼠标右键,选择 新建 - 字符串值,将其命名为“MUIVerb”,双击打开,将数值数据修改为 @shell32.dll,-31413 点击确定;
2、在Windows.layout窗口右侧同样进行 右键 新建 - 字符串值,将该值命名为“Icon”,双击打开将其数值数据修改为shell32.dll,-16742;
3、同样,在Windows.layout右侧窗口 右键 新建 - 字符串 ,将其命名为“Description” ,并将其数值数据修改为:@shell32.dll,-31414 ;
4、点击Windows.layout,在右侧空白处单击右键,选择新建-字符串值,并将此字符串值命名为:CanonicalName,双击打开“CanonicalName”,将其数值数据修改为{23b4303b-4628-438b-ba5c-290fbcb06232} 点击确定;
5、在右侧Windows.layout窗口 右键 - 新建 -字符串值,命名为SubCommands,双击打开SubCommands,将其数值数据修改为:Windows.menubar;|;Windows.previewpane;Windows.readingpane;Windows.navpane,点击确定,最后再操作完成后打开文件夹,在单击鼠标右键的时候即可看到效果,使用起来非常方便了。
通过教程是否就可以轻松地解决电脑自定义文件夹布局的问题了,感兴趣的用户也可以试试哟,希望这个教程对大家有所帮助。
分享到:
