最新ghost win7系统设置迅雷下载网速保护的图文教程
时间:2019-02-24 19:25:46来源:装机助理重装系统www.zhuangjizhuli.com作者:由管理员整理分享
迅雷是一款超级实用的下载工具,迅雷是下载大软件,大游戏必备的工具,P2P下载以及可以中断继续下载,这是下载大文件内容的时候必须的。迅雷有个非常好用的功能,那就是网速保护模式,如果你想在下载东西的时候保护自己网速的话就可以试试,但是最近却有最新ghost win7系统用户不知道如何设置迅雷网速保护模式呢?对于这个问题该如何设置呢?对此下面小编就来具体地介绍一下极速迅雷的网速模式的设置及关闭迅雷网速保护模式的方法吧。。
1、首先,打开极速迅雷;
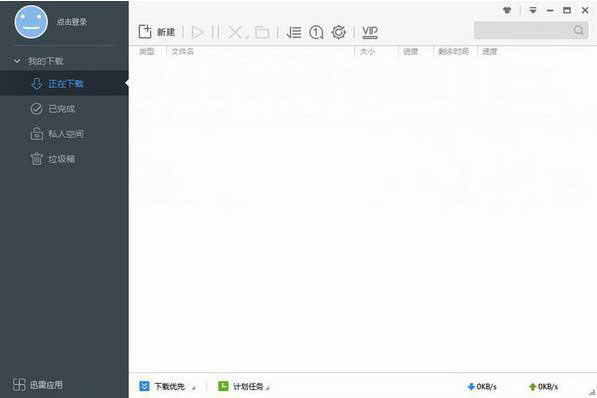
2、然后,在迅雷的最下方找到菜单的图标;
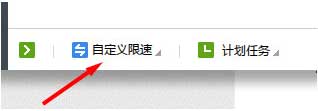
3、在点击就能找到网速保护;
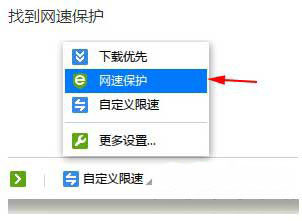
4、在选择网速保护之后,会给出提示,已经进入网速保护模式;

5、进入网速保护模式后 还可以选择更多设置;
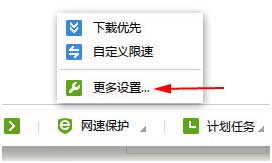
6、更多设置中有,更加详细的保护方式,可根据自己的情况设置,如果要关闭的话也在这里设置;
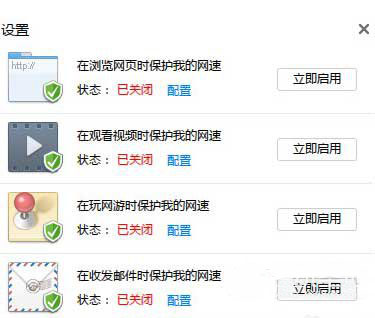
7、最后在保护记录查看即可。
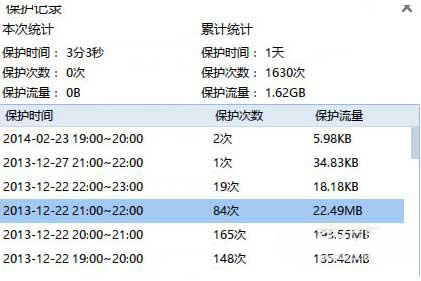
迅雷下载设置网速保护
1、首先,要下载迅雷软件,下载完成安装以后,点击打开迅雷软件,在迅雷软件中来进行设置,在系统设置下,默认进入常规设置,在点击下方的目录:我的下载,将在“我的下载”中进行设置;
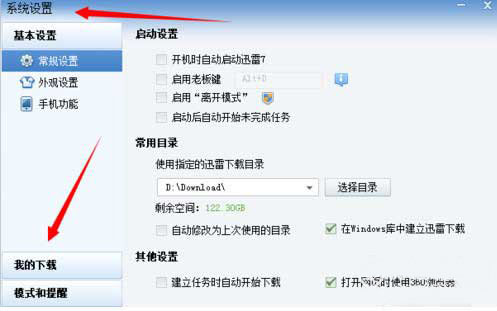
2、然后,在进入我的下载以后,就是常用设置了。在常用设置下,找到“模式设置”,在模式设置中,可以看到迅雷是默认的下载优先的模式;
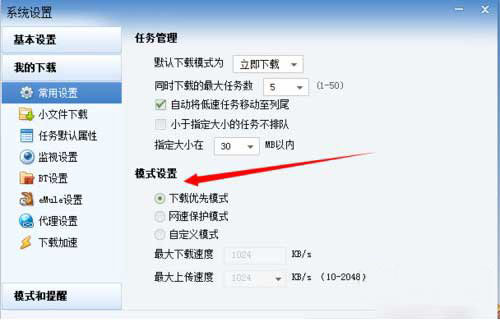
3、接下来,在点击“网速保护模式”,点击之后再鼠标单击应用,最后再点击确定即可完成设定了,关闭网速保护模式也就在这里关闭即可,后面就可以舒适服服的边上网边下载了。
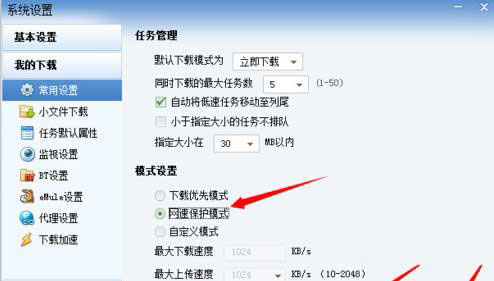
以上就是小编带来的迅雷网速保护模式使用的图文教程,感兴趣的用户也可以试试哟,希望这个教程对大家有所帮助。
1、首先,打开极速迅雷;
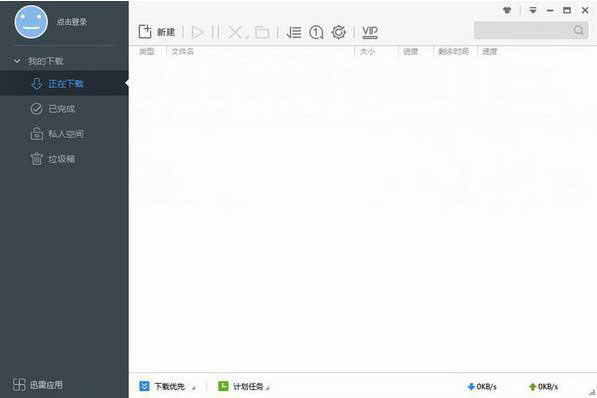
2、然后,在迅雷的最下方找到菜单的图标;
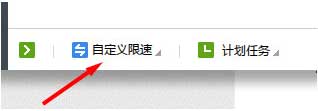
3、在点击就能找到网速保护;
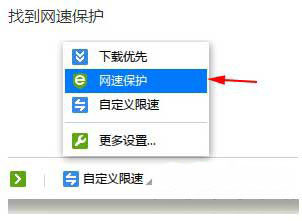
4、在选择网速保护之后,会给出提示,已经进入网速保护模式;

5、进入网速保护模式后 还可以选择更多设置;
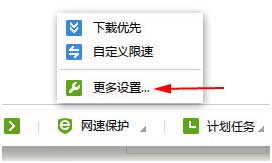
6、更多设置中有,更加详细的保护方式,可根据自己的情况设置,如果要关闭的话也在这里设置;
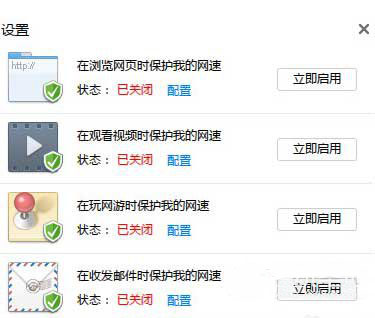
7、最后在保护记录查看即可。
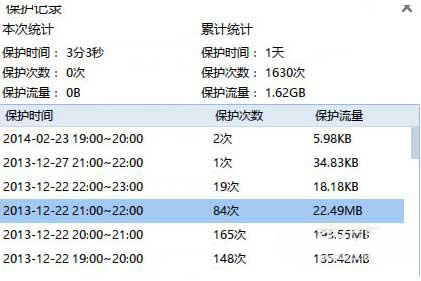
迅雷下载设置网速保护
1、首先,要下载迅雷软件,下载完成安装以后,点击打开迅雷软件,在迅雷软件中来进行设置,在系统设置下,默认进入常规设置,在点击下方的目录:我的下载,将在“我的下载”中进行设置;
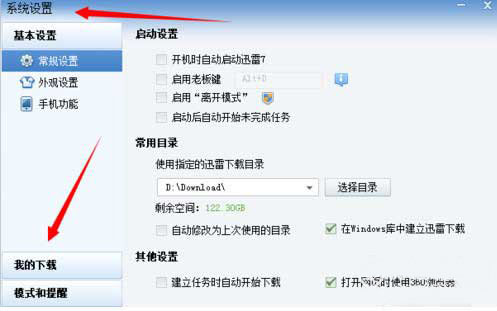
2、然后,在进入我的下载以后,就是常用设置了。在常用设置下,找到“模式设置”,在模式设置中,可以看到迅雷是默认的下载优先的模式;
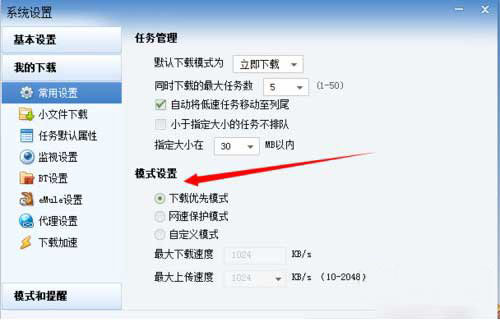
3、接下来,在点击“网速保护模式”,点击之后再鼠标单击应用,最后再点击确定即可完成设定了,关闭网速保护模式也就在这里关闭即可,后面就可以舒适服服的边上网边下载了。
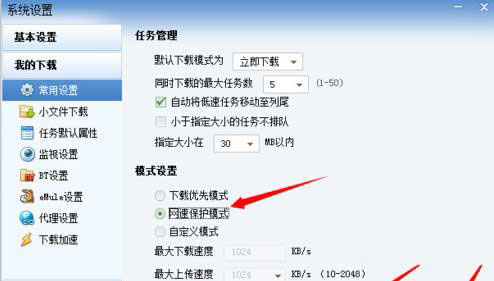
以上就是小编带来的迅雷网速保护模式使用的图文教程,感兴趣的用户也可以试试哟,希望这个教程对大家有所帮助。
分享到:
