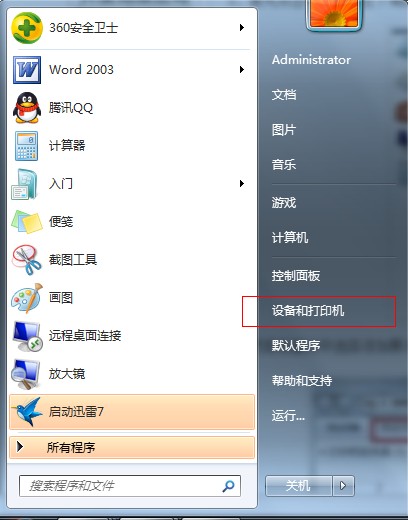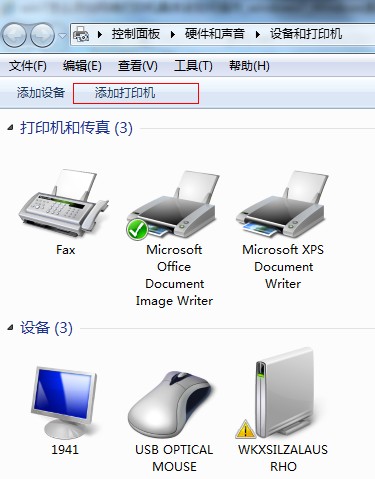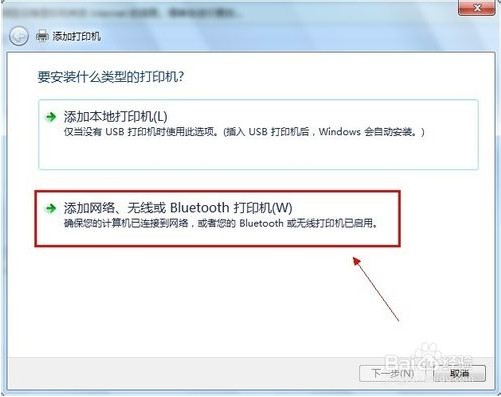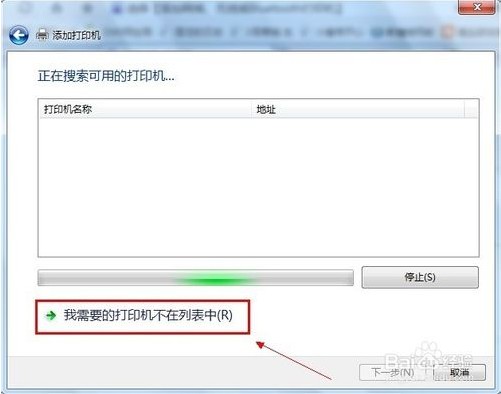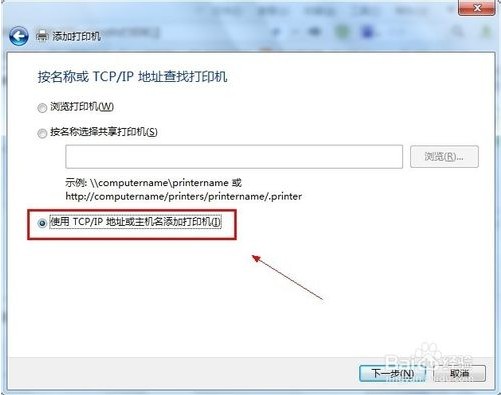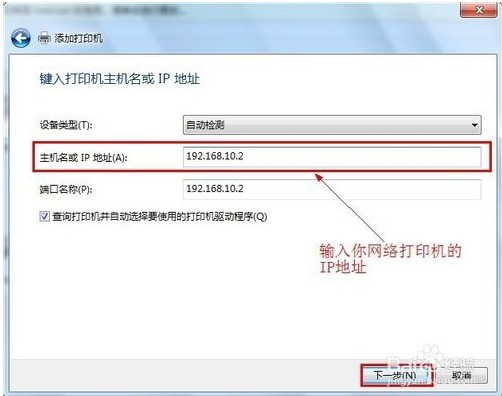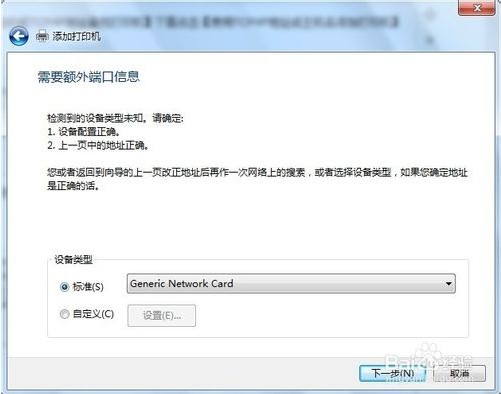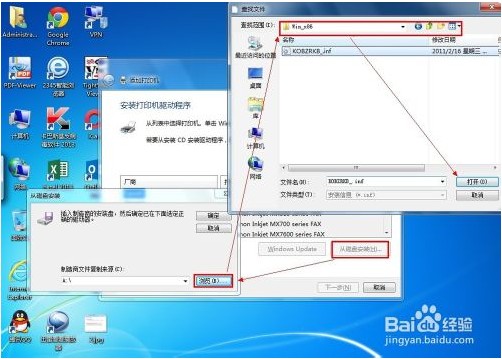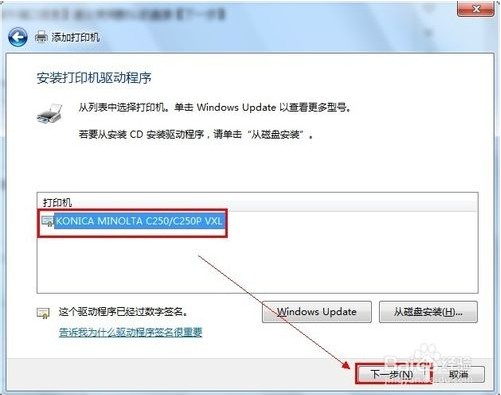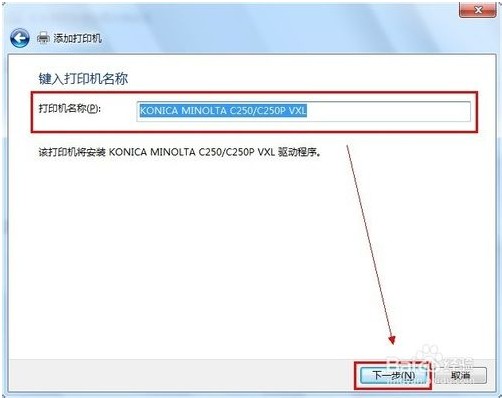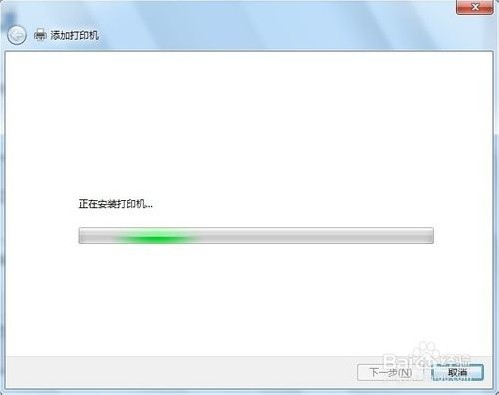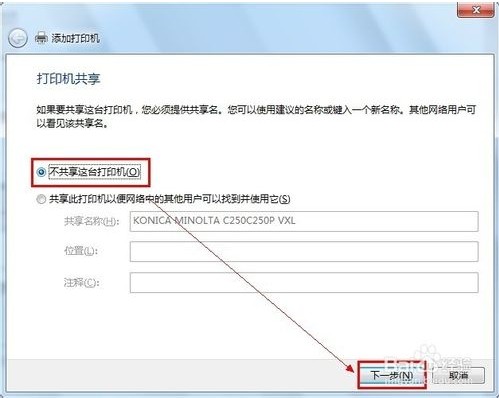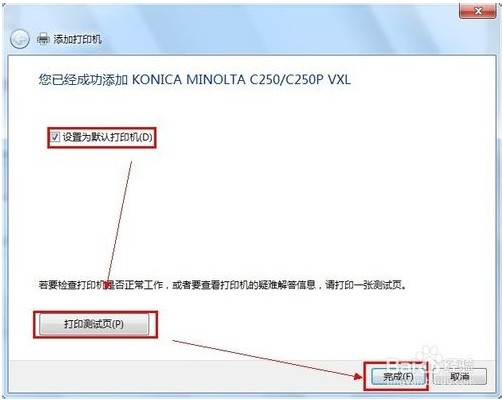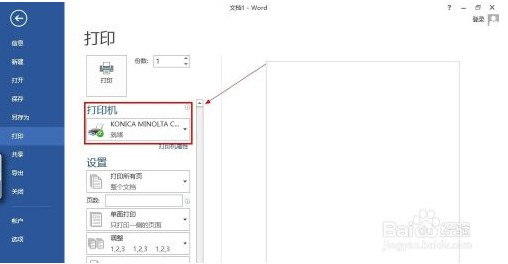电脑系统windows7添加网络打印机图文教程
时间:2019-01-31 16:41:17来源:装机助理重装系统www.zhuangjizhuli.com作者:由管理员整理分享
现在使用电脑系统windows7的用户越来越多,可是有些人对win7旗舰版系统里面的功能还不是很了解,有些人就不知道该如何添加网络打印机了,网络打印机是指通过打印服务器将打印机作为独立的设备接入到局域网去,让打印机成为网络中的独立成员,然后让其他成员也可以直接访问该打印机,现在小编就为大家介绍一下电脑系统windows7添加网络打印机吧。
13、网络打印机驱动安装完成以后,会提示是否要把该打印机设定为默认的打印机----------【根据需要,如果要就勾选】。驱动安装成功以后,建议点击【打印测试页】可以可以正常打印并无乱码,说明驱动是正常的。完成
关于电脑系统windows7添加网络打印机图文教程小编就为大家介绍到这里了,如果你也想为你的电脑添加一个网络打印机的话不妨试试上面的步骤去设置一下吧。
分享到: