windows7安装版系统设置电脑远程桌面连接的方法
时间:2019-02-23 14:21:33来源:装机助理重装系统www.zhuangjizhuli.com作者:由管理员整理分享
一般操作Windows7系统用户都知道系统功能已经很强大了,有时需要帮助别人修理电脑,就可以设置远程桌面连接,对于这个问题该如何设置呢?下面就来看看小编是如何设置windows7安装版电脑远程桌面连接的方法吧。
1、首先,在电脑桌面上鼠标单击右键“计算机”,再选择属性;
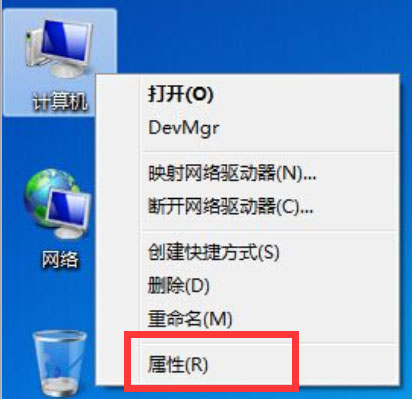
2、然后,在打开后,点击高级系统设置,再选择远程;
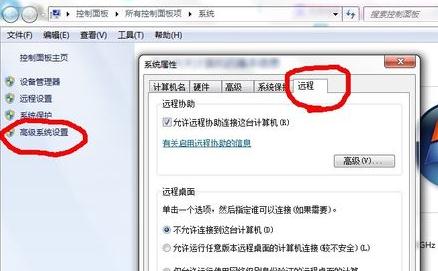
3、就可以在远程桌面处,选择第二个选项,但是有些人电脑的会出现警告,不用怕,点击电源选项进去设置;
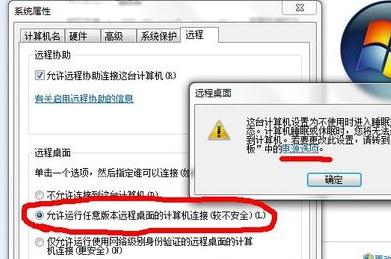
4、在点击电源选项后,会弹出另一个设置页面,点击“更改计算机睡眠时间”;
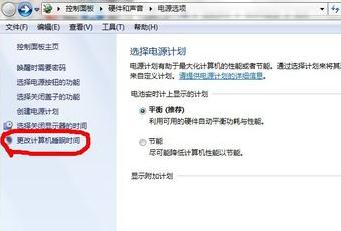
5、接下来,在把“使计算机进入睡眠状态”的两个选项都设置为“从不”,点击“保存修改”;
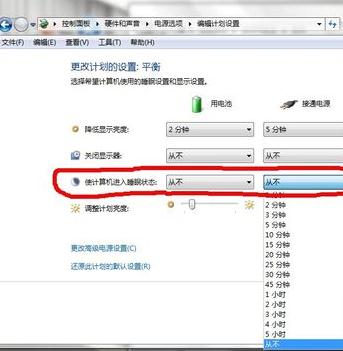
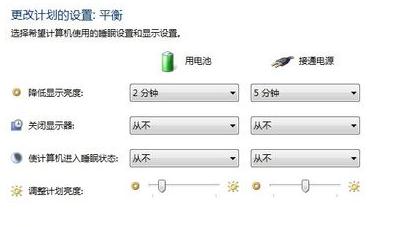
6、在回到远程设置处,选择确定;
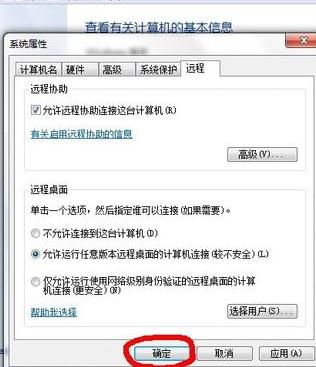
7、在鼠标对“网络”单击右键,选择属性;
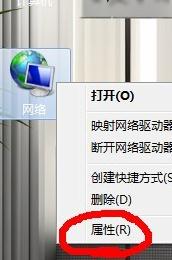
8、之后,再点击“更改适配器设置”,对“本地连接”单击右键,选择属性;
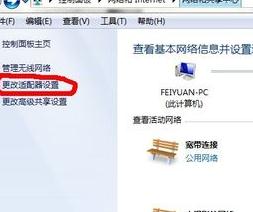
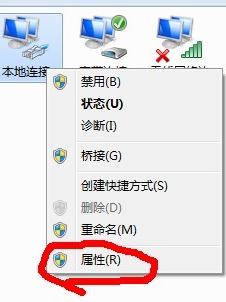
9、在属性处,找到“TCP/IPv4”双击它【查看本机IP地址】;
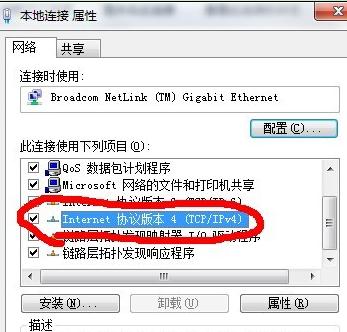
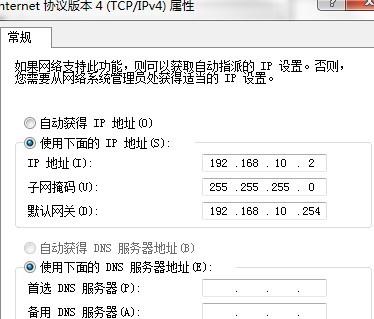
10、在另一台电脑中,点击开始菜单——所有程序——附件——远程桌面连接,输入刚才查看WIN7电脑中的IP地址,点击确定即可远程桌面连接到了;


11、最后即可成功连接远程桌面了(有密码的输入密码即可连接到桌面了)。
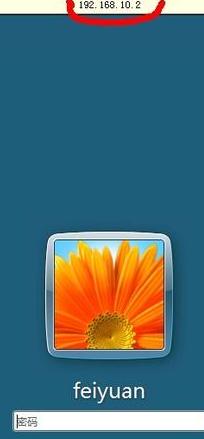
以上就是有关于电脑设置远程桌面连接的图文教程就介绍到这了,如果以后用户也遇到这样的问题,不妨按照教程操作解决吧,希望这个教程对大家有所帮助。
1、首先,在电脑桌面上鼠标单击右键“计算机”,再选择属性;
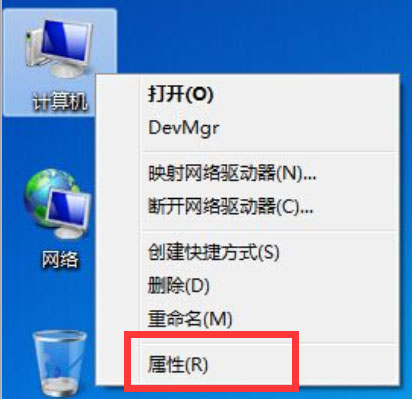
2、然后,在打开后,点击高级系统设置,再选择远程;
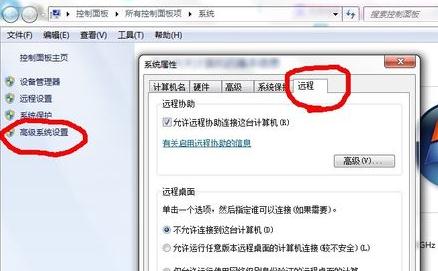
3、就可以在远程桌面处,选择第二个选项,但是有些人电脑的会出现警告,不用怕,点击电源选项进去设置;
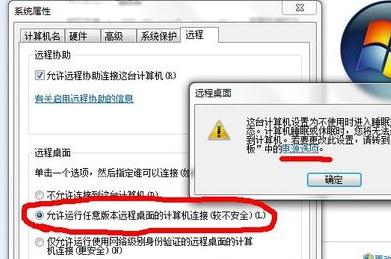
4、在点击电源选项后,会弹出另一个设置页面,点击“更改计算机睡眠时间”;
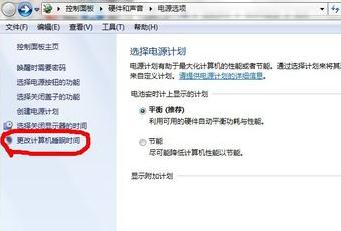
5、接下来,在把“使计算机进入睡眠状态”的两个选项都设置为“从不”,点击“保存修改”;
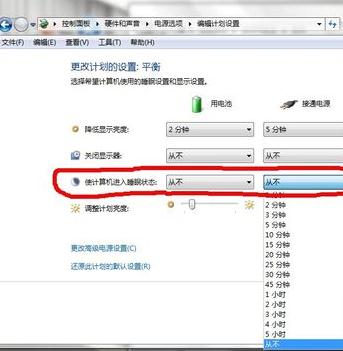
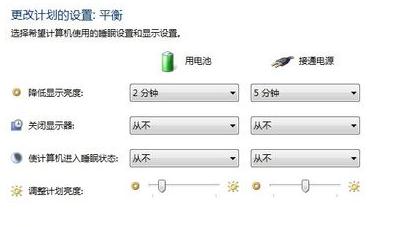
6、在回到远程设置处,选择确定;
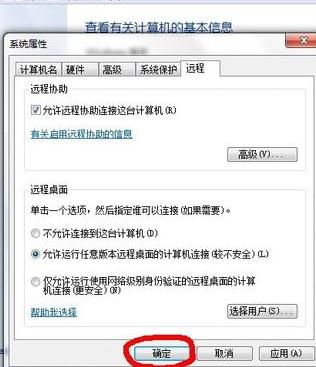
7、在鼠标对“网络”单击右键,选择属性;
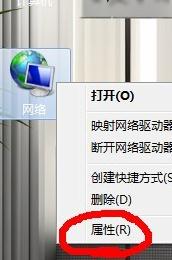
8、之后,再点击“更改适配器设置”,对“本地连接”单击右键,选择属性;
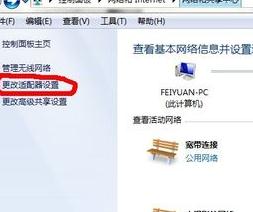
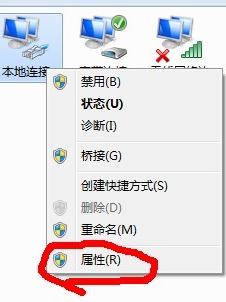
9、在属性处,找到“TCP/IPv4”双击它【查看本机IP地址】;
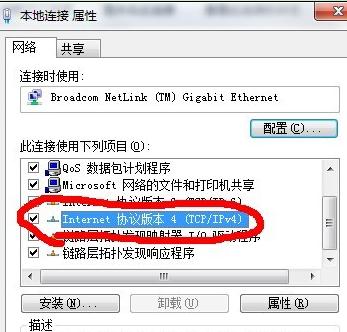
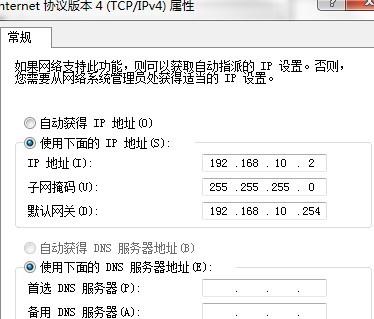
10、在另一台电脑中,点击开始菜单——所有程序——附件——远程桌面连接,输入刚才查看WIN7电脑中的IP地址,点击确定即可远程桌面连接到了;


11、最后即可成功连接远程桌面了(有密码的输入密码即可连接到桌面了)。
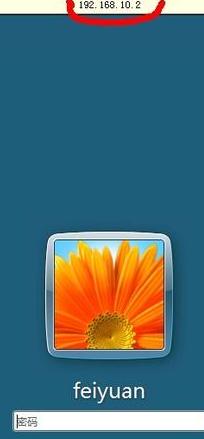
以上就是有关于电脑设置远程桌面连接的图文教程就介绍到这了,如果以后用户也遇到这样的问题,不妨按照教程操作解决吧,希望这个教程对大家有所帮助。
分享到:
