win7纯净版系统设置网络打印机图文教程
时间:2019-02-22 19:32:45来源:装机助理重装系统www.zhuangjizhuli.com作者:由管理员整理分享
对于打印机大家并不陌生,然而对于办公一族来说每天都要使用的,然而在使用过程中难免会遇到一些问题,这不近日就有win7纯净版系统用户来反应打印机没有在电脑旁边,又该如何打印呢?其实需要使用网络打印机来打印,就需要进行网络打印机的设置,对此下面小编就来具体地介绍一下有关网络打印机的设置方法吧。
1、首先,在打开设备和打印机功能(打开电脑,进入电脑操作系统,点击电脑操作系统的开始功能,找到设备和打印机功能,点击进入网络和打印机功能);
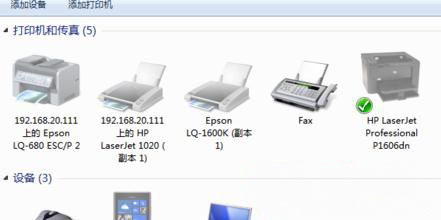
2、然后,在添加打印机(在网络和打印机功能里面,鼠标右键,在右键菜单中,找到添加打印机功能);
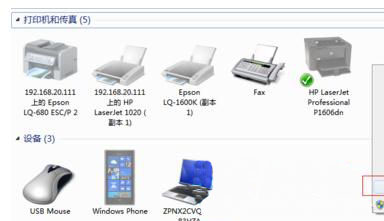
3、选择添加打印机类型(在弹出来的添加打印机窗口中,选择添加网络、无线或Bluetooh打印机,此时需要确保计算机已连接到网络);
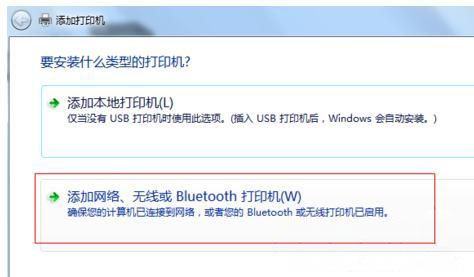
4、手动选择打印机(在弹出来的添加打印机窗口中,选择我需要的打印机不在列表中,点击此功能);
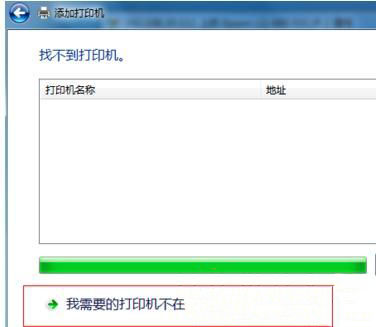
5、选择网络主机(在弹出来的按名称或TCP/IP地址查找打印机功能中,选择浏览打印机选项,点击下一步,此时就会弹出来可以访问的网络打印机的列表,选择需要添加的网络打印机);

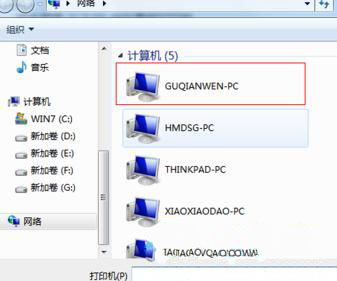
6、验证网络打印机用户(选择完成网络打印机后,此时会弹出来需要对方的用户名、密码,按要求输入对方用户名、密码后,就可以看到对方已经安装的打印机了);
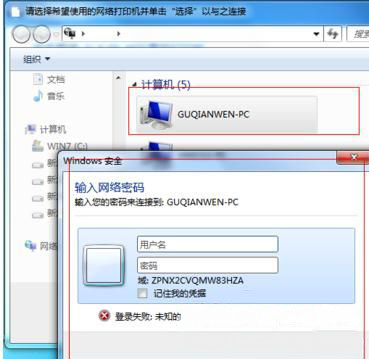
7、完成添加网络打印机(选择需要添加的网络打印机后,会显示网络打印机名称,点击下一步即可完成网络打印机的添加);
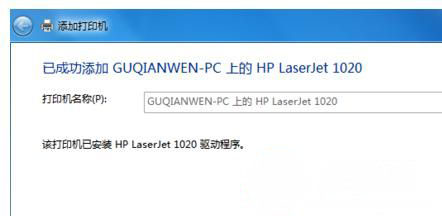
8、如果添加成功,会有您已经添加成功网络打印机的提示即可
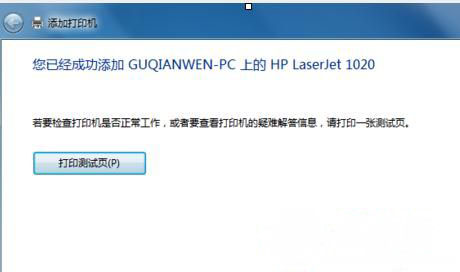
一般通过以上的步骤就可以打印机没有在电脑旁边也可以轻松打印了,不妨打印网络打印机的测试页,进行网络打印机的测试了,如果还有其他的电脑故障问题,不妨关注电脑网站教程吧。
1、首先,在打开设备和打印机功能(打开电脑,进入电脑操作系统,点击电脑操作系统的开始功能,找到设备和打印机功能,点击进入网络和打印机功能);
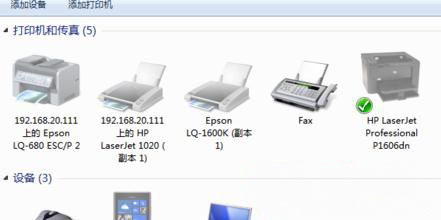
2、然后,在添加打印机(在网络和打印机功能里面,鼠标右键,在右键菜单中,找到添加打印机功能);
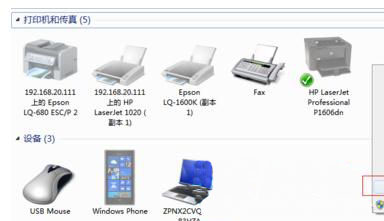
3、选择添加打印机类型(在弹出来的添加打印机窗口中,选择添加网络、无线或Bluetooh打印机,此时需要确保计算机已连接到网络);
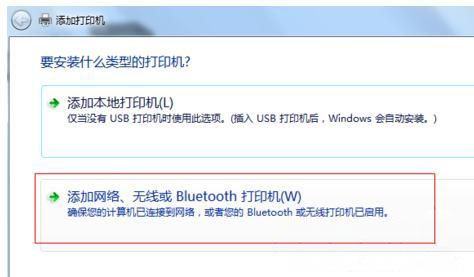
4、手动选择打印机(在弹出来的添加打印机窗口中,选择我需要的打印机不在列表中,点击此功能);
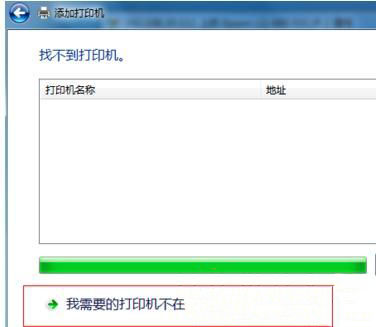
5、选择网络主机(在弹出来的按名称或TCP/IP地址查找打印机功能中,选择浏览打印机选项,点击下一步,此时就会弹出来可以访问的网络打印机的列表,选择需要添加的网络打印机);

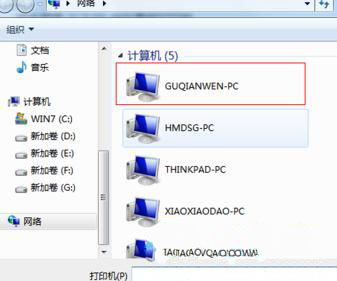
6、验证网络打印机用户(选择完成网络打印机后,此时会弹出来需要对方的用户名、密码,按要求输入对方用户名、密码后,就可以看到对方已经安装的打印机了);
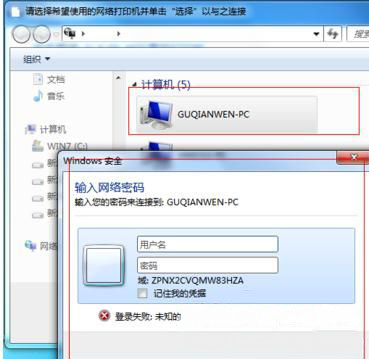
7、完成添加网络打印机(选择需要添加的网络打印机后,会显示网络打印机名称,点击下一步即可完成网络打印机的添加);
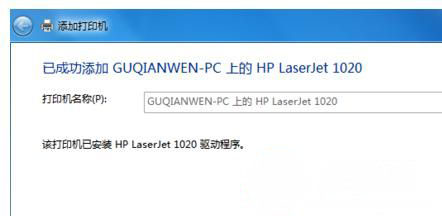
8、如果添加成功,会有您已经添加成功网络打印机的提示即可
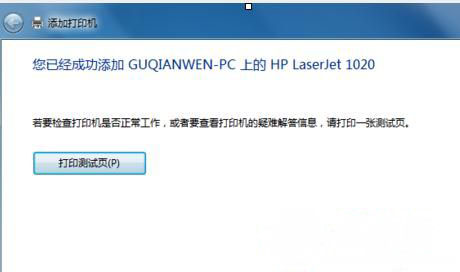
一般通过以上的步骤就可以打印机没有在电脑旁边也可以轻松打印了,不妨打印网络打印机的测试页,进行网络打印机的测试了,如果还有其他的电脑故障问题,不妨关注电脑网站教程吧。
分享到:
