win7 64旗舰版系统鼠标右键发送菜单无“发送到蓝牙设备”选项的解决方法
时间:2019-02-21 11:17:40来源:装机助理重装系统www.zhuangjizhuli.com作者:由管理员整理分享
在Windows 7系统可以连接蓝牙外接设备,这样就可以轻松的将图片、音乐、文件或视频等等发送到蓝牙设备中,这项操作只要在需要发送的资料上右键选择“发送到蓝牙设备”即可完成,但是近日却有win7 64旗舰版系统用户发现电脑右键菜单没有“发送到蓝牙设备”选项,对于这个问题该怎么办呢?其实出现这个问题是使用优化软件对系统进行过优化或其他误操作会导致“发送到蓝牙”的快捷方式丢失,可通过使用快捷命令方式发送文件或修改系统“发送到”的菜单找回丢失的蓝牙快捷方式,那么下面小编就来看看具体地操作步骤吧。
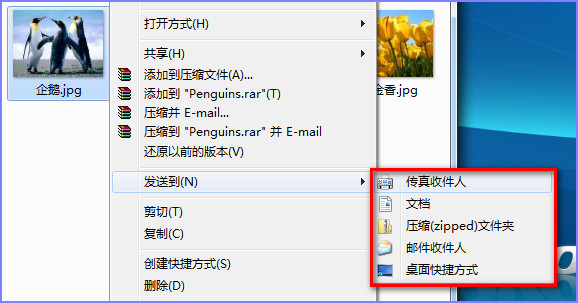
第一种解决方法:快捷命令方式
1、首先,我们可以在电脑桌面点击右下角的开始菜单,在运行输入fsquirt;
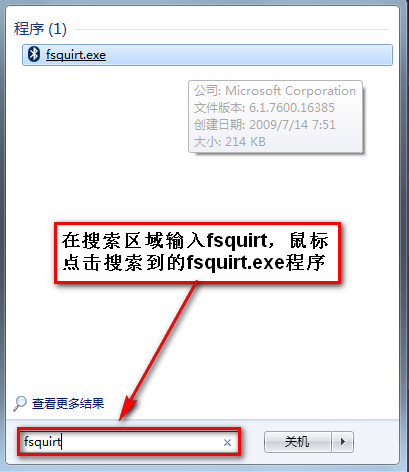
2、再选择“发送文件”;
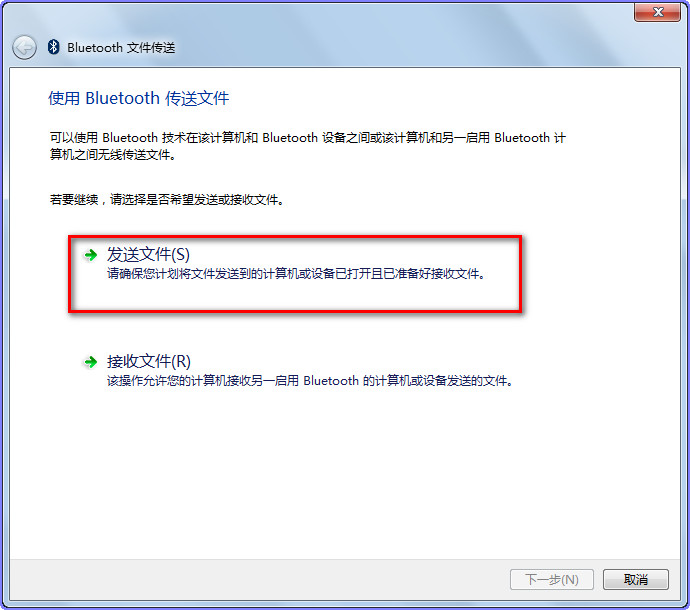
3、再选择接收文件的手机;
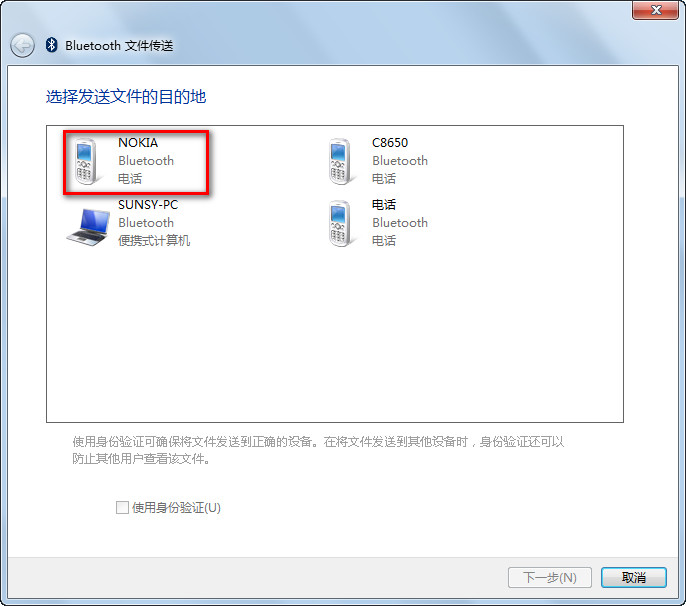
4、然后,在选择要发送的文件;
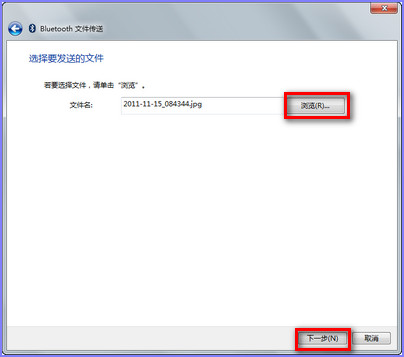
5、再点击下一步,连接手机发送文件;
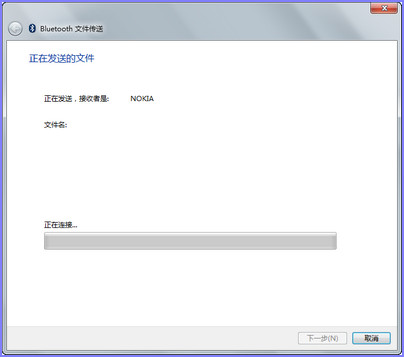
6、如果输入命令以后无法扫描到手机;
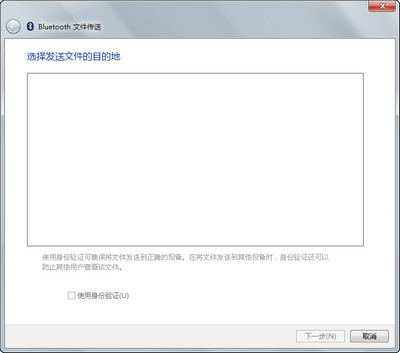
7、请检查服务里面的两个蓝牙服务是否是启用的(首先,打开开始菜单,再输入services.msc,点击确定);
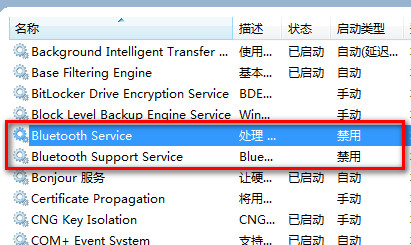
8、如果是禁用或者手动运行的,分别在这两个服务右击,选择属性,再点击启动类型,设置为“自动”,点击“应用”,点击“启动”,最后再点击“确定”即可正常使用蓝牙功能了。
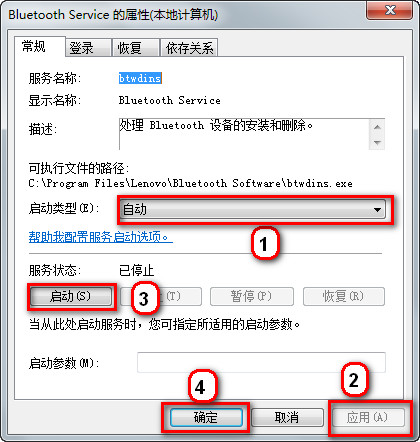
第二种解决方法:修改系统的“发送到”菜单:
1、首先,在电脑桌面的右下角打开开始菜单,在搜索输入shell:sendto,点击搜索到的文件夹。
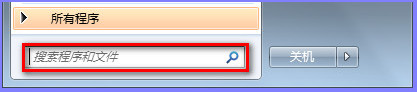
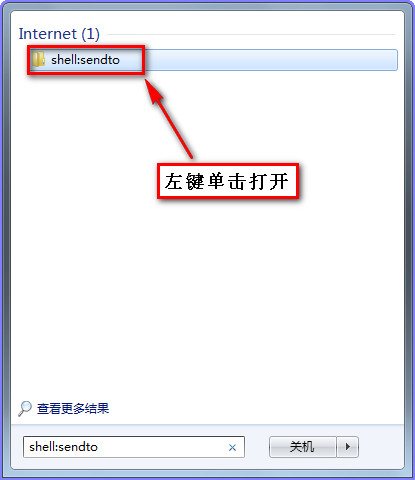
2、就可以看到在文件右击选择“发送到”出现的快捷方式,里面没有“发送到蓝牙”的图标。
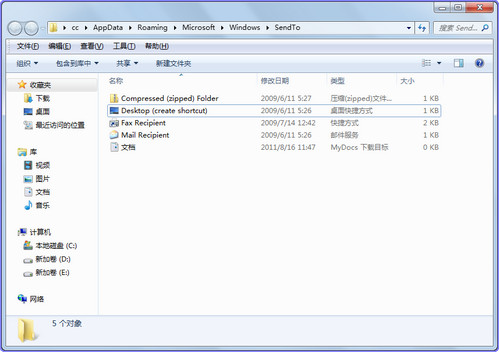
3、然后,打开桌面的“计算机”图标,打开C:\\Windows\\System32文件夹,找到“fsquirt.exe”文件,这是电脑通过蓝牙发送文件的程序。
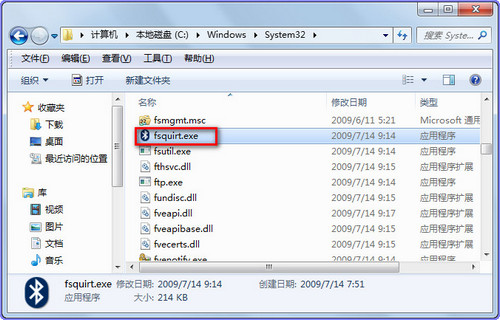
4、接下来,在“fsquirt.exe”文件上点击右键,选择“创建快捷方式”,再把这个快捷方式复制到刚才打开的sendto文件夹,在快捷方式右击选择“重命名”,就可以修改在文件右击选择“发送到”后显示的名字,例如“发送到蓝牙设备”。
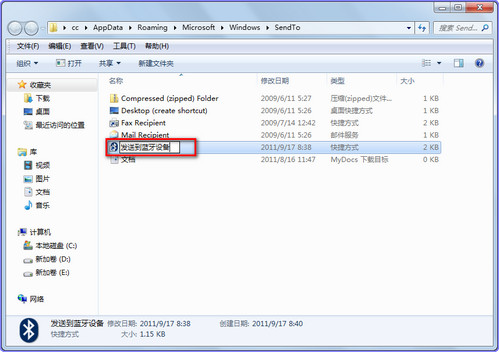
5、就可以在设置完成后,在需要通过蓝牙发送的文件右击,最后再选择“发送到”即可出现久违的蓝牙图标了,并且显示自己设置的名称。
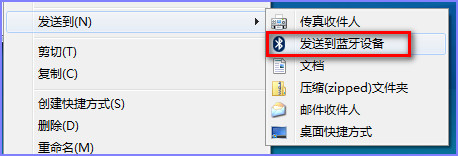
以上就是右键菜单没有“发送到蓝牙设备”选项的解决方法了,其实可以通过创建快捷命令与修改系统的“发送到”菜单两种方法,就可以轻松的将“发送到蓝牙设备”在右键菜单中显示出来,这样可以让我们操作带来更大的快捷方便,是不是很简单呢?感兴趣的用户也可以试试哟。
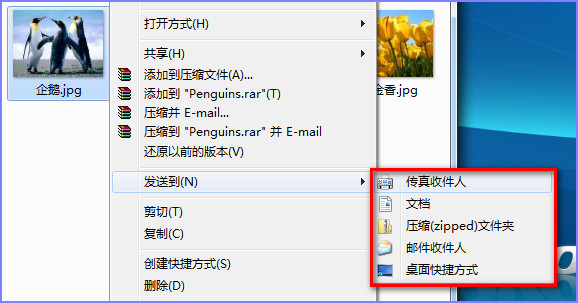
第一种解决方法:快捷命令方式
1、首先,我们可以在电脑桌面点击右下角的开始菜单,在运行输入fsquirt;
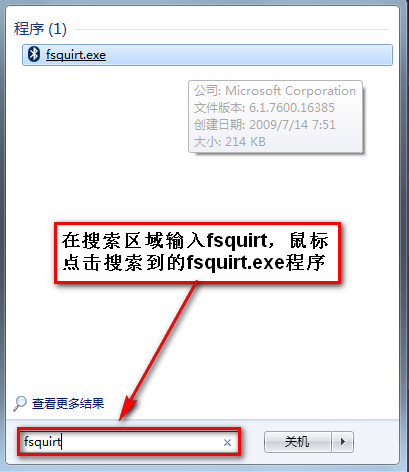
2、再选择“发送文件”;
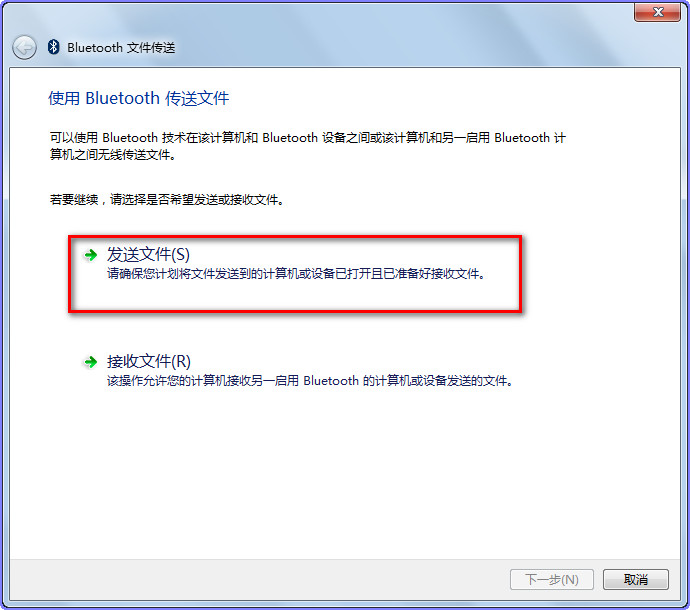
3、再选择接收文件的手机;
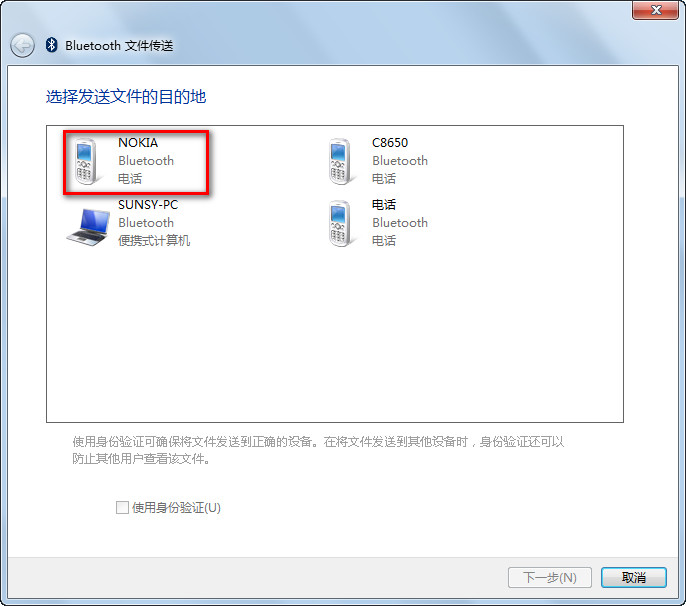
4、然后,在选择要发送的文件;
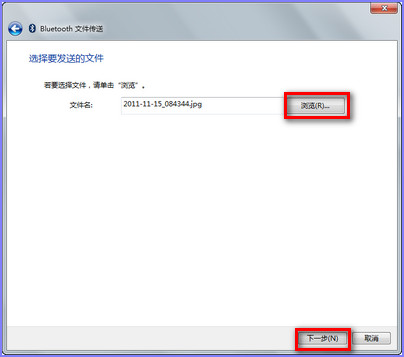
5、再点击下一步,连接手机发送文件;
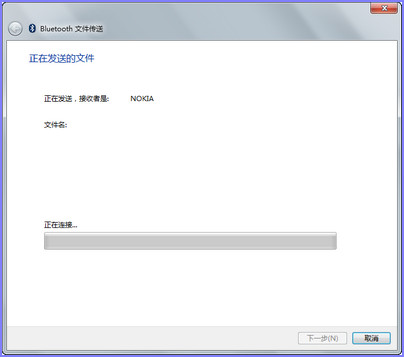
6、如果输入命令以后无法扫描到手机;
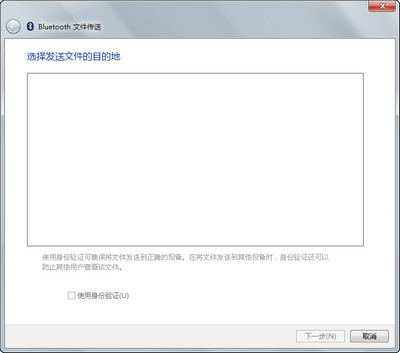
7、请检查服务里面的两个蓝牙服务是否是启用的(首先,打开开始菜单,再输入services.msc,点击确定);
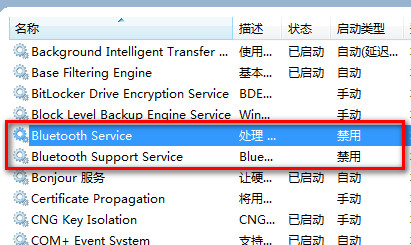
8、如果是禁用或者手动运行的,分别在这两个服务右击,选择属性,再点击启动类型,设置为“自动”,点击“应用”,点击“启动”,最后再点击“确定”即可正常使用蓝牙功能了。
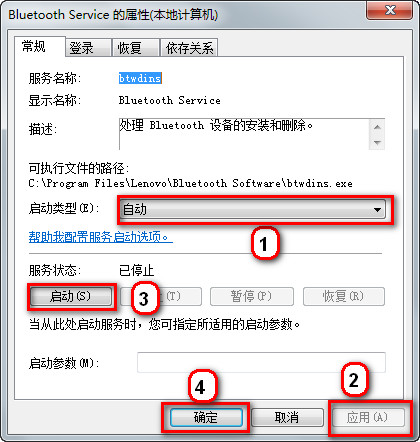
第二种解决方法:修改系统的“发送到”菜单:
1、首先,在电脑桌面的右下角打开开始菜单,在搜索输入shell:sendto,点击搜索到的文件夹。
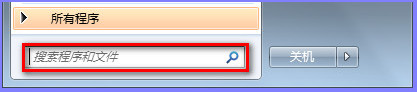
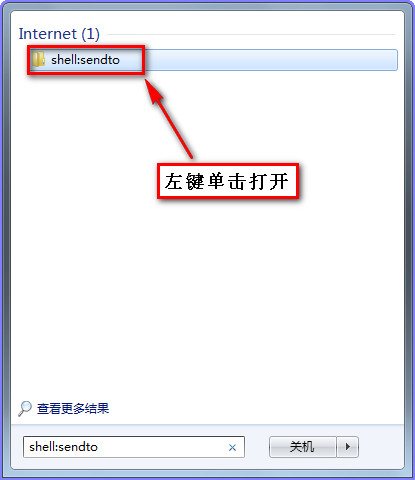
2、就可以看到在文件右击选择“发送到”出现的快捷方式,里面没有“发送到蓝牙”的图标。
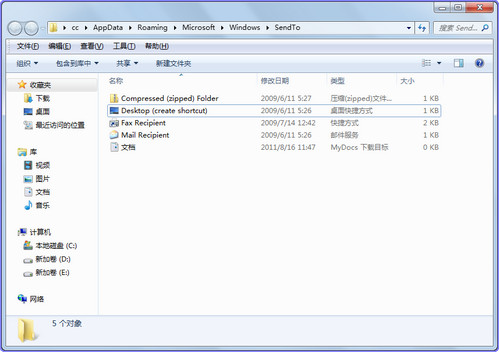
3、然后,打开桌面的“计算机”图标,打开C:\\Windows\\System32文件夹,找到“fsquirt.exe”文件,这是电脑通过蓝牙发送文件的程序。
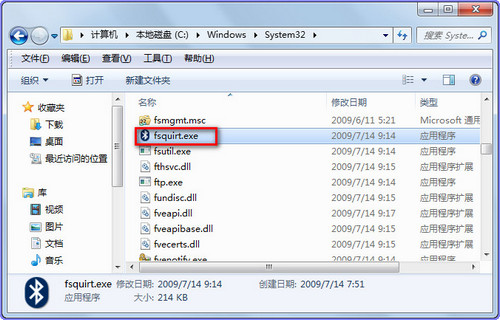
4、接下来,在“fsquirt.exe”文件上点击右键,选择“创建快捷方式”,再把这个快捷方式复制到刚才打开的sendto文件夹,在快捷方式右击选择“重命名”,就可以修改在文件右击选择“发送到”后显示的名字,例如“发送到蓝牙设备”。
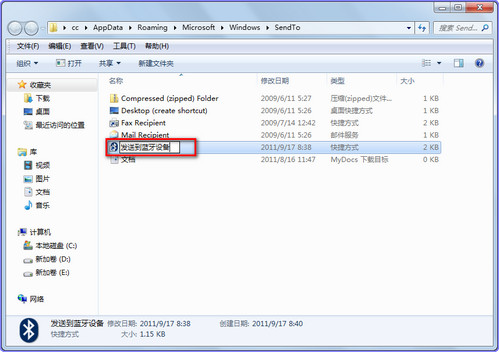
5、就可以在设置完成后,在需要通过蓝牙发送的文件右击,最后再选择“发送到”即可出现久违的蓝牙图标了,并且显示自己设置的名称。
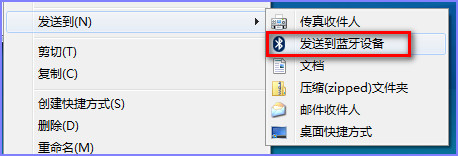
以上就是右键菜单没有“发送到蓝牙设备”选项的解决方法了,其实可以通过创建快捷命令与修改系统的“发送到”菜单两种方法,就可以轻松的将“发送到蓝牙设备”在右键菜单中显示出来,这样可以让我们操作带来更大的快捷方便,是不是很简单呢?感兴趣的用户也可以试试哟。
分享到:
