查询电脑IP地址和网关的方法
时间:2019-02-20 10:53:40来源:装机助理重装系统www.zhuangjizhuli.com作者:由管理员整理分享
一般在操作Windows系统的电脑都会通过网线连接上路由器(或其他网络设备)后,,然而却有电脑菜鸟用户不知道如何查看电脑获取到的IP地址,其实有线网卡查询方式,无线网卡的IP地址查询方式与有线网卡相似,对此小编就来具体地介绍一下查询的方法吧。
第一Windows XP系统:
1、首先在电脑桌面找到“网上邻居”,右击选择“属性”,找到“本地连接”,右键点击并选择“状态”;
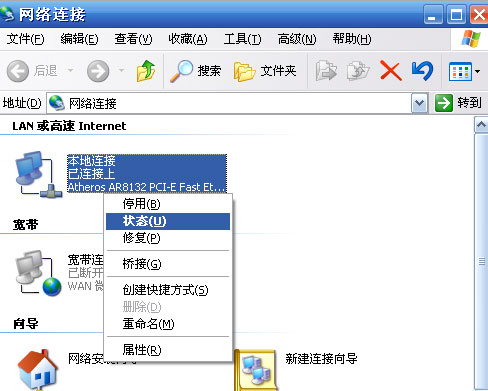
2、然后,再选择“支持”,确认地址类型为“通过DHCP指派”,再点击“详细信息” 即可;
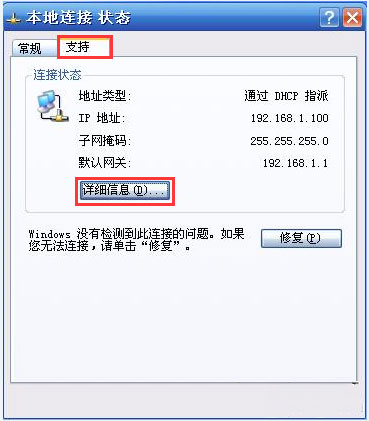
3、最后就可以从详细信息列表中看到电脑自动获取到的“IP地址、默认网关、DNS服务器”等参数。
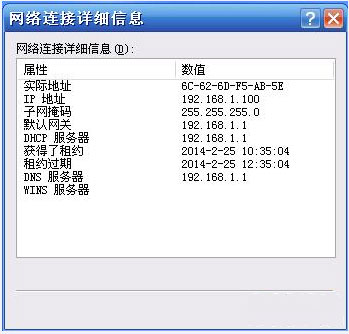
第二Windows 7系统:
1、首先,在电脑桌面右下角点击网络图标,选择“打开网络与共享中心”,在弹出的对话框左上角点击“更改适配器设置”,找到“本地连接”,右键选择并点击“状态”;
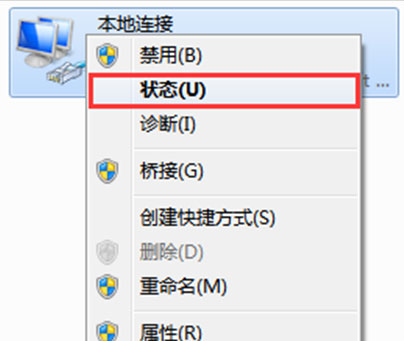
2、然后,再点击“详细信息;
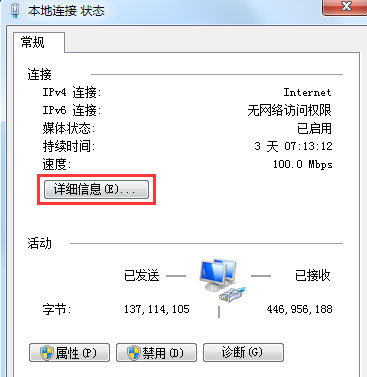
3、接下来,就可以在详细信息的列表中确认已开启DHCP为“是” 即可看到自动获取到的“IPv4地址、默认网关、DNS服务器地址”等信息。
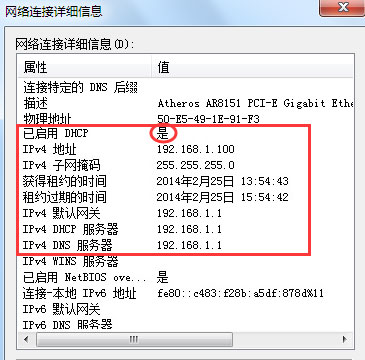
第三Windows 8/8.1系统:
首先在电脑桌面右下角点击网络图标,选择“打开网络和共享中心”,在弹出的对话框左上角点击“更改适配器设置”。找到“以太网”,右键选择并点击“状态”;
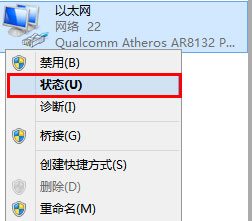
2、然后再点击“详细信息”;
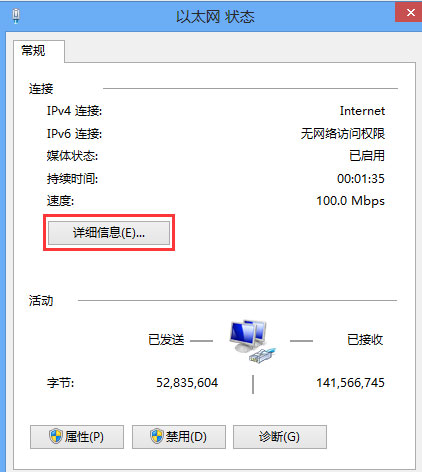
3、接下来,在详细信息的列表中确认已开启DHCP为“是”即可看到自动获取到的“IPv4地址、默认网关、DNS服务器地址”等信息。
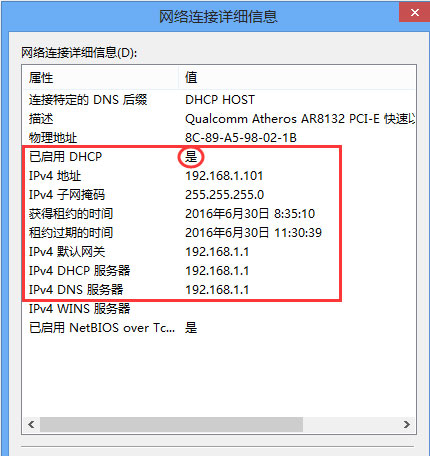
第四Windows 10系统:
1、首先,在电脑桌面右下角点击网络图标,选择“打开网络和共享中心”,在弹出的对话框左上角点击“更改适配器设置”。找到“以太网”,右键选择并点击“状态”;
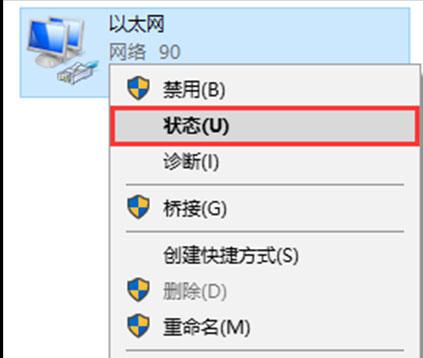
2、然后再点击“详细信息”;
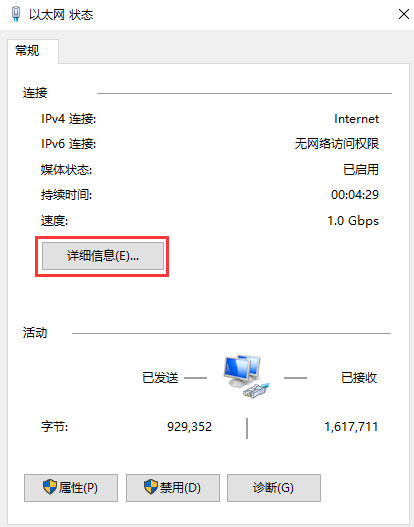
3、接下来,就可以在详细信息的列表中确认已开启DHCP为“是”即可看到自动获取到的“IPv4地址、默认网关、DNS服务器地址等”信息。
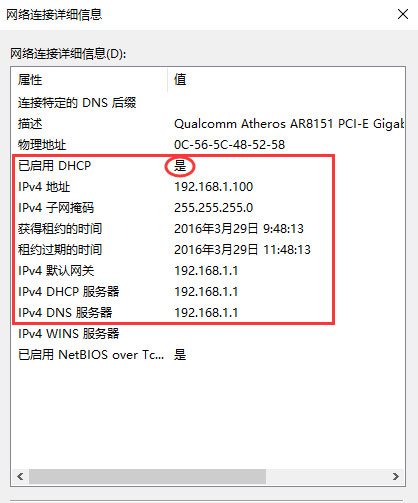
第五MAC OS系统:
1、首先在进入Mac OS系统桌面,在Dock工具栏找到并点击“系统偏好设置”,在“系统偏好设置”界面中,找到并点击“网络”;
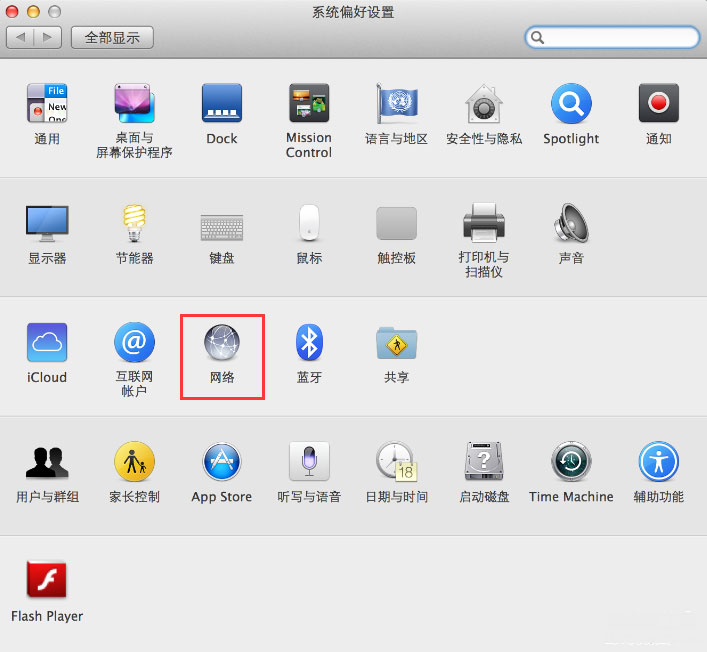
2、然后,再弹出网络的设置界面后,找到并点击“以太网”,右边页面会显示当前连接的状态及获取到的参数。
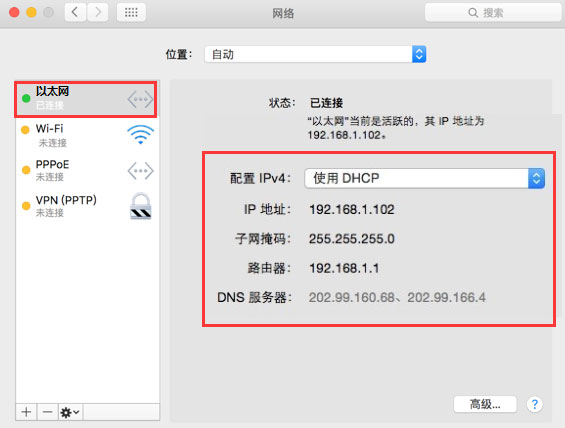
通过以上的介绍就可以轻松查询电脑获取到的IP地址和网关了,如果以后用户也遇到
第一Windows XP系统:
1、首先在电脑桌面找到“网上邻居”,右击选择“属性”,找到“本地连接”,右键点击并选择“状态”;
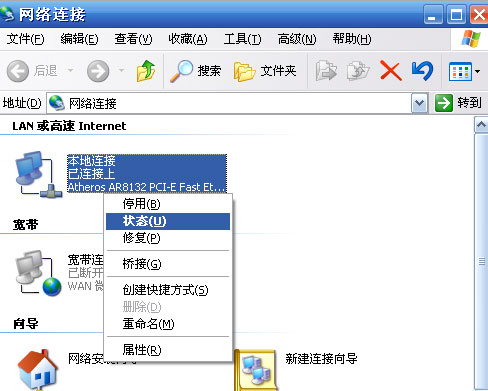
2、然后,再选择“支持”,确认地址类型为“通过DHCP指派”,再点击“详细信息” 即可;
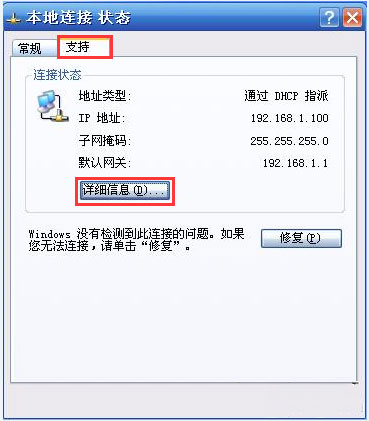
3、最后就可以从详细信息列表中看到电脑自动获取到的“IP地址、默认网关、DNS服务器”等参数。
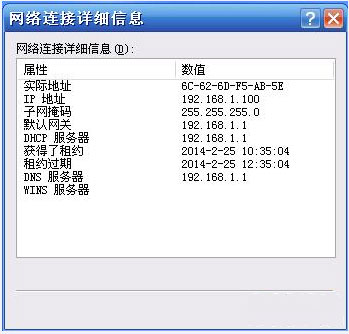
第二Windows 7系统:
1、首先,在电脑桌面右下角点击网络图标,选择“打开网络与共享中心”,在弹出的对话框左上角点击“更改适配器设置”,找到“本地连接”,右键选择并点击“状态”;
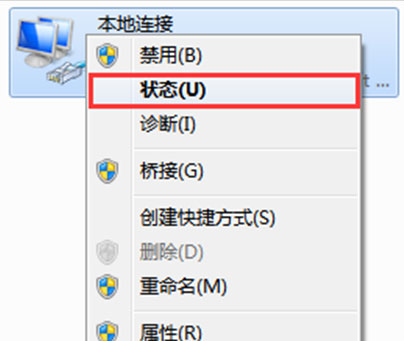
2、然后,再点击“详细信息;
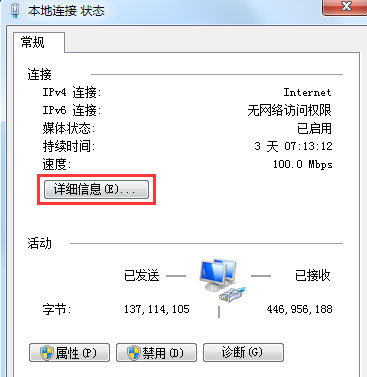
3、接下来,就可以在详细信息的列表中确认已开启DHCP为“是” 即可看到自动获取到的“IPv4地址、默认网关、DNS服务器地址”等信息。
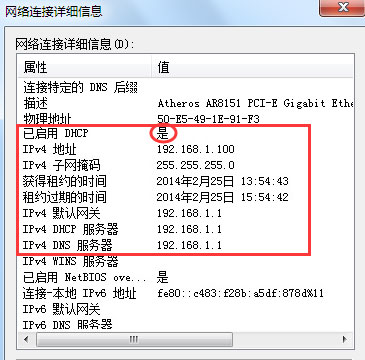
第三Windows 8/8.1系统:
首先在电脑桌面右下角点击网络图标,选择“打开网络和共享中心”,在弹出的对话框左上角点击“更改适配器设置”。找到“以太网”,右键选择并点击“状态”;
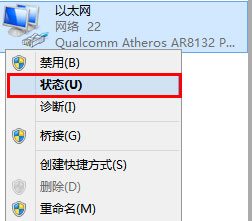
2、然后再点击“详细信息”;
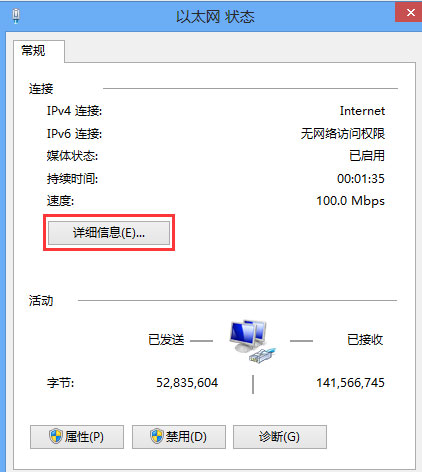
3、接下来,在详细信息的列表中确认已开启DHCP为“是”即可看到自动获取到的“IPv4地址、默认网关、DNS服务器地址”等信息。
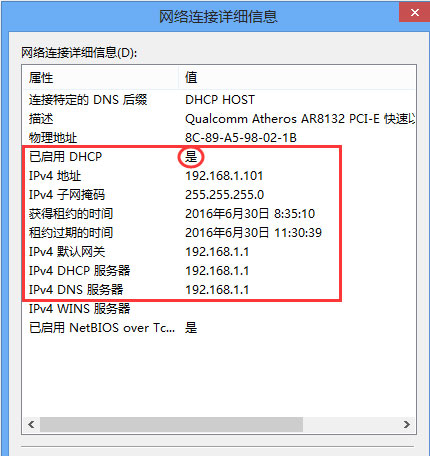
第四Windows 10系统:
1、首先,在电脑桌面右下角点击网络图标,选择“打开网络和共享中心”,在弹出的对话框左上角点击“更改适配器设置”。找到“以太网”,右键选择并点击“状态”;
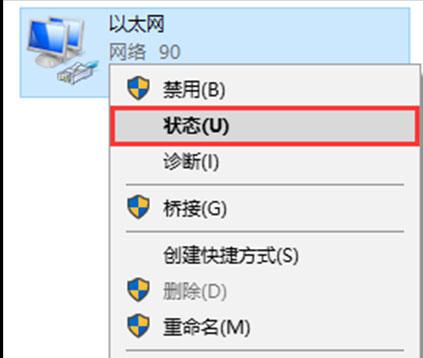
2、然后再点击“详细信息”;
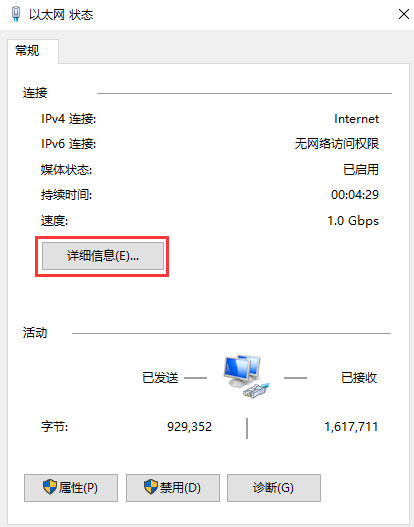
3、接下来,就可以在详细信息的列表中确认已开启DHCP为“是”即可看到自动获取到的“IPv4地址、默认网关、DNS服务器地址等”信息。
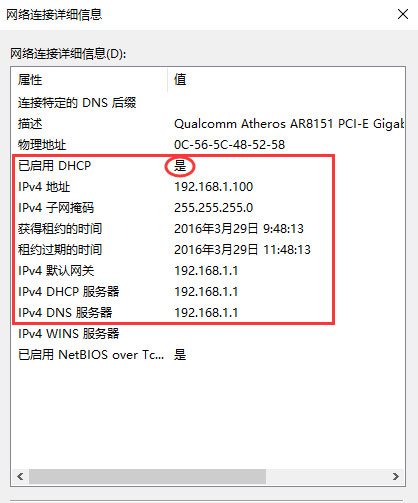
第五MAC OS系统:
1、首先在进入Mac OS系统桌面,在Dock工具栏找到并点击“系统偏好设置”,在“系统偏好设置”界面中,找到并点击“网络”;
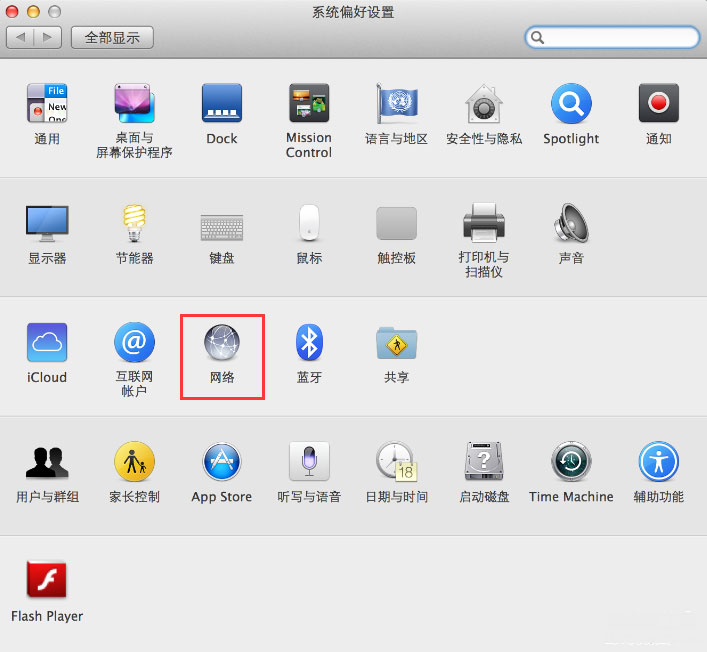
2、然后,再弹出网络的设置界面后,找到并点击“以太网”,右边页面会显示当前连接的状态及获取到的参数。
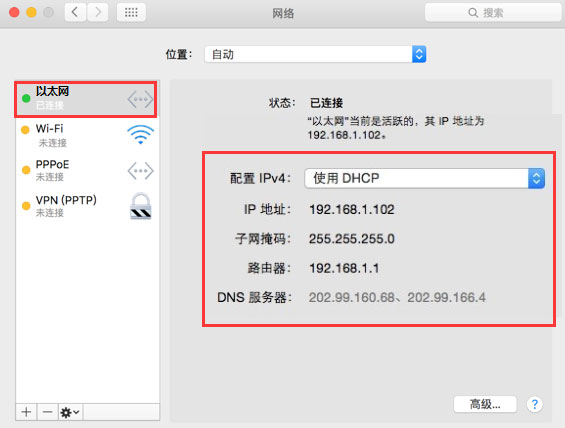
通过以上的介绍就可以轻松查询电脑获取到的IP地址和网关了,如果以后用户也遇到
分享到:
- 上一篇:阿里云专有网络VPC创建ECS的教程
- 下一篇:支付宝解除绑定的银行卡的方法
