电脑u盘空文件夹无法删除的解决方法
时间:2019-03-14 15:55:15来源:装机助理重装系统www.zhuangjizhuli.com作者:由管理员整理分享
对于u盘的使用越来越广泛,然而在使用u盘时遇到的一些小问题,这不最近就有win7 64位旗舰版系统用户在使用u盘时想要删除u盘空文件夹,但是无法删除?拔插u盘、重启电脑两个方法都试了也是无法删除,对于这个问题该如何解决呢?那么下面小编就具体地介绍一下u盘空文件夹不能删除的解决操作步骤吧。
1、首先把u盘插入电脑的usb接口处,再依次打开我的电脑,U盘盘符,右键选择“属性”—“工具”选项卡 ”;
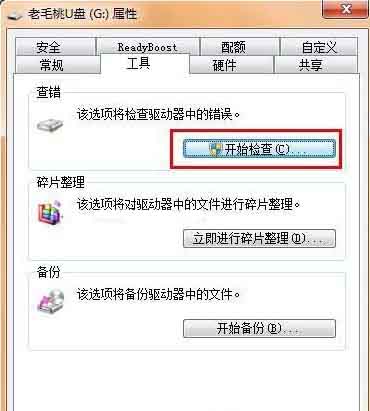
2、然后再点击“开始检查”— 勾选“自动修复文件系统错误(A)”、“扫描并尝试恢复坏扇区(N)”,最后再点“开始(S)”即可。
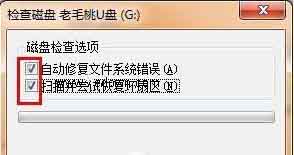
当你再次遇到上述的这种情况时,就可以按照小编的方法来解决问题,使用如此简单的方法你就可以不用烦恼需要将u盘文件备份才能够放心的对u盘进行格式化的情况。
1、首先,我们可以把空文件夹无法删除的u盘插在电脑usb接口上,等电脑识别并显示u盘图标后,右键单击u盘图标,在弹出的选项列表中点击“属性”按钮;

2、然后,我们在弹出的u盘属性窗口中,选择“工具”标签,并点击“开始检查”按钮;
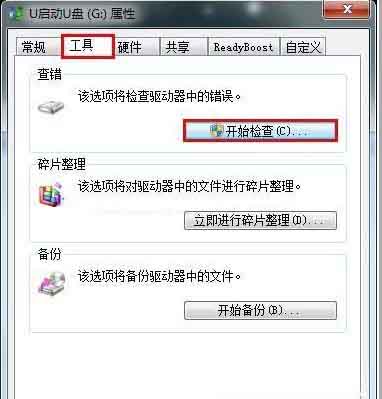
3、我们可以将磁盘检查选项下自动修复文件系统错误和扫描并尝试恢复坏扇区勾选,再点击“开始”按钮;
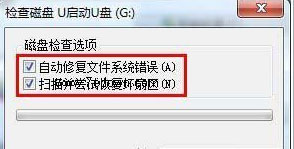
4、接下来,再等待并执行磁盘检查操作;
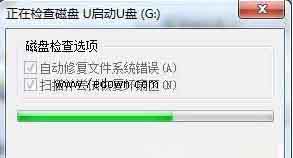
5、磁盘检查完成后,会弹出相应提示窗口,最后再点击“关闭”按钮结束任务即可。
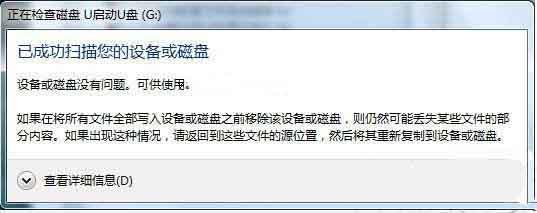
以上就是小编介绍的u盘空文件夹不能删除的解决方法就介绍到这了,如果以后用户也遇到这样的问题,不妨按照教程进行操作
1、首先把u盘插入电脑的usb接口处,再依次打开我的电脑,U盘盘符,右键选择“属性”—“工具”选项卡 ”;
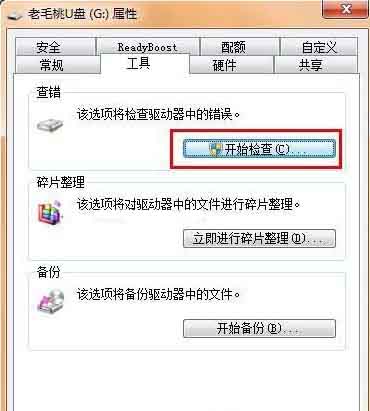
2、然后再点击“开始检查”— 勾选“自动修复文件系统错误(A)”、“扫描并尝试恢复坏扇区(N)”,最后再点“开始(S)”即可。
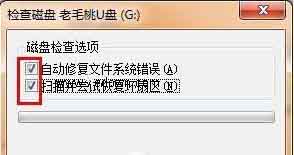
当你再次遇到上述的这种情况时,就可以按照小编的方法来解决问题,使用如此简单的方法你就可以不用烦恼需要将u盘文件备份才能够放心的对u盘进行格式化的情况。
1、首先,我们可以把空文件夹无法删除的u盘插在电脑usb接口上,等电脑识别并显示u盘图标后,右键单击u盘图标,在弹出的选项列表中点击“属性”按钮;

2、然后,我们在弹出的u盘属性窗口中,选择“工具”标签,并点击“开始检查”按钮;
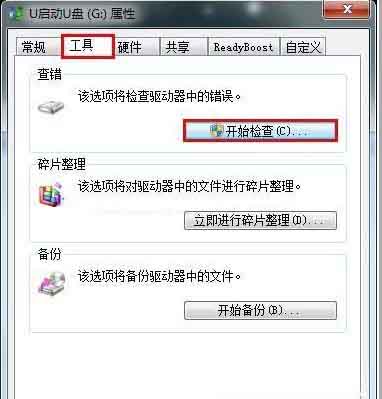
3、我们可以将磁盘检查选项下自动修复文件系统错误和扫描并尝试恢复坏扇区勾选,再点击“开始”按钮;
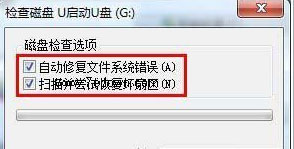
4、接下来,再等待并执行磁盘检查操作;
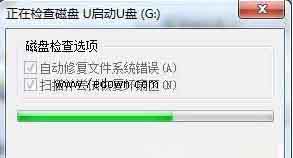
5、磁盘检查完成后,会弹出相应提示窗口,最后再点击“关闭”按钮结束任务即可。
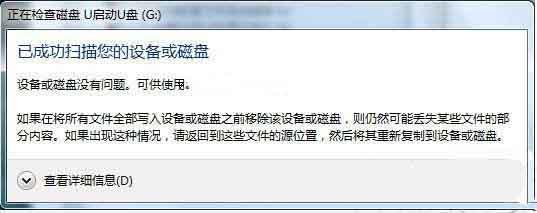
以上就是小编介绍的u盘空文件夹不能删除的解决方法就介绍到这了,如果以后用户也遇到这样的问题,不妨按照教程进行操作
分享到:
