ghost win7系统开机提示“Group Policy Client”服务无法登陆的解决方法
时间:2019-02-18 15:55:12来源:装机助理重装系统www.zhuangjizhuli.com作者:由管理员整理分享
对于开机再平常的操作,然而在开机遇到的问题也千奇百怪,近日就有用户在使用ghost win7系统开机时遇见了错误提示无法登陆,并提示错误“Group Policy Client服务未能登录,又是下载第三方软件,又是找人修电脑。对于电脑开机提示“Group Policy Client”服务无法登陆的问题该如何解决呢?那么下面小编就来具体地介绍一下解决方法吧。

1、首先在开机时,键盘不停按“F8”,在弹出的”高级启动选项”中,选择”安全模式”,并按下“回车键”登录;
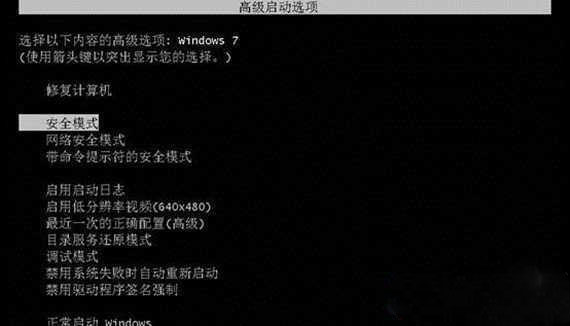
2、然后再进入安全模式界面时,按密码登陆账号administrator;
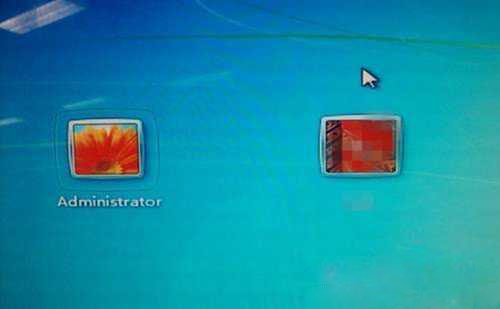
3、我们可以在安全模式下,在“开始”菜单的“搜索栏”中输入“regedit”,双击“regedit.exe”,打开“注册表编辑器”。或者在计算机路径C:\windows\regedit.exe,双击regedit文件,打开”注册表编辑器”。
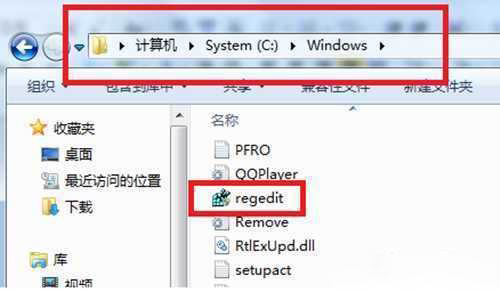
4、接下来在“注册表编辑器”窗口中,找到“HKEY_CURRENT_USER”,并右键单击此项;
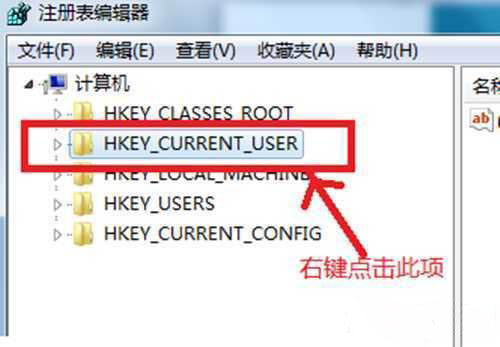
5、之后,我们在右键的菜单中选中”权限”;
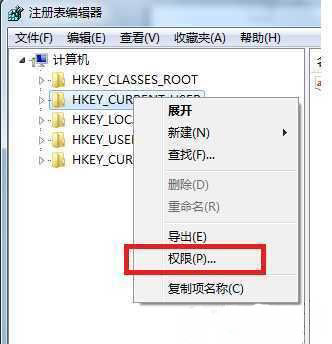
6、我们在弹出的权限窗口中,再点击“添加”按钮;
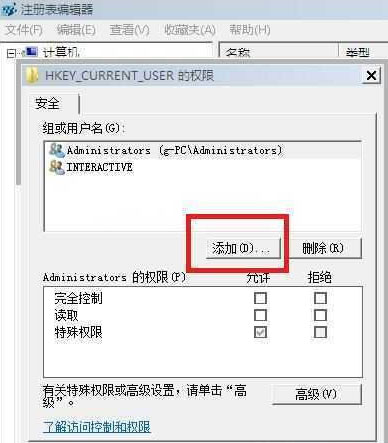
7、我们在弹出的“选择用户或组”窗口,我们在”输入对象名称来选择(E)”输入刚才记录的用户登录名,点击确定。再使用的是administrator,再次输入这个。
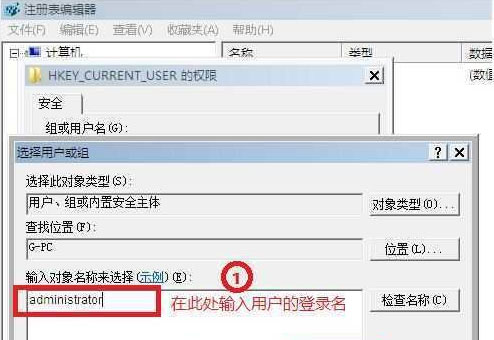
8、最后再完成以上步骤,就会返回“权限”窗口,就可以看到“组或用户名”中多出一个用户,并且此用户处于选中状态。而在”权限”窗口的”完全控制”和“读取”的“允许”方框勾选上,再点击“确定”,再重新启动电脑,选择账户登录即可。
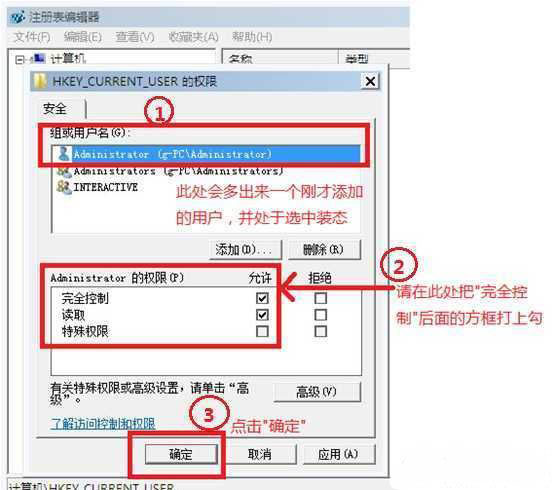
以上就是小编介绍的电脑开机提示“Group Policy Client”服务无法登陆的解决方法就介绍到这了,这只是演示了一个账号的设置,如果你两个账号都登陆的话。小编建议你按照以上的教程再增加一个账号设置即可,希望这个教程对电脑开机遇到这种情况有所帮助。

1、首先在开机时,键盘不停按“F8”,在弹出的”高级启动选项”中,选择”安全模式”,并按下“回车键”登录;
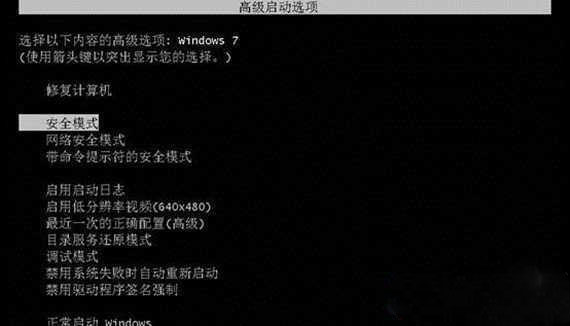
2、然后再进入安全模式界面时,按密码登陆账号administrator;
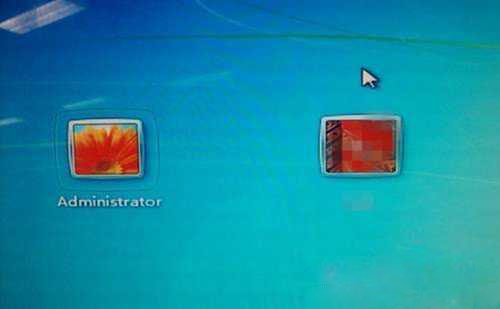
3、我们可以在安全模式下,在“开始”菜单的“搜索栏”中输入“regedit”,双击“regedit.exe”,打开“注册表编辑器”。或者在计算机路径C:\windows\regedit.exe,双击regedit文件,打开”注册表编辑器”。
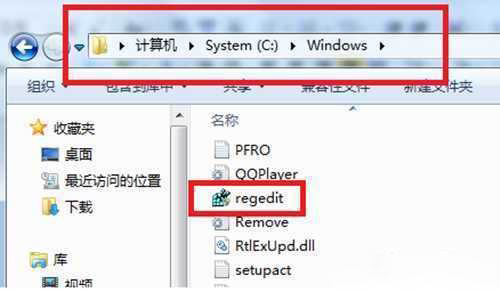
4、接下来在“注册表编辑器”窗口中,找到“HKEY_CURRENT_USER”,并右键单击此项;
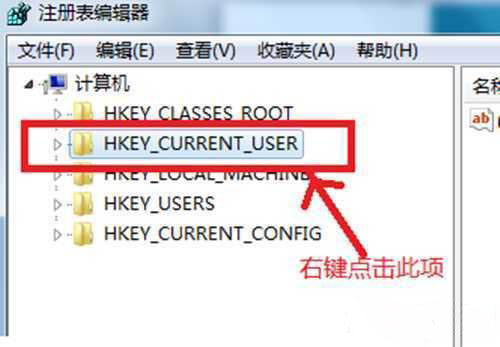
5、之后,我们在右键的菜单中选中”权限”;
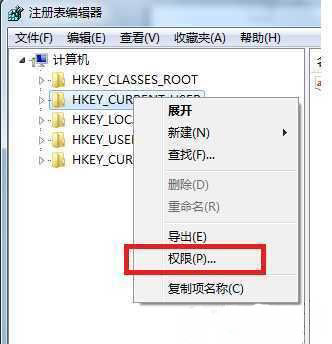
6、我们在弹出的权限窗口中,再点击“添加”按钮;
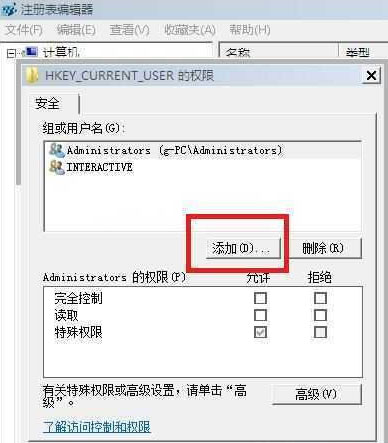
7、我们在弹出的“选择用户或组”窗口,我们在”输入对象名称来选择(E)”输入刚才记录的用户登录名,点击确定。再使用的是administrator,再次输入这个。
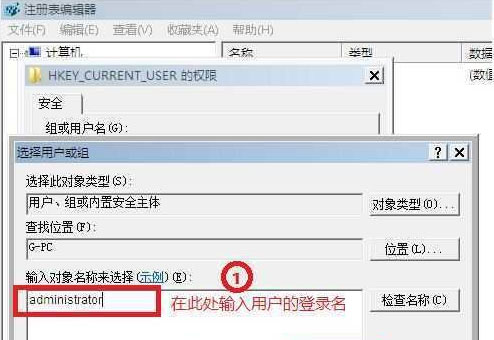
8、最后再完成以上步骤,就会返回“权限”窗口,就可以看到“组或用户名”中多出一个用户,并且此用户处于选中状态。而在”权限”窗口的”完全控制”和“读取”的“允许”方框勾选上,再点击“确定”,再重新启动电脑,选择账户登录即可。
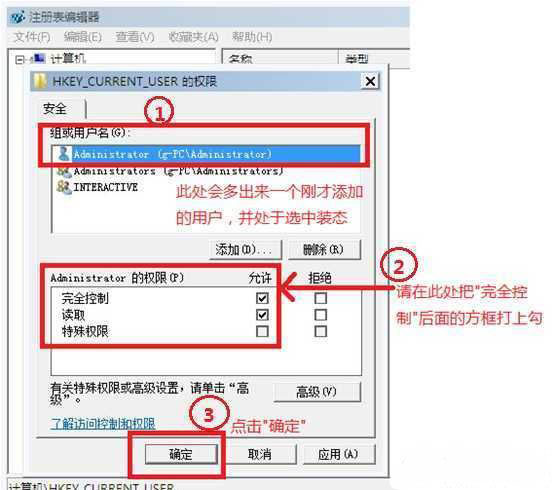
以上就是小编介绍的电脑开机提示“Group Policy Client”服务无法登陆的解决方法就介绍到这了,这只是演示了一个账号的设置,如果你两个账号都登陆的话。小编建议你按照以上的教程再增加一个账号设置即可,希望这个教程对电脑开机遇到这种情况有所帮助。
分享到:
