win7 ghost 纯净版系统调整硬盘分区大小的方法
时间:2019-02-18 09:23:16来源:装机助理重装系统www.zhuangjizhuli.com作者:由管理员整理分享
一般操作Windows系统的使用的电脑系统,随着我们平常不断对系统的操作,C盘里的空间也会变得越来越小,系统盘空间不足不仅会影响到系统的性能也会影响到电脑的运行速度,比如在Windows系统中,我们可以通过硬盘分区大小来调整C盘的空间,就可以给C盘留出更大的运行空间,那么下面小编就来看看具体地操作步骤吧。
1、首先,我们可以在电脑桌面左下脚开始里面进去找到“计算机”找到计算机名称后,将鼠标放其上,然后单击鼠标右键选择“管理”,然后即可弹出“计算机管理”对话框。(对于找到计算机管理对话框,更简单的方法是将鼠标放置在桌面上的“我的电脑”上,再右键选择“管理”也是一样的);
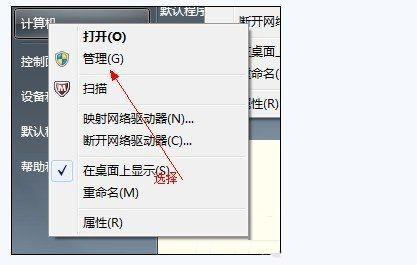
2、然后,我们再弹出计算机管理窗口后,就可以在左侧看到有“磁盘管理”标签,点击磁盘管理标签后,在其右侧就会显示电脑磁盘各个分区分卷信息;
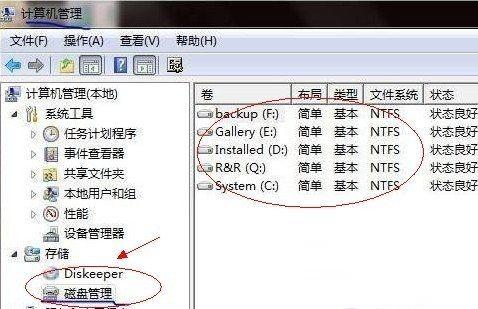
3、接下来,我们就可以选择一个空闲空间比较大的磁盘进行压缩了,比如我们希望把D盘的一些磁盘空间调整到C盘,那么我们可以选种D盘卷,再其上点击鼠标右键,在弹出的菜单中选择“压缩卷”在输入压缩空间量(MB)里填写要压缩出的空间量,如果要压缩出50G,就填写50GX1024MB=51200M,那么我们填写上51200即可;
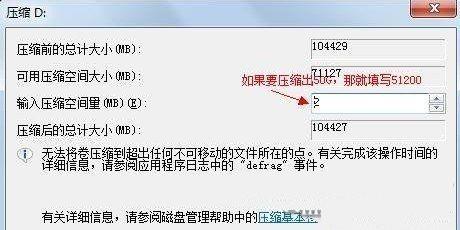
4、我们再压缩完后,就可以看到磁盘卷中会多出一个绿色分区的“未分区磁盘”;

5、最后,我们只需要将该未分区磁盘空间分配给C盘即可,操作步骤为:右键点击需要扩充容量的盘符,然后在谈出的菜单中选择“扩展卷(X)”,之后会弹出如下扩展卷操作向导对话框界面:再选择扩展到系统盘(C盘)即可,点下一步即可完成操作,就能成功的调整好了C盘分区大小了。
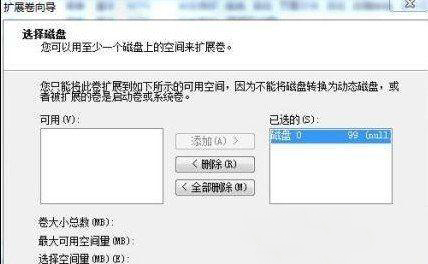
C盘空间扩大可以通过硬盘分区大小进行调整,如果win7 ghost 纯净版系统用户还在为自己C盘空间不足担忧的话,就不妨按照教程的方法给C盘扣大空间吧。希望这个教程对大家有所帮助。
1、首先,我们可以在电脑桌面左下脚开始里面进去找到“计算机”找到计算机名称后,将鼠标放其上,然后单击鼠标右键选择“管理”,然后即可弹出“计算机管理”对话框。(对于找到计算机管理对话框,更简单的方法是将鼠标放置在桌面上的“我的电脑”上,再右键选择“管理”也是一样的);
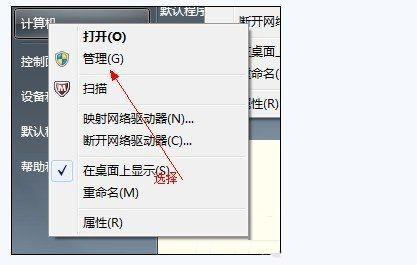
2、然后,我们再弹出计算机管理窗口后,就可以在左侧看到有“磁盘管理”标签,点击磁盘管理标签后,在其右侧就会显示电脑磁盘各个分区分卷信息;
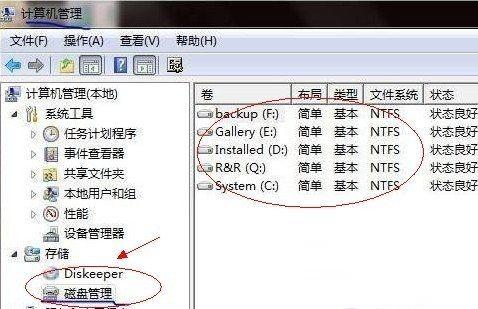
3、接下来,我们就可以选择一个空闲空间比较大的磁盘进行压缩了,比如我们希望把D盘的一些磁盘空间调整到C盘,那么我们可以选种D盘卷,再其上点击鼠标右键,在弹出的菜单中选择“压缩卷”在输入压缩空间量(MB)里填写要压缩出的空间量,如果要压缩出50G,就填写50GX1024MB=51200M,那么我们填写上51200即可;
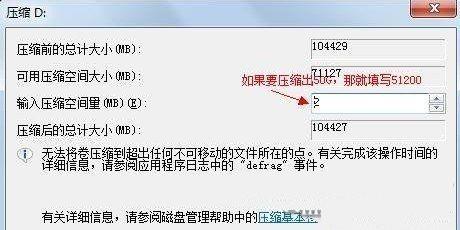
4、我们再压缩完后,就可以看到磁盘卷中会多出一个绿色分区的“未分区磁盘”;

5、最后,我们只需要将该未分区磁盘空间分配给C盘即可,操作步骤为:右键点击需要扩充容量的盘符,然后在谈出的菜单中选择“扩展卷(X)”,之后会弹出如下扩展卷操作向导对话框界面:再选择扩展到系统盘(C盘)即可,点下一步即可完成操作,就能成功的调整好了C盘分区大小了。
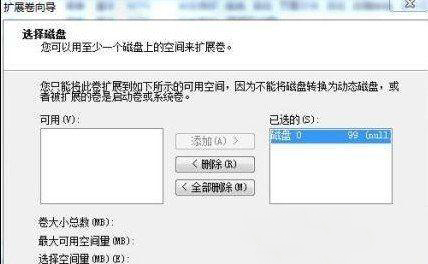
C盘空间扩大可以通过硬盘分区大小进行调整,如果win7 ghost 纯净版系统用户还在为自己C盘空间不足担忧的话,就不妨按照教程的方法给C盘扣大空间吧。希望这个教程对大家有所帮助。
分享到:
