win7安装版iso镜像文件的制作功能的方法
时间:2019-03-14 16:17:03来源:装机助理重装系统www.zhuangjizhuli.com作者:由管理员整理分享
对于ISO文件大家也并不陌生吧。然而ISO文件是用系统镜像制作打开,然而最近却有用户在使用win7安装版iso镜像系统时不知道如何利用系统镜像来制作ISO文件,对于这个问题,我们应该怎么办呢?对于小编就来具体地介绍一下解决方法吧。
第一种方法:收藏“革命” ISO淘汰老光盘
如今光盘已经在渐渐退出历史舞台,然而想必在家里也一定还有不少好内容存在光盘里吧。对于不带光驱的PC、笔记本或平板来说,这些光盘如再能发挥作用呢?用一台带光驱的电脑,或者花几十元买个外置USB光驱,将家里收藏的光盘一次性转换为ISO,每张光盘一个ISO文件,保存在硬盘数据分区、移动硬盘甚至网盘中,这样就可以脱离光驱使用了。
将老光盘打包为ISO的方法很多,这里推介一种最为简单的方法:使用LCISOCreator软件,操作界面仅有一个Create ISO按钮,将光盘放入光驱之后,该按钮才会亮起,点击Create ISO按钮,随后会提示确定ISO的保存位置,最后再确认后光盘便会“变身”为ISO文件藏起来了;
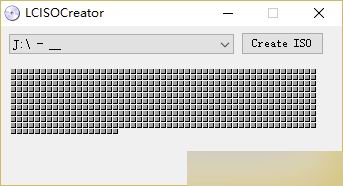
如果习惯于使用经典光驱工具软碟通(UltraISO),制作ISO也非常方便。只需将光盘放入光驱,按下F8功能键,选择光驱所在的驱动器号和ISO映像输出的路径、文件名,点击“制作”按钮即可生成光盘的ISO文件即可;
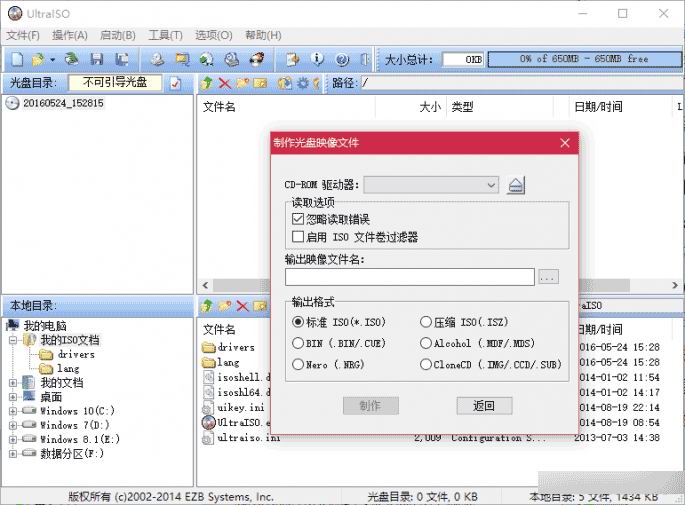
小提示:
ISO文件建立之后,可以直接使用WinRAR软件来管理。在安装WinRAR的过程中,软件会提示选择文件关联,默认的关联选项中有一项ISO的选择,但未被选中,这时,只需选择这一选项,最后再资源管理器中双击ISO文件,便会在WinRAR软件窗口打开ISO文件了;
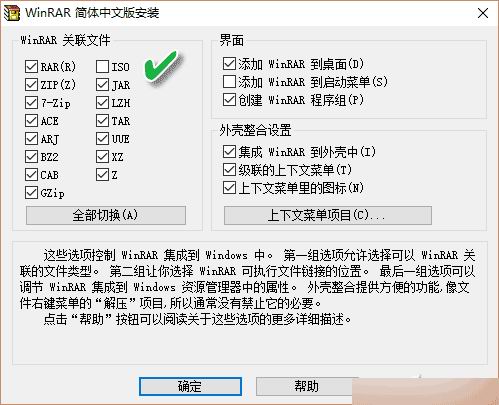
第二种方法:便于储藏 文件夹变身ISO
如果要将某个文件夹制作成ISO保存,也可以用软碟通来完成。在UltraISO窗口的上方开启一个新的ISO工程,然后在下方的“本地目录”窗口中找到要制作的文件夹,将其拖动到上方的空白窗口中;之后,按下Ctrl+S按钮,定位ISO存放的目录路径,为ISO文件起名,点击“保存”即可;
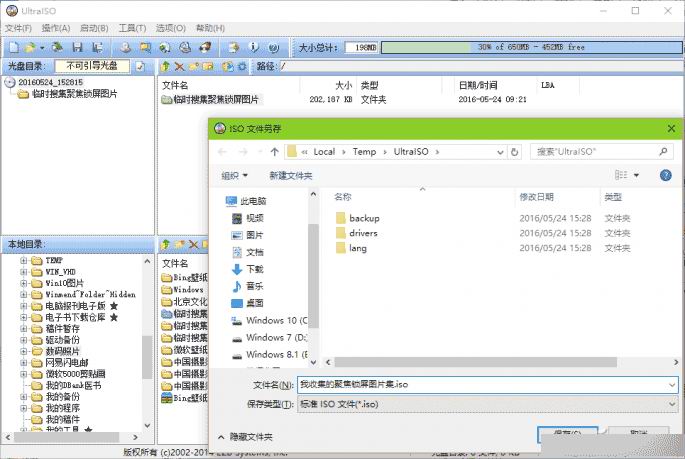
小技巧:右键将文件夹直接变为ISO
通过WinMount软件,还可以实现右键菜单转ISO保存。首选选中要转换的文件夹,单击右键,从菜单中选择“WinMount→压缩到”命令;在接下来的压缩设置选项窗口中,将Archive Format(压缩格式)选项选择为ISO,确定压缩文件的存放路径并输入压缩文件的名称,点击“确定”即可生成需要的ISO文件;
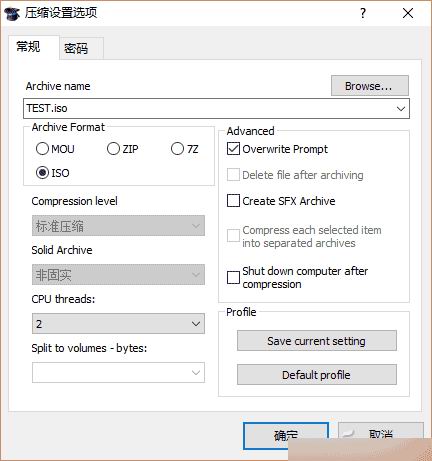
第三种方法:为我所用 任意映像转ISO
我们收藏的映像文件的格式不止是一种ISO,但ISO是最常用的一种映像格式,许多场合都认这种格式。但别的映像格式通用性就差些,遇到使用环境只认ISO格式的情况时,可以用AnyToISO软件,将手头上的其他映像格式转换为ISO文件。点击“文件提取/转换为ISO”选项卡,可将近30种不同格式的映像文件转换为ISO映像。此外的两个选项卡则可以将光盘或文件夹转换为ISO映像;
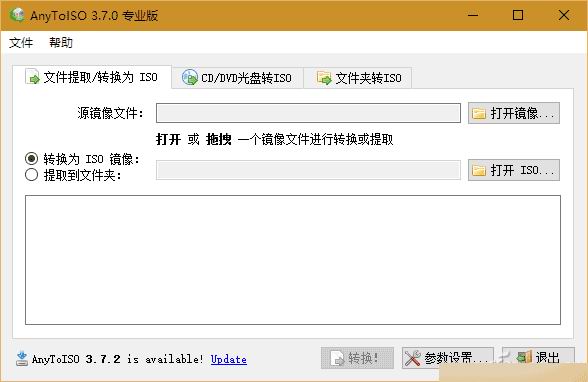
为了方便使用,还可以通过参数选项“添加Windows资源管理器进程”为光驱、文件夹和支持的文件格式添加右键操作菜单;
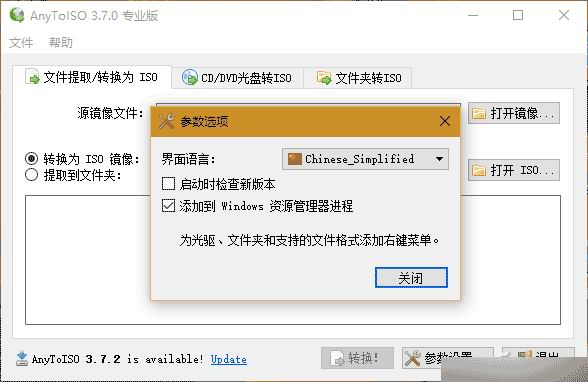
第四种方法:娱乐有道 音视频ISO播放
有时我们下载的音视频专辑是ISO的格式,遇到此类文件,可直接尝试通过VLC Media Player播放。VLC并不使用虚拟光驱,可以直接加载ISO媒体;
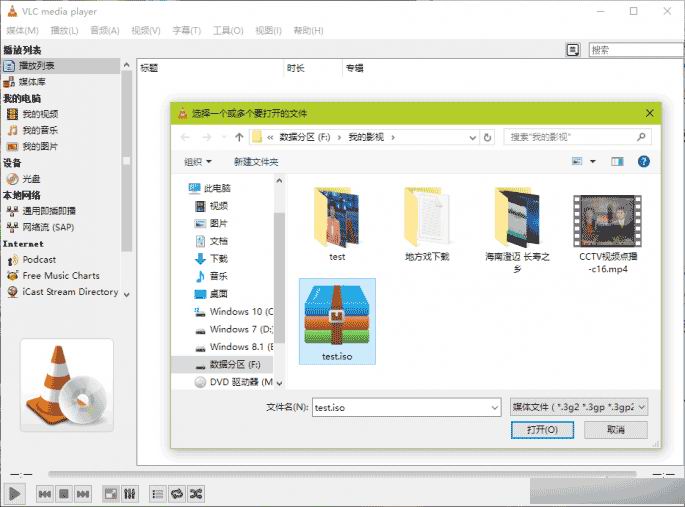
小提示:
如果有的ISO无法直接播放,可先用Windows 8.1或Windows 10资源管理器打开该ISO,再用音视频播放器播放新出现的虚拟光盘。VLC播放器的另一个特色,是可以播放残缺的视频文件。
以上就是小编介绍的镜像制作功能的详细介绍就到这了,如果以后用户也需要这个功能,就可以按照以上的步骤进行操作了。
第一种方法:收藏“革命” ISO淘汰老光盘
如今光盘已经在渐渐退出历史舞台,然而想必在家里也一定还有不少好内容存在光盘里吧。对于不带光驱的PC、笔记本或平板来说,这些光盘如再能发挥作用呢?用一台带光驱的电脑,或者花几十元买个外置USB光驱,将家里收藏的光盘一次性转换为ISO,每张光盘一个ISO文件,保存在硬盘数据分区、移动硬盘甚至网盘中,这样就可以脱离光驱使用了。
将老光盘打包为ISO的方法很多,这里推介一种最为简单的方法:使用LCISOCreator软件,操作界面仅有一个Create ISO按钮,将光盘放入光驱之后,该按钮才会亮起,点击Create ISO按钮,随后会提示确定ISO的保存位置,最后再确认后光盘便会“变身”为ISO文件藏起来了;
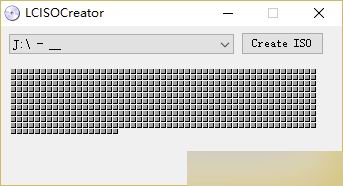
如果习惯于使用经典光驱工具软碟通(UltraISO),制作ISO也非常方便。只需将光盘放入光驱,按下F8功能键,选择光驱所在的驱动器号和ISO映像输出的路径、文件名,点击“制作”按钮即可生成光盘的ISO文件即可;
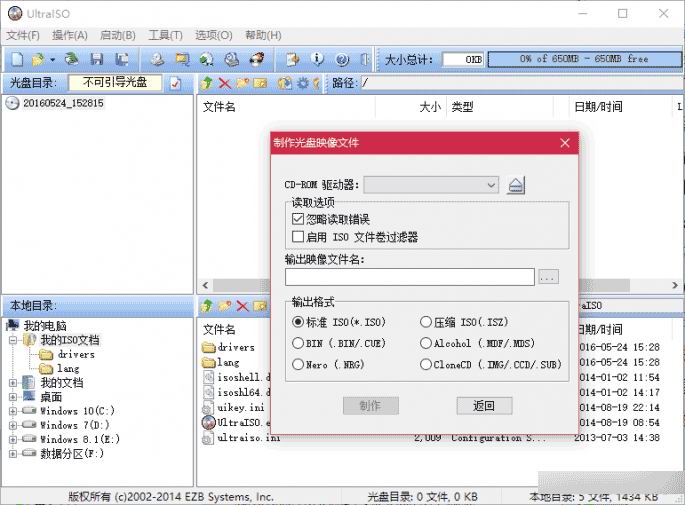
小提示:
ISO文件建立之后,可以直接使用WinRAR软件来管理。在安装WinRAR的过程中,软件会提示选择文件关联,默认的关联选项中有一项ISO的选择,但未被选中,这时,只需选择这一选项,最后再资源管理器中双击ISO文件,便会在WinRAR软件窗口打开ISO文件了;
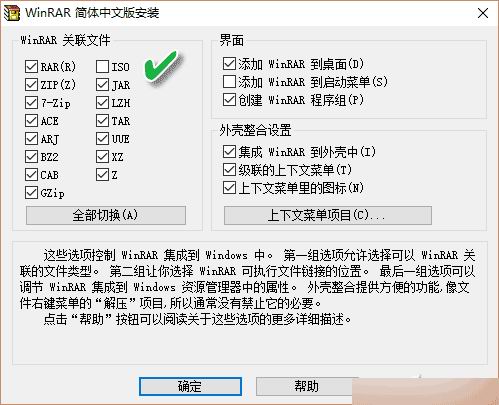
第二种方法:便于储藏 文件夹变身ISO
如果要将某个文件夹制作成ISO保存,也可以用软碟通来完成。在UltraISO窗口的上方开启一个新的ISO工程,然后在下方的“本地目录”窗口中找到要制作的文件夹,将其拖动到上方的空白窗口中;之后,按下Ctrl+S按钮,定位ISO存放的目录路径,为ISO文件起名,点击“保存”即可;
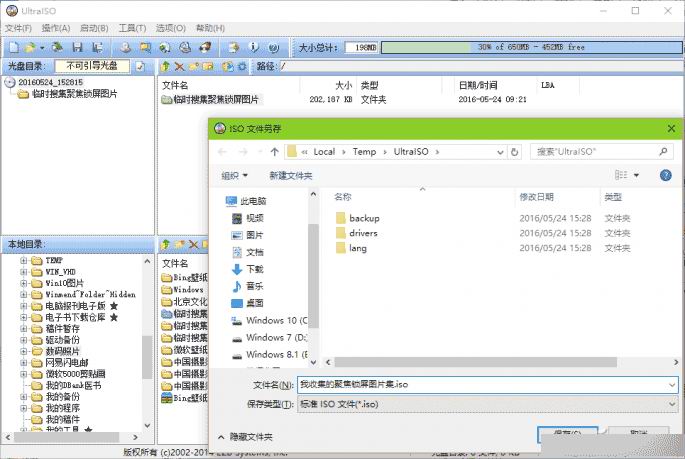
小技巧:右键将文件夹直接变为ISO
通过WinMount软件,还可以实现右键菜单转ISO保存。首选选中要转换的文件夹,单击右键,从菜单中选择“WinMount→压缩到”命令;在接下来的压缩设置选项窗口中,将Archive Format(压缩格式)选项选择为ISO,确定压缩文件的存放路径并输入压缩文件的名称,点击“确定”即可生成需要的ISO文件;
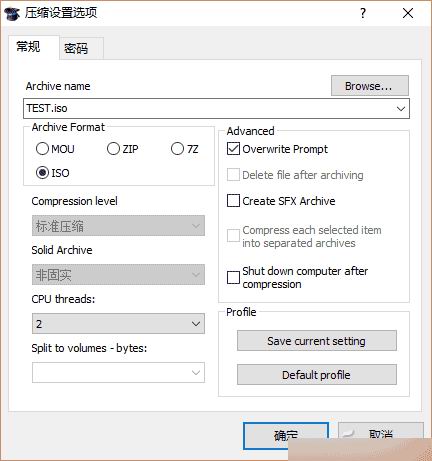
第三种方法:为我所用 任意映像转ISO
我们收藏的映像文件的格式不止是一种ISO,但ISO是最常用的一种映像格式,许多场合都认这种格式。但别的映像格式通用性就差些,遇到使用环境只认ISO格式的情况时,可以用AnyToISO软件,将手头上的其他映像格式转换为ISO文件。点击“文件提取/转换为ISO”选项卡,可将近30种不同格式的映像文件转换为ISO映像。此外的两个选项卡则可以将光盘或文件夹转换为ISO映像;
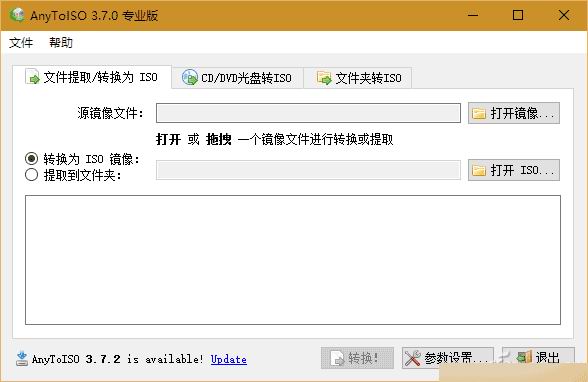
为了方便使用,还可以通过参数选项“添加Windows资源管理器进程”为光驱、文件夹和支持的文件格式添加右键操作菜单;
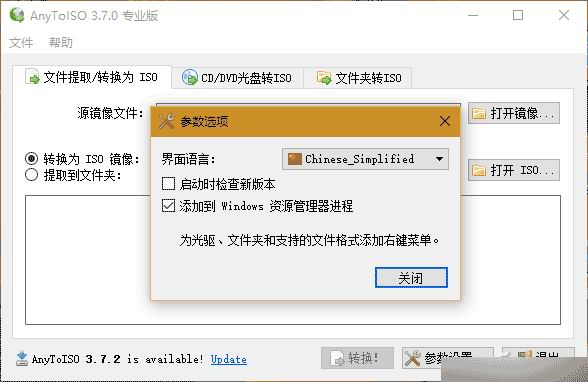
第四种方法:娱乐有道 音视频ISO播放
有时我们下载的音视频专辑是ISO的格式,遇到此类文件,可直接尝试通过VLC Media Player播放。VLC并不使用虚拟光驱,可以直接加载ISO媒体;
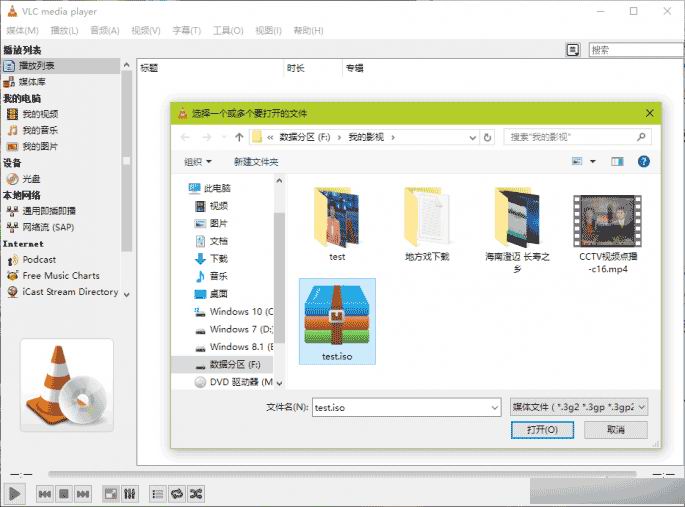
小提示:
如果有的ISO无法直接播放,可先用Windows 8.1或Windows 10资源管理器打开该ISO,再用音视频播放器播放新出现的虚拟光盘。VLC播放器的另一个特色,是可以播放残缺的视频文件。
以上就是小编介绍的镜像制作功能的详细介绍就到这了,如果以后用户也需要这个功能,就可以按照以上的步骤进行操作了。
分享到:
