win7纯净版系统安装USB无线网卡的图文教程
时间:2019-03-14 16:20:07来源:装机助理重装系统www.zhuangjizhuli.com作者:由管理员整理分享
一般台式电脑操作Windows系统都是没有具备无线网卡的,为了方便都会去购买一个USB无线网卡来进行安装使用,不过对于这方面接触比较少的用户在使用安装确实是个棘手的问题。然而最近却有在win7纯净版系统的用户都会在首次使用USB无线网卡设备的时候是需要安装驱动程序的,那么下面小编就来具体地介绍一下操作步骤吧。
配置无线网卡连接无线路由器
一、无线网卡安装
无线网卡安装:
硬件安装
1、 USB无线网卡请插入电脑USB接口,或者使用延长线插入USB接口。
2、 PCI无线网卡请在电脑启动前插入机箱PCI插槽。
3、 Cardbus无线网卡请插入笔记本电脑Cardbus接口
硬件安装完毕后进行驱动程序安装
驱动安装:在系统自带无线网卡驱动,网卡硬件安装完毕后不需要手动进行驱动安装即可使用。
系统自动搜索安装驱动过程如下:
1、首先在系统检测到无线网卡,自动安装驱动程序;

2、然后,再成功安装网卡驱动程序;
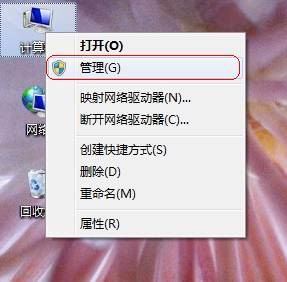
3、在桌面图标“计算机”上点击右键,选择“管理”;
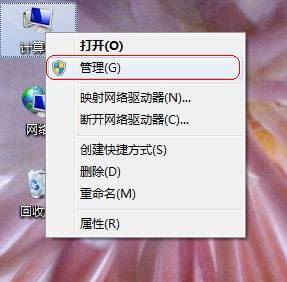
4、选择“设备管理器”,在黄色标识设备上点击右键选择“更新驱动程序软件”;
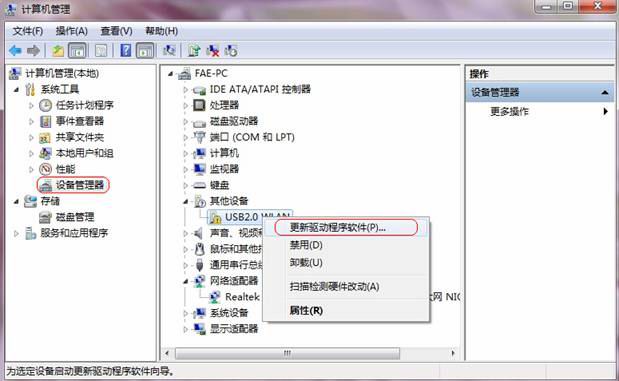
5、选择“浏览计算机以查找驱动程序软件”;
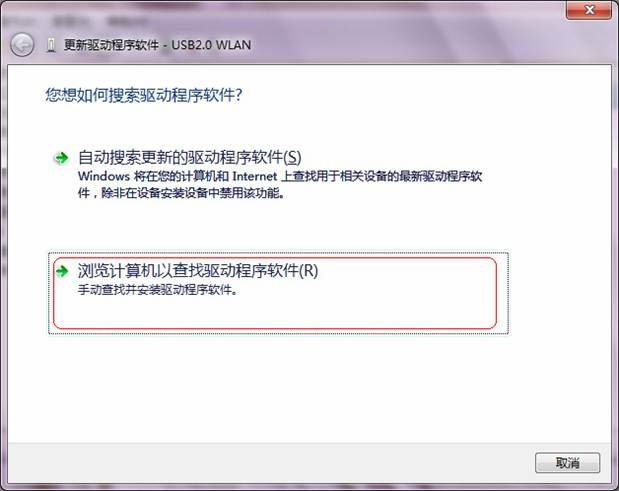
6、点击“浏览”。
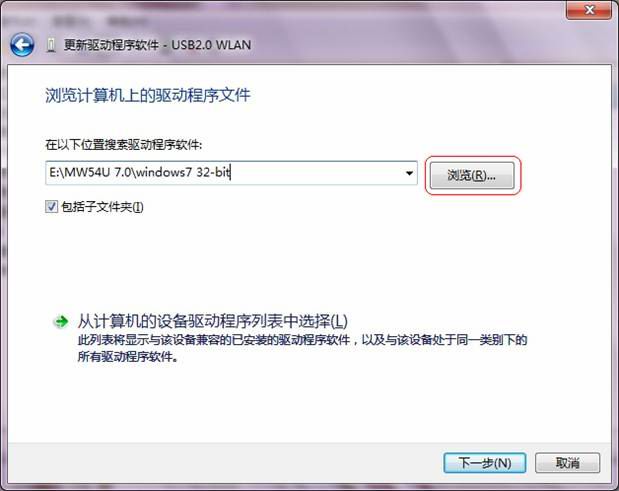
7、选择驱动程序所存放位置“确定”。64位系统请选择windows7 64-bit文件夹。
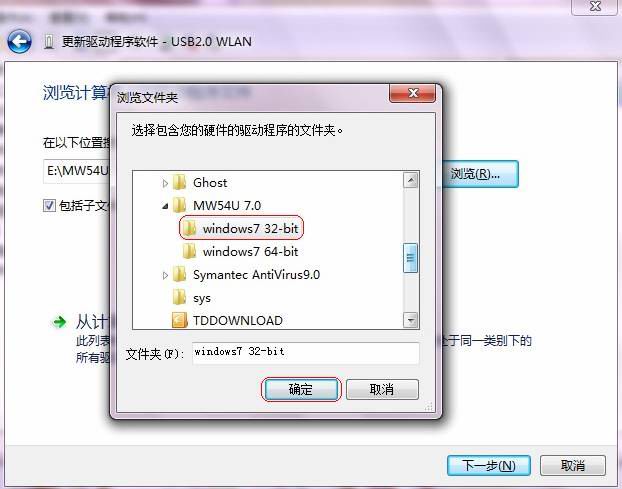
8、点击“下一步”。
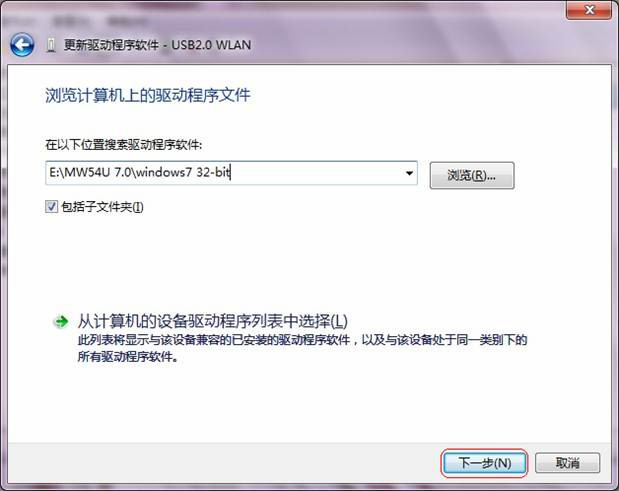
9、如果弹出如下对话框,请选择“始终安装此驱动程序软件”。
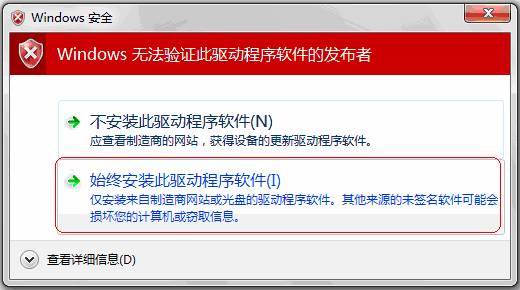
10、驱动程序安装成功。
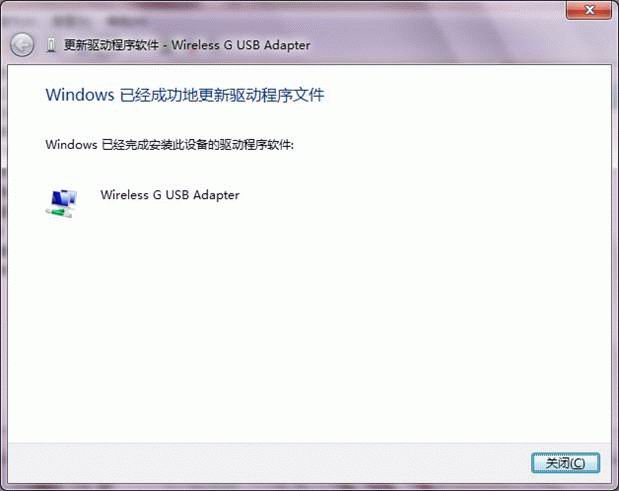
二、配置无线网卡连接无线路由器
1、首先,我们再查看无线路由器中的无线安全设置。(我们建议设置WPA-PSK/WPA2-PSK AES加密);
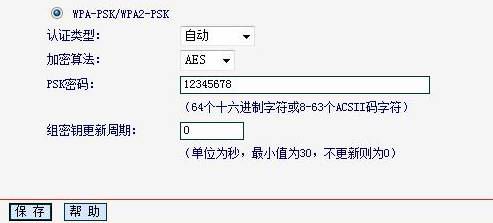
2、然后,我们再点击电脑右下角网络连接图标,选择无线路由器信号,点击“连接”。如果没有要连接的信号,请点击右上角刷新按钮;

3、再输入网络安全密钥,在无线路由器上设置的密码即可;
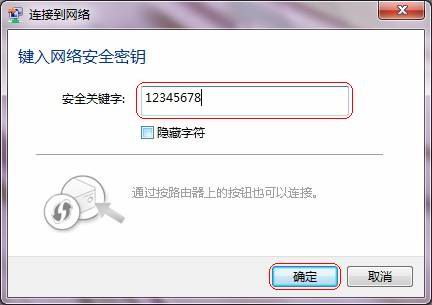
4、接下来,就可以看见正在连接网络;
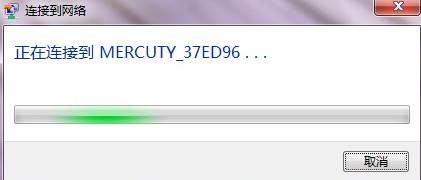
5、最后就可以看见连接成功了。
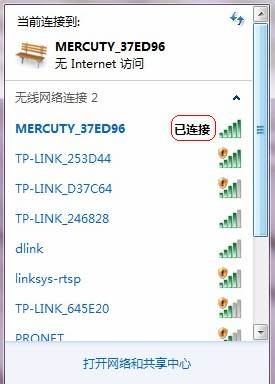
以上就是使用USB无线网卡可以免去主机连接网线的困扰,通过以上安装步骤USB无线网卡设备安装成功,也能够顺利的连接使用,对这方面有需求而不懂得安装的用户,不妨按照以上的步骤去设置操作。希望这个教程对大家有所帮助。
配置无线网卡连接无线路由器
一、无线网卡安装
无线网卡安装:
硬件安装
1、 USB无线网卡请插入电脑USB接口,或者使用延长线插入USB接口。
2、 PCI无线网卡请在电脑启动前插入机箱PCI插槽。
3、 Cardbus无线网卡请插入笔记本电脑Cardbus接口
硬件安装完毕后进行驱动程序安装
驱动安装:在系统自带无线网卡驱动,网卡硬件安装完毕后不需要手动进行驱动安装即可使用。
系统自动搜索安装驱动过程如下:
1、首先在系统检测到无线网卡,自动安装驱动程序;

2、然后,再成功安装网卡驱动程序;
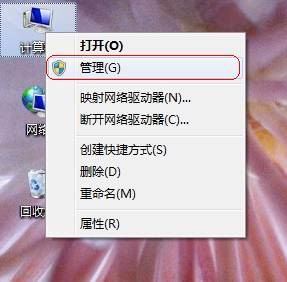
3、在桌面图标“计算机”上点击右键,选择“管理”;
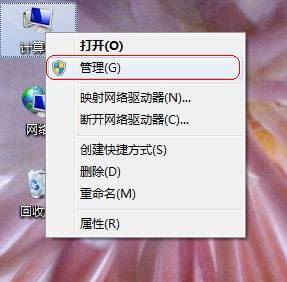
4、选择“设备管理器”,在黄色标识设备上点击右键选择“更新驱动程序软件”;
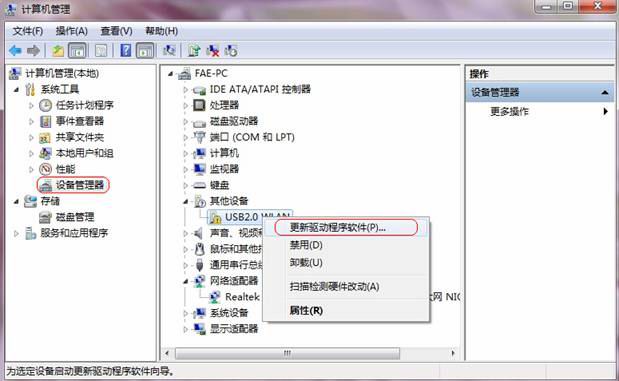
5、选择“浏览计算机以查找驱动程序软件”;
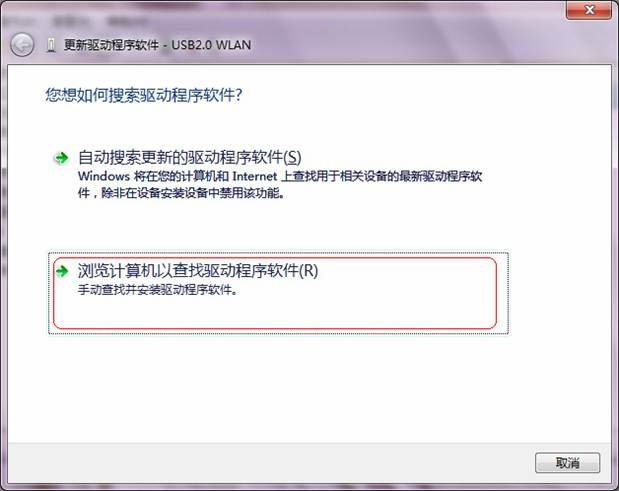
6、点击“浏览”。
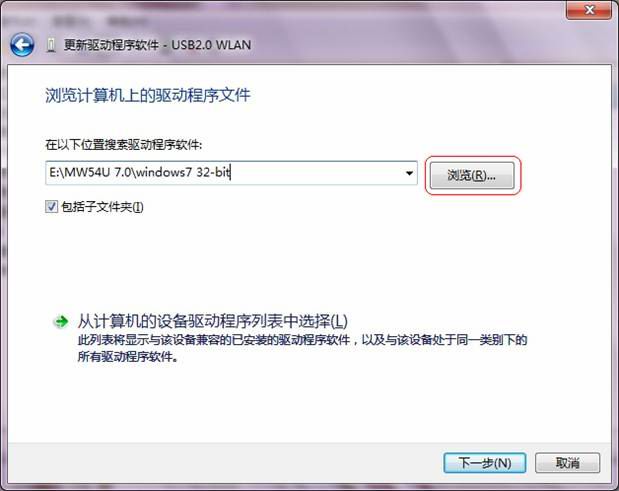
7、选择驱动程序所存放位置“确定”。64位系统请选择windows7 64-bit文件夹。
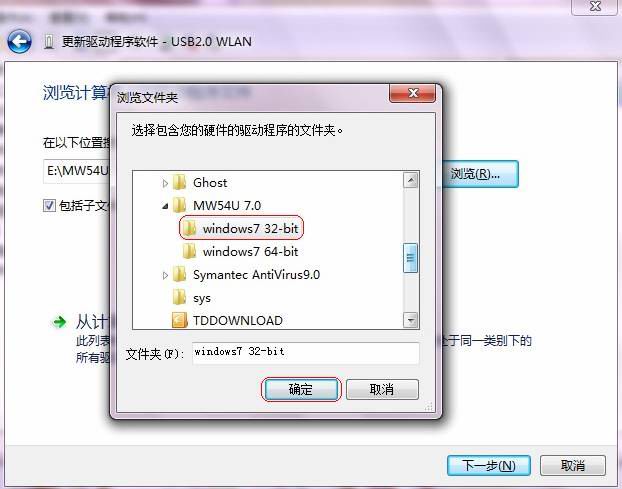
8、点击“下一步”。
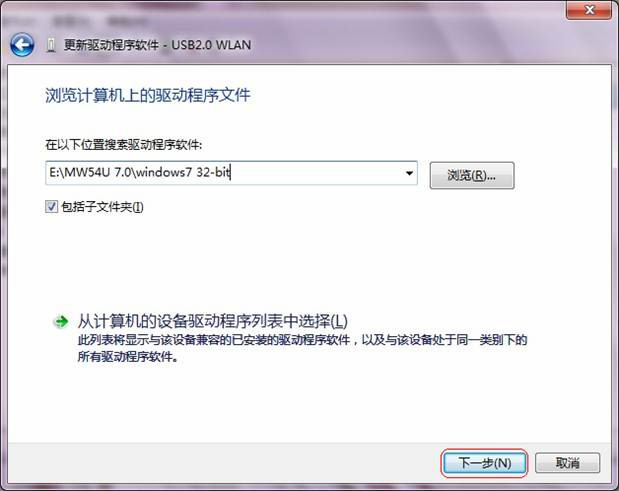
9、如果弹出如下对话框,请选择“始终安装此驱动程序软件”。
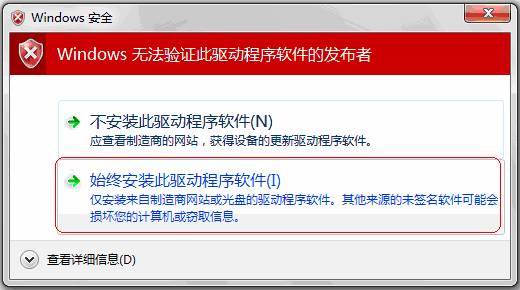
10、驱动程序安装成功。
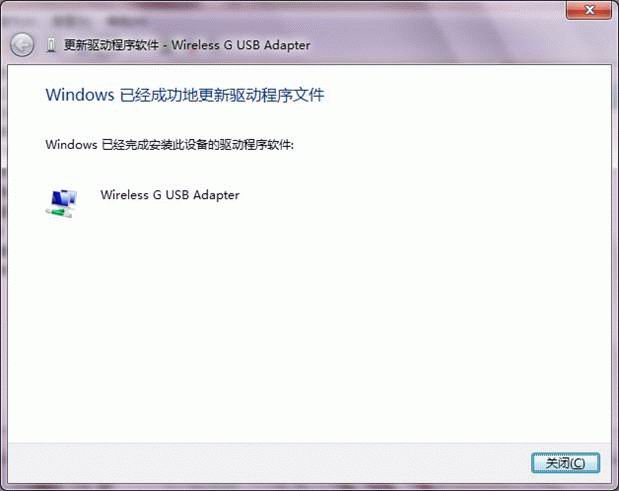
二、配置无线网卡连接无线路由器
1、首先,我们再查看无线路由器中的无线安全设置。(我们建议设置WPA-PSK/WPA2-PSK AES加密);
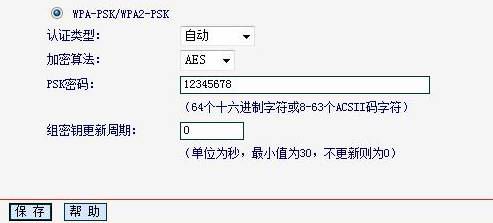
2、然后,我们再点击电脑右下角网络连接图标,选择无线路由器信号,点击“连接”。如果没有要连接的信号,请点击右上角刷新按钮;

3、再输入网络安全密钥,在无线路由器上设置的密码即可;
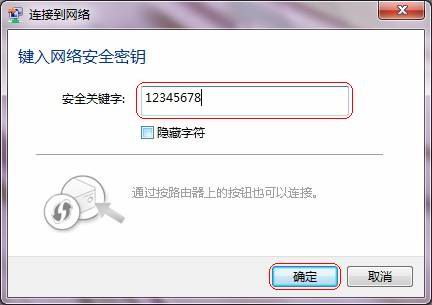
4、接下来,就可以看见正在连接网络;
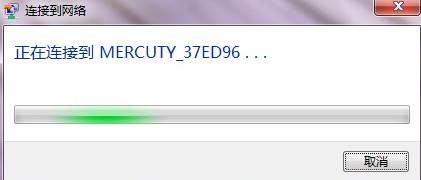
5、最后就可以看见连接成功了。
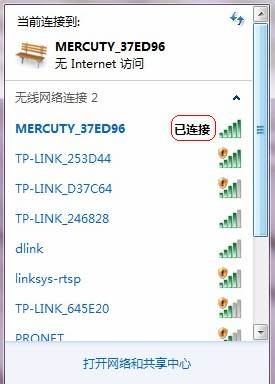
以上就是使用USB无线网卡可以免去主机连接网线的困扰,通过以上安装步骤USB无线网卡设备安装成功,也能够顺利的连接使用,对这方面有需求而不懂得安装的用户,不妨按照以上的步骤去设置操作。希望这个教程对大家有所帮助。
分享到:
