联想ThinkPad E550 15.6寸笔记本Windows8系统改Windows7系统的安装教程
时间:2019-08-24 09:33:58来源:装机助理重装系统www.zhuangjizhuli.com作者:由管理员整理分享
联想ThinkPad E550是一款搭配酷睿6代处理器的15.6寸商务笔记本。一般预装的是操作Windows8系统,但是最近却有用户,已经习惯了使用Windows7系统,对于ThinkPad E550笔记本Windows8怎么改成Windows7系统呢?对此下面小编就来介绍一下ThinkPad E550笔记本如何把Windows8系统改Windows7系统的安装教程吧。
第一:操作准备工作(安装前务必备份所有数据)
1、8G左右的U盘:U盘启动盘制作工具(PE特点:A、绝无捆绑任何软件的启动盘。B、支持PE自动修复UEFI+GPT引导。C、支持LEGACY/UEFI双引导。D、一键装机自动认别gho wim esd系统格式);
2、系统下载:联想笔记本Windows7 64位系统(联想新机型解决usb3.0问题,解决NVME固态硬盘无法安装问题)。
第二:ThinkPad E550笔记本Windows8改Windows7系统bios设置步骤(安装Windows7重要一步)
1、首先,重启笔记本按F12,按TAB键切换栏目到App Menu,在选择setup进入BIOS设置,或是看到lenovo或ThinkPad标识后多次按Enter回车,听到报警声后等待下一画面,在按F1或Fn+ F1进入BIOS主界面;
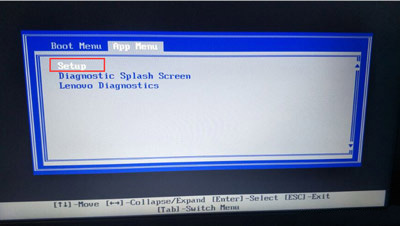
2、然后,在按→方向键移动到Security,将secure boot改成disabled,在关闭安全启动;
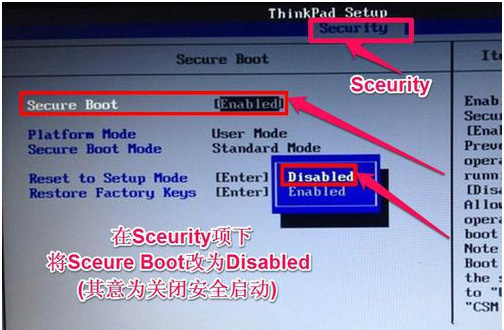
3、选择startup,在UEFI/legac boot priority下,在设置为Legacy First(传统模式优先);
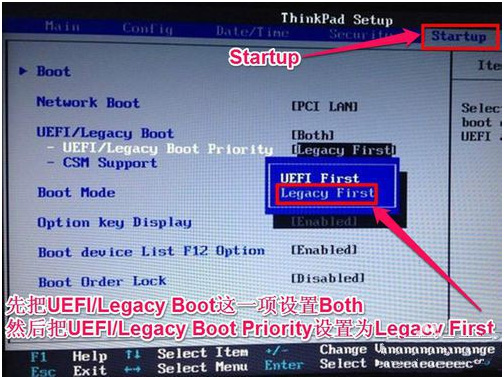
4、在Restart下,在选择OS Optimized Defaults回车,在改成Disabled或Other OS,在选择Load Setup Defaults回车进行加载,再按F10保存设置;
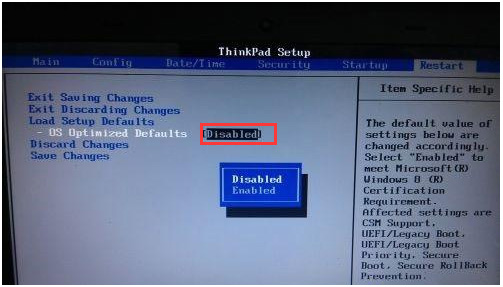
5、在保存设置后自动重启进入LOGO画面时,一直按F12,最后再选择U盘启动即可。
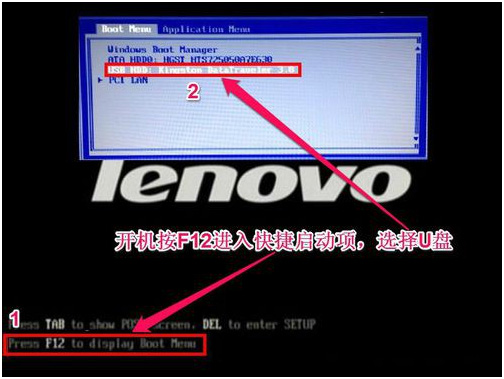
第三:改硬盘分区格式为MBR分区(安装Windows7转化分区格式)
1、首先,在选择U盘启动盘进入PE后,在桌面上运行DiskGenius分区工具,在点击菜单栏的硬盘,在选择转换分区表类型为MBR格式,最后再点击快速分区进行分区即可。
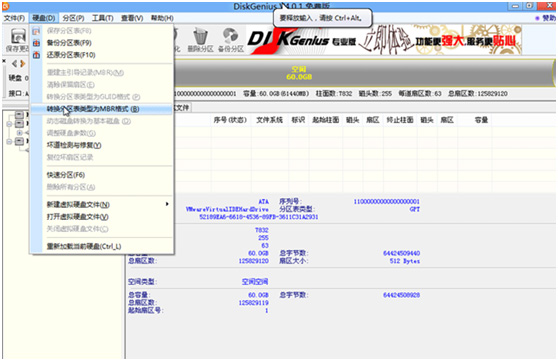
第四:联想ThinkPad E550安装Windows7系统
1、首先,在运行桌面装机助理一键备份还原工具,在点击浏览,在U盘找到下载好的ghost版本的iso或者gho文件,以C盘为系统盘,把Windows7系统安装在C盘中;
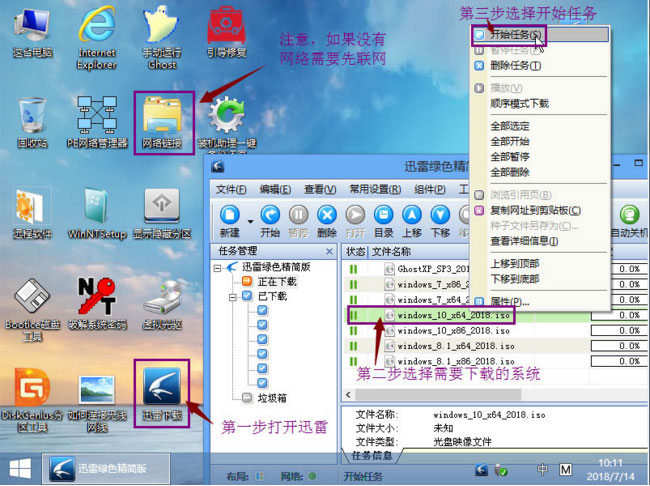
2、然后,在点击下一步,等待释放GHO安装程序,电脑便会自动重启电脑;
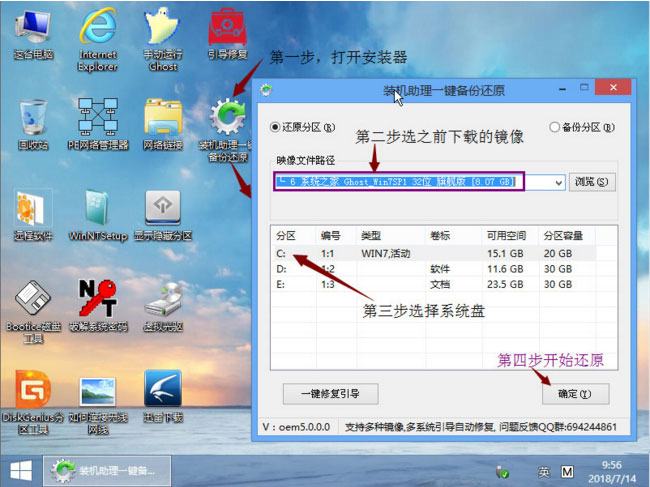
3、拔掉U盘电脑重启后,系统会自动完成后续的程序安装,直到看到桌面,最后系统即可彻底安装成功了。
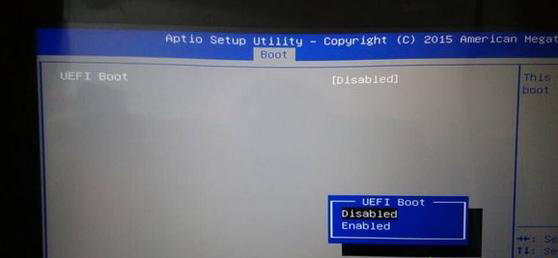
以上就是联想ThinkPad E550笔记本Windows8改Windows7系统的方法就介绍到这了,如果想要了解更多的教程,请继续关注装机助理一键备份还原系统教程吧。
第一:操作准备工作(安装前务必备份所有数据)
1、8G左右的U盘:U盘启动盘制作工具(PE特点:A、绝无捆绑任何软件的启动盘。B、支持PE自动修复UEFI+GPT引导。C、支持LEGACY/UEFI双引导。D、一键装机自动认别gho wim esd系统格式);
2、系统下载:联想笔记本Windows7 64位系统(联想新机型解决usb3.0问题,解决NVME固态硬盘无法安装问题)。
第二:ThinkPad E550笔记本Windows8改Windows7系统bios设置步骤(安装Windows7重要一步)
1、首先,重启笔记本按F12,按TAB键切换栏目到App Menu,在选择setup进入BIOS设置,或是看到lenovo或ThinkPad标识后多次按Enter回车,听到报警声后等待下一画面,在按F1或Fn+ F1进入BIOS主界面;
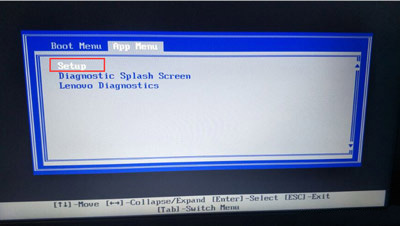
2、然后,在按→方向键移动到Security,将secure boot改成disabled,在关闭安全启动;
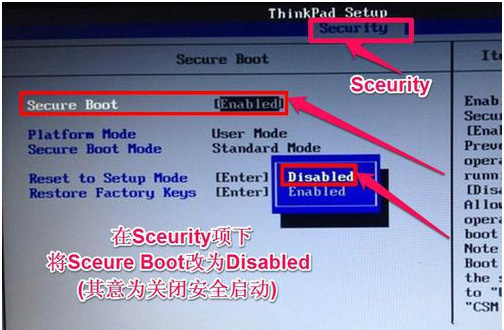
3、选择startup,在UEFI/legac boot priority下,在设置为Legacy First(传统模式优先);
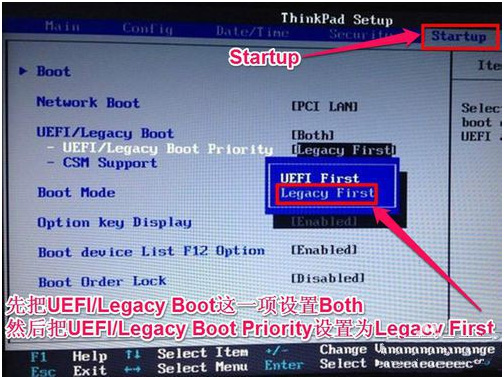
4、在Restart下,在选择OS Optimized Defaults回车,在改成Disabled或Other OS,在选择Load Setup Defaults回车进行加载,再按F10保存设置;
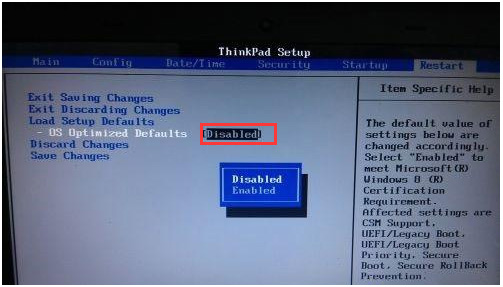
5、在保存设置后自动重启进入LOGO画面时,一直按F12,最后再选择U盘启动即可。
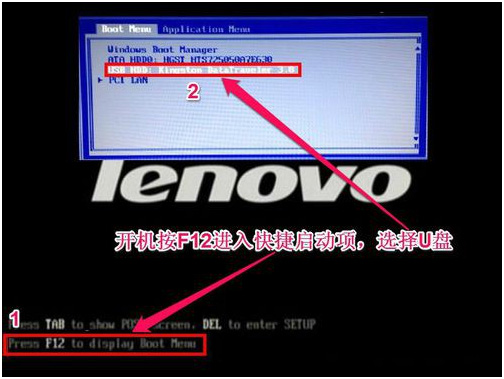
第三:改硬盘分区格式为MBR分区(安装Windows7转化分区格式)
1、首先,在选择U盘启动盘进入PE后,在桌面上运行DiskGenius分区工具,在点击菜单栏的硬盘,在选择转换分区表类型为MBR格式,最后再点击快速分区进行分区即可。
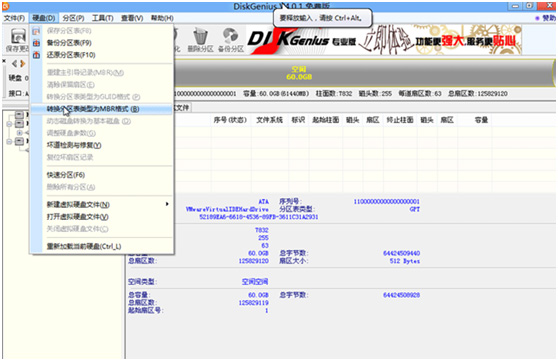
第四:联想ThinkPad E550安装Windows7系统
1、首先,在运行桌面装机助理一键备份还原工具,在点击浏览,在U盘找到下载好的ghost版本的iso或者gho文件,以C盘为系统盘,把Windows7系统安装在C盘中;
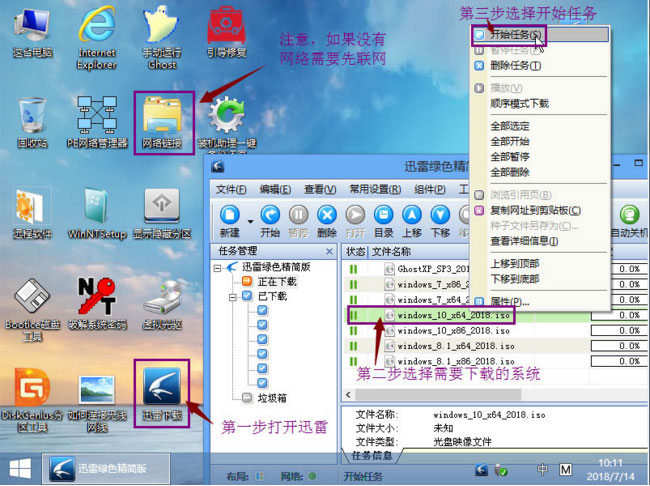
2、然后,在点击下一步,等待释放GHO安装程序,电脑便会自动重启电脑;
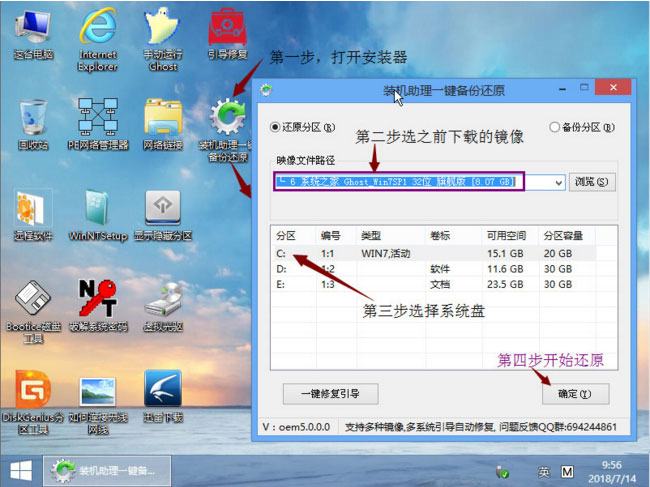
3、拔掉U盘电脑重启后,系统会自动完成后续的程序安装,直到看到桌面,最后系统即可彻底安装成功了。
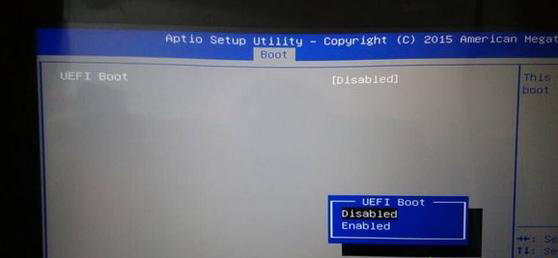
以上就是联想ThinkPad E550笔记本Windows8改Windows7系统的方法就介绍到这了,如果想要了解更多的教程,请继续关注装机助理一键备份还原系统教程吧。
分享到:
