新买自带Windows10系统惠普笔记本改Windows7系统的安装教程
时间:2019-06-16 09:45:03来源:装机助理重装系统www.zhuangjizhuli.com作者:由管理员整理分享
惠普ELITEBOOK 1050 G1笔记本是一款搭载英特尔酷睿七代处理器的15.6英寸笔记本电脑,一般预装Windows10系统,虽然Windows10系统出来有一段时间了,但还是有不少的用户喜欢使用Windows7系统呀。所以不少用户想把Windows10系统改成Windows7系统,但由于新机型采用UEFI模式,要修改BIOS才能改装Windows7,而且要关闭安全启动和开启兼容模式,对于ELITEBOOK 1050 G1惠普15.6寸笔记本电脑Windows10系统如何改装成Windows7系统呢?对此下面小编就来介绍一下ELITEBOOK 1050 G1惠普15.6寸笔记本电脑Windows10系统改Windows7系统的安装教程吧。
第一:安装前准备工作
1、首先,备份好硬盘所有文件(安装前务必备份所有数据);
2、然后,在准备8G容量U盘一个:U盘启动盘制作工具(PE特点:A、绝无捆绑任何软件的启动盘。B、支持PE自动修复UEFI+GPT引导。C、支持LEGACY/UEFI双引导。D、一键装机自动认别gho wim esd系统格式);
3、Windows7镜像下载:惠普Windows7新机型镜像下载(新机型集成USB3.0驱动,解决安装过程无法识别USB设备的问题)(注:如NVME固态硬盘安装Windows7时出现0x0000007b蓝屏,请参考NVME固态硬盘安装Windows7系统步骤)。
第二:惠普ELITEBOOK 1050 G1笔记本Windows10系统重装Windows7系统BIOS设置步骤(安装Windows7系统重要一步)
1、首先,在开机一直按F10进入BIOS,如果没反应则启动时按ESC,出现以下界面后,再按F10,进入BIOS;
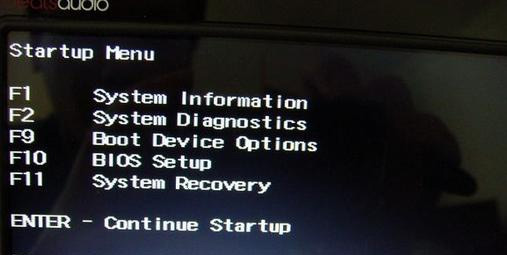
2、然后,在移动键盘右键头到System Configuration下,在选择Boot Options,在按回车键进入设置;
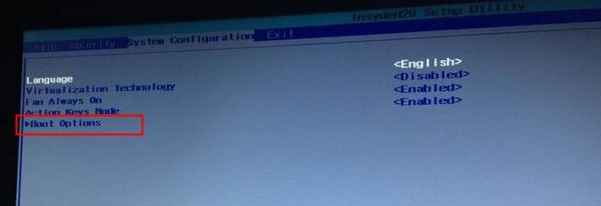
3、在进入后把Secure Boot设置成Disabled关闭安全启动,再把Legacy Support设置成Enabled开启兼容模式,Windows10改Windows7要关闭安全启和开启兼容模式按F10选择Yes,再按回车保存;
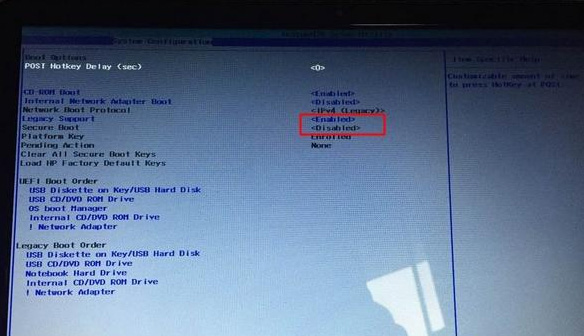
4、在插入制作好的U盘启动盘,重启按ESC再按F9调出启动管理对话框,在选择USB HDD识别到U盘启动进入PE,最后再按回车即可。
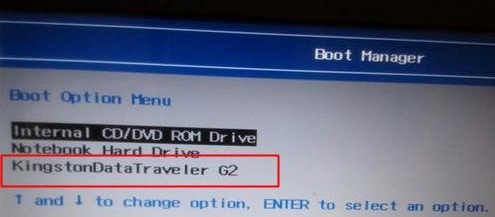
第三:改硬盘分区格式为MBR分区(安装Windows7改MBR分区格式)
1、首先,选择U盘启动盘进入PE后,在桌面上运行DiskGenius分区工具,在点击菜单栏的硬盘,选择转换分区表类型为MBR格式,最后再点击快速分区进行分区即可。
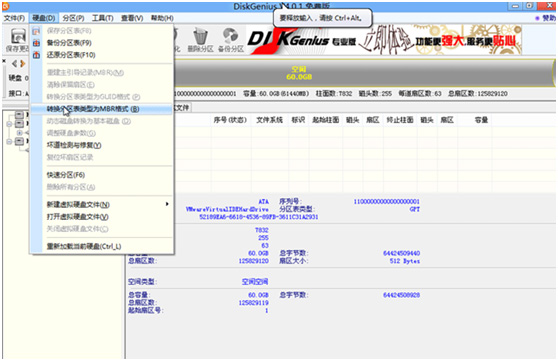
第四:惠普ELITEBOOK 1050 G1笔记本安装Windows7系统
1、首先,运行桌面装机助理一键备份还原工具,在点击浏览,在U盘找到下载好的ghost版本的iso或者gho文件,以C盘为系统盘,把Windows7系统安装在C盘中;
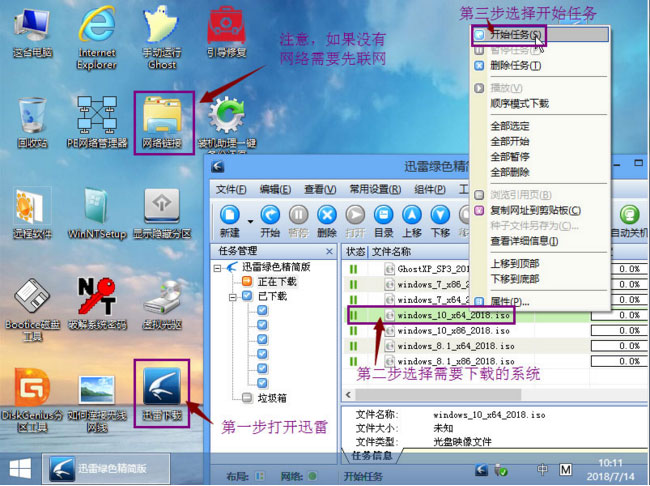
2、然后,在点击下一步,等待释放GHO安装程序,电脑便会自动重启;
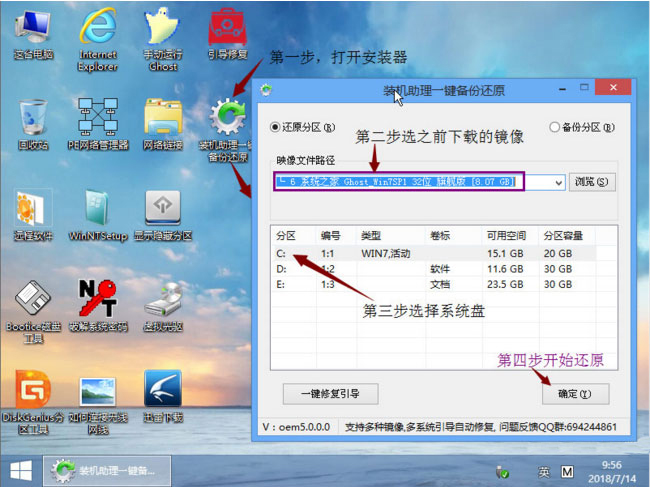
3、在拔掉U盘电脑重启后,系统会自动完成后续的程序安装,直到看到桌面,最后系统即可彻底安装成功了。
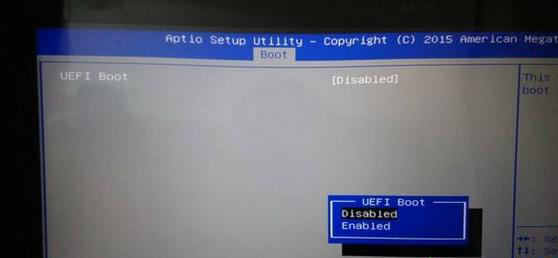
以上就是ELITEBOOK 1050 G1 惠普15.6寸笔记本电脑Windows10系统改Windows7系统的方法,安装过程中注意的就是将默认的UEFI+GPT方式改成LEGACY+MBR普通引导方式,如果想要了解更多的教程,请继续关注装机助理一键备份还原系统教程吧。
第一:安装前准备工作
1、首先,备份好硬盘所有文件(安装前务必备份所有数据);
2、然后,在准备8G容量U盘一个:U盘启动盘制作工具(PE特点:A、绝无捆绑任何软件的启动盘。B、支持PE自动修复UEFI+GPT引导。C、支持LEGACY/UEFI双引导。D、一键装机自动认别gho wim esd系统格式);
3、Windows7镜像下载:惠普Windows7新机型镜像下载(新机型集成USB3.0驱动,解决安装过程无法识别USB设备的问题)(注:如NVME固态硬盘安装Windows7时出现0x0000007b蓝屏,请参考NVME固态硬盘安装Windows7系统步骤)。
第二:惠普ELITEBOOK 1050 G1笔记本Windows10系统重装Windows7系统BIOS设置步骤(安装Windows7系统重要一步)
1、首先,在开机一直按F10进入BIOS,如果没反应则启动时按ESC,出现以下界面后,再按F10,进入BIOS;
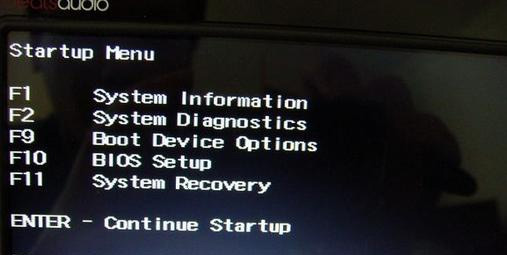
2、然后,在移动键盘右键头到System Configuration下,在选择Boot Options,在按回车键进入设置;
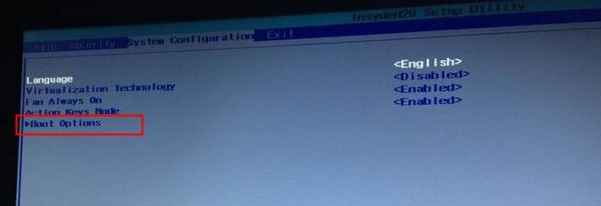
3、在进入后把Secure Boot设置成Disabled关闭安全启动,再把Legacy Support设置成Enabled开启兼容模式,Windows10改Windows7要关闭安全启和开启兼容模式按F10选择Yes,再按回车保存;
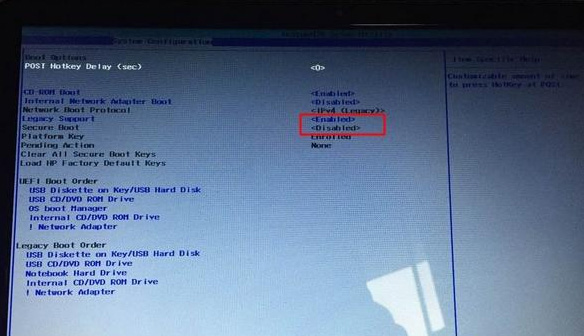
4、在插入制作好的U盘启动盘,重启按ESC再按F9调出启动管理对话框,在选择USB HDD识别到U盘启动进入PE,最后再按回车即可。
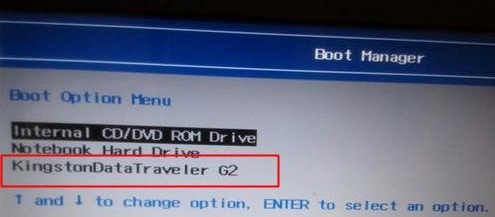
第三:改硬盘分区格式为MBR分区(安装Windows7改MBR分区格式)
1、首先,选择U盘启动盘进入PE后,在桌面上运行DiskGenius分区工具,在点击菜单栏的硬盘,选择转换分区表类型为MBR格式,最后再点击快速分区进行分区即可。
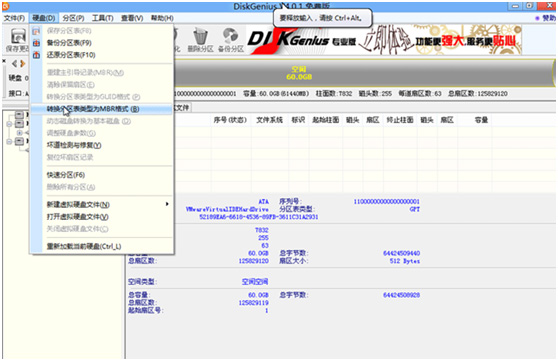
第四:惠普ELITEBOOK 1050 G1笔记本安装Windows7系统
1、首先,运行桌面装机助理一键备份还原工具,在点击浏览,在U盘找到下载好的ghost版本的iso或者gho文件,以C盘为系统盘,把Windows7系统安装在C盘中;
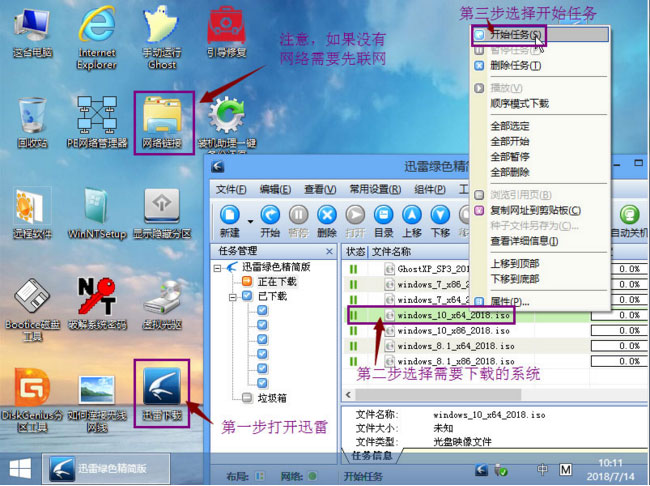
2、然后,在点击下一步,等待释放GHO安装程序,电脑便会自动重启;
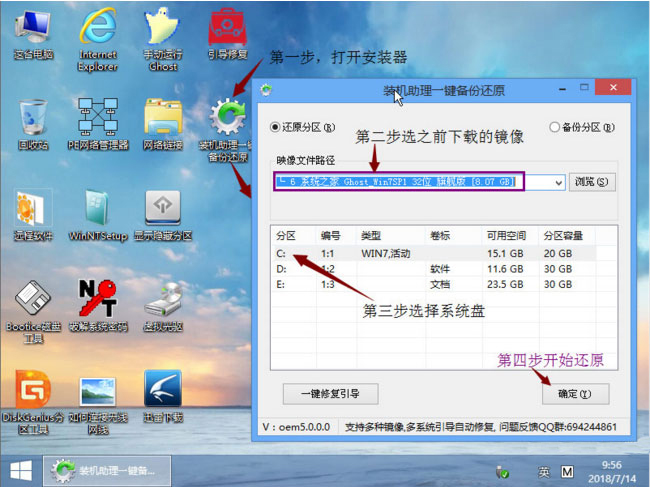
3、在拔掉U盘电脑重启后,系统会自动完成后续的程序安装,直到看到桌面,最后系统即可彻底安装成功了。
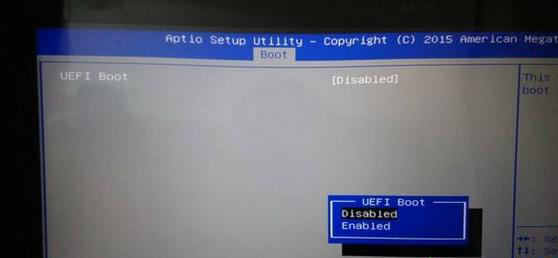
以上就是ELITEBOOK 1050 G1 惠普15.6寸笔记本电脑Windows10系统改Windows7系统的方法,安装过程中注意的就是将默认的UEFI+GPT方式改成LEGACY+MBR普通引导方式,如果想要了解更多的教程,请继续关注装机助理一键备份还原系统教程吧。
分享到:
