联想Z50系列笔记本U盘魔术师Windows8系统改windows7纯净版系统的图文教程
时间:2019-03-10 09:12:59来源:装机助理重装系统www.zhuangjizhuli.com作者:由管理员整理分享
联想Z50系列笔记本,全系列基本都是15.6寸的影音娱乐本,校园学生本,默认出厂是预装Windows8系统的,Windows8系统夹在Windows7跟Windows10之间,确实很尴尬,况且Windows8也不好用,都希望能把Windows8系统改装成windows7纯净版系统,但是安装Windows7过程中USB设备不能使用,所以需要采用Windows7新机型安装。除此之外还要在BIOS中关闭安全启动和开启兼容模式,对此下面系统花园小编就来介绍一下联想Z50系列笔记本用U盘魔术师从Windows8系统改装到Windows7系统教程。
第一:安装前的准备工作(安装前记得要先备份好数据);
1、首先,在备份电脑数据,因为在进行GPT分区转化MBR分区的时候,要格式化;
2、准备一个USM启动U盘(USM启动U盘制作教程)并把需要安装的Windows7系统放到U盘里。
第二:联想Z50系列笔记本用U盘魔术师Windows8系统改Windows7系统BIOS设置步骤
1、首先,在开机连续按F2或(FN+F2)进入BIOS,在按键盘方向键切换到Security,在选择Secure Boot回车设置成Disabled;
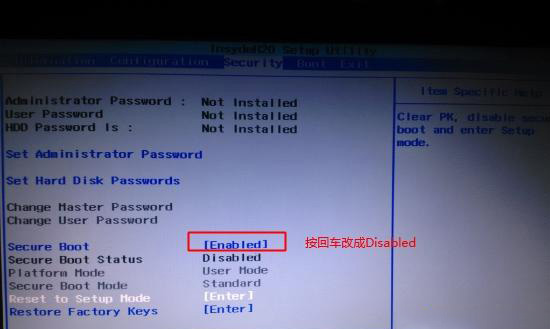
2、然后,在转到Exit,把OS Optimized Defaults设置为Disabled或Other OS;
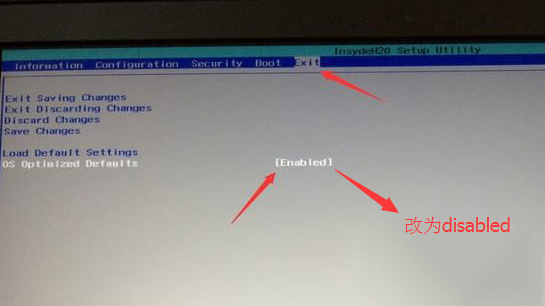
3、在选择Load Default Settings回车加载设置,在加载默认设置之后,部分机型需要先按F10保存重启,再按F2进入BIOS继续下面的设置;
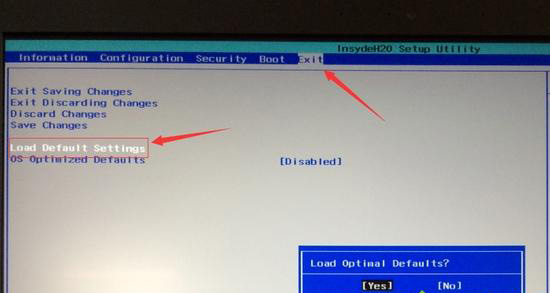
4、在Boot下,在把Boot Mode从UEFI改成Legacy Support;
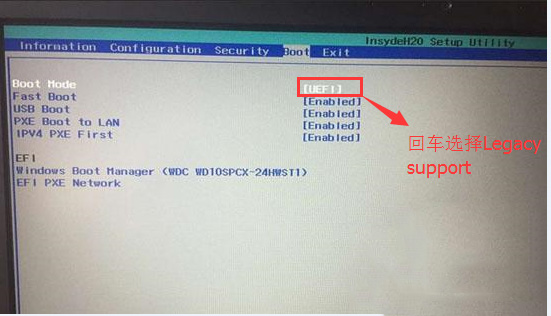
5、再把Boot Priority设置成Legacy First,按F10弹出窗口选择yes,最后再按回车即可。
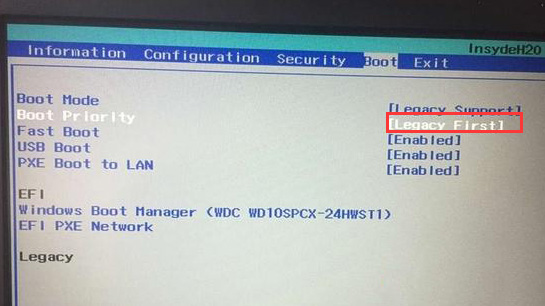
第三:联想Z50系列笔记本用U盘魔术师Windows8系统改Windows7系统
1、首先,在插入制作好的U盘魔术师,重启时按F12或FN+F12调出启动管理对话框,在选择对应的U盘,再回车即可;
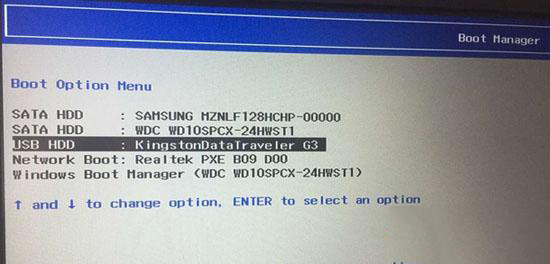
2、然后,在进入PE启动主菜单后,选择04.启动windows_10PE_x64(精简版,适合常用维护)进入PE;
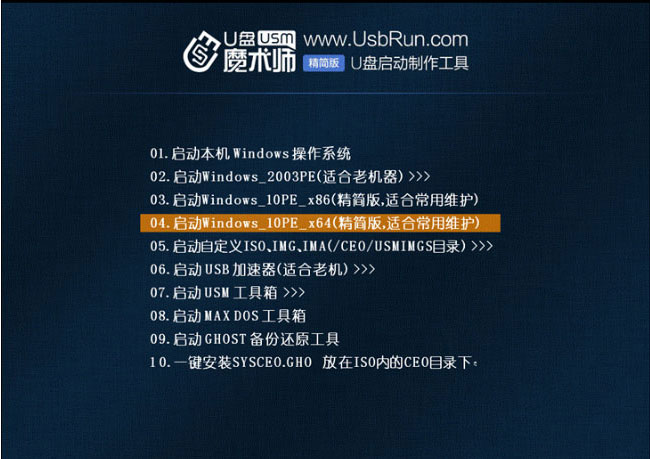
3、在进入PE桌面后,在运行桌面上分区工具,在点击菜单栏上的硬盘,在选择转换分区表类型为MBR格式(默认为GPT分区)最后再点击快速分区即可。
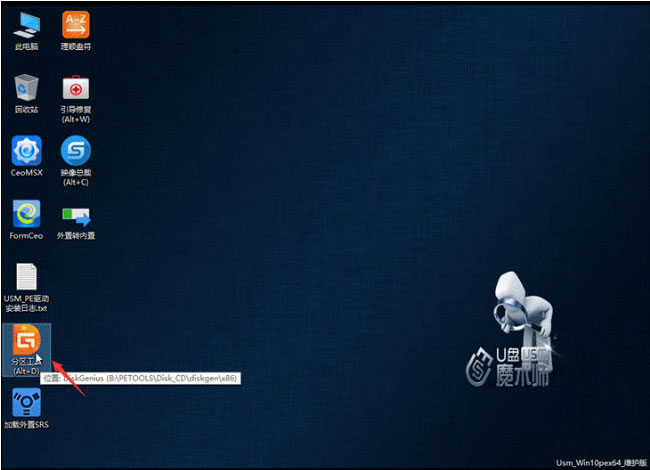
第四:联想Z50系列笔记本用U盘魔术师Windows8系统改Windows7系统
1、首先,在双击打开桌面上装机助理一键备份还原,选择要安装的win7系统(自动调用CeoMSX导入磁盘控制器及USB3.0驱动,不需要额外集成)在点击下一步;
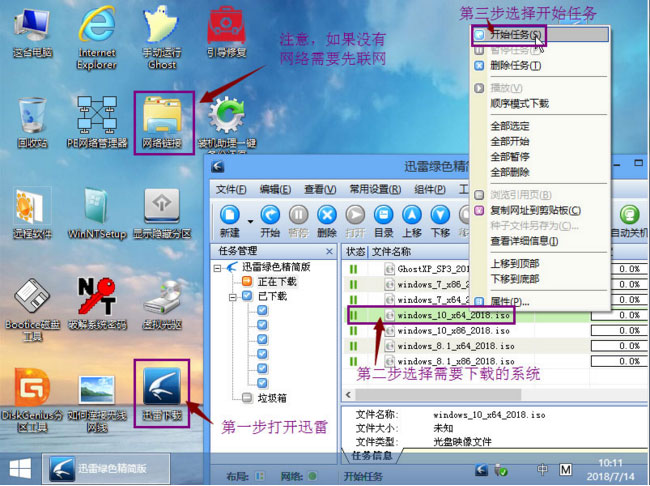
2、然后,在选择以C盘为系统盘,在点击下一步;
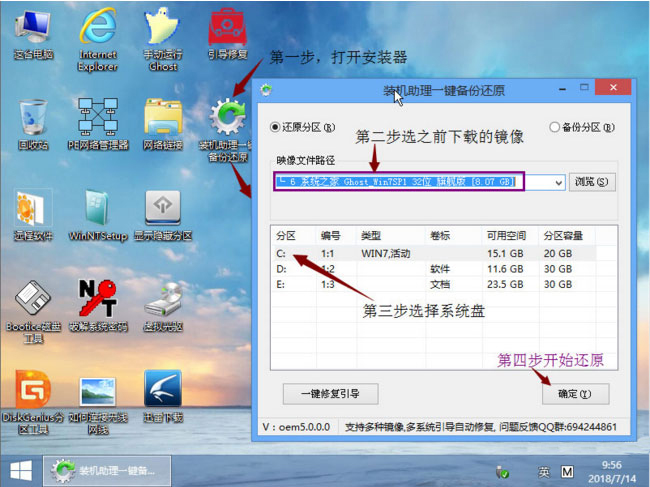
3、最后,只需耐心等待,电脑就会在这个过程中重启不知道多少次,直到能进入桌面,Windows7就已经安装成功了(也可以采用uefi+GPT分区引导安装,GPT分区win7专用激活工具)。
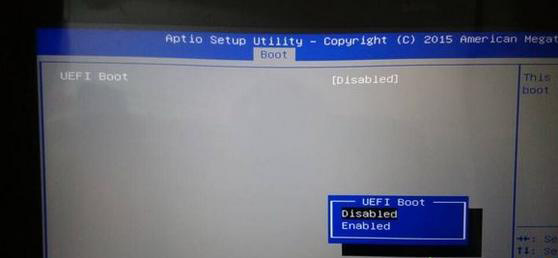
以上就是有关于电脑联想Z50系列笔记本用U盘魔术师Windows8系统改Windows7系统教程就介绍到这了,安装过程中注意的就是将默认的UEFI+GPT方式改成LEGACY+MBR普通引导方式,如果想要了解更多的教程,请继续关注系统花园教程吧。
第一:安装前的准备工作(安装前记得要先备份好数据);
1、首先,在备份电脑数据,因为在进行GPT分区转化MBR分区的时候,要格式化;
2、准备一个USM启动U盘(USM启动U盘制作教程)并把需要安装的Windows7系统放到U盘里。
第二:联想Z50系列笔记本用U盘魔术师Windows8系统改Windows7系统BIOS设置步骤
1、首先,在开机连续按F2或(FN+F2)进入BIOS,在按键盘方向键切换到Security,在选择Secure Boot回车设置成Disabled;
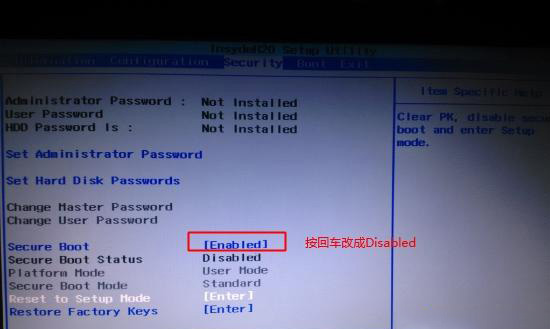
2、然后,在转到Exit,把OS Optimized Defaults设置为Disabled或Other OS;
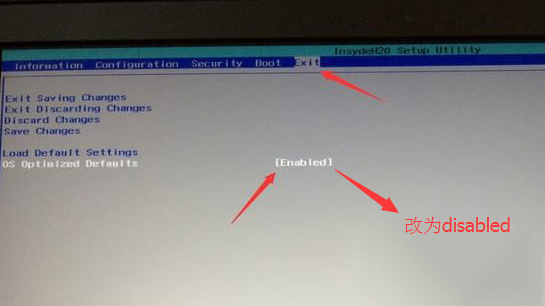
3、在选择Load Default Settings回车加载设置,在加载默认设置之后,部分机型需要先按F10保存重启,再按F2进入BIOS继续下面的设置;
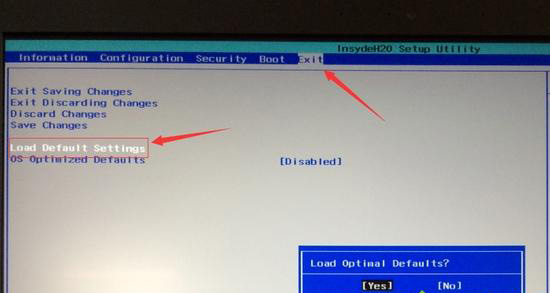
4、在Boot下,在把Boot Mode从UEFI改成Legacy Support;
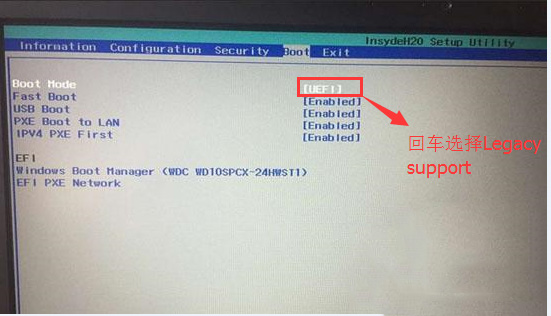
5、再把Boot Priority设置成Legacy First,按F10弹出窗口选择yes,最后再按回车即可。
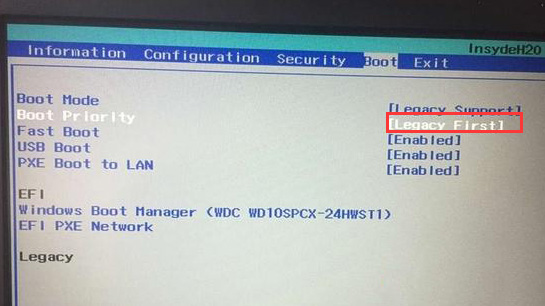
第三:联想Z50系列笔记本用U盘魔术师Windows8系统改Windows7系统
1、首先,在插入制作好的U盘魔术师,重启时按F12或FN+F12调出启动管理对话框,在选择对应的U盘,再回车即可;
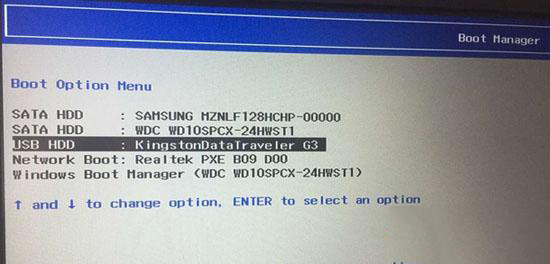
2、然后,在进入PE启动主菜单后,选择04.启动windows_10PE_x64(精简版,适合常用维护)进入PE;
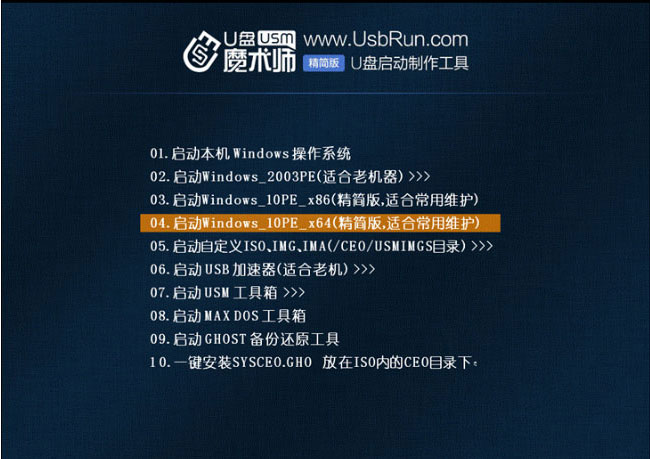
3、在进入PE桌面后,在运行桌面上分区工具,在点击菜单栏上的硬盘,在选择转换分区表类型为MBR格式(默认为GPT分区)最后再点击快速分区即可。
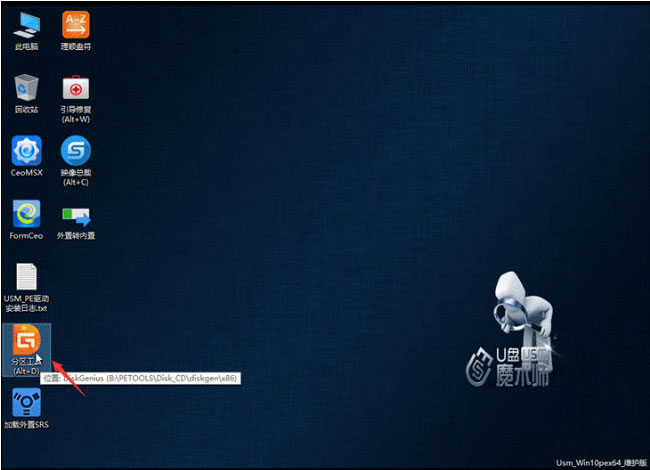
第四:联想Z50系列笔记本用U盘魔术师Windows8系统改Windows7系统
1、首先,在双击打开桌面上装机助理一键备份还原,选择要安装的win7系统(自动调用CeoMSX导入磁盘控制器及USB3.0驱动,不需要额外集成)在点击下一步;
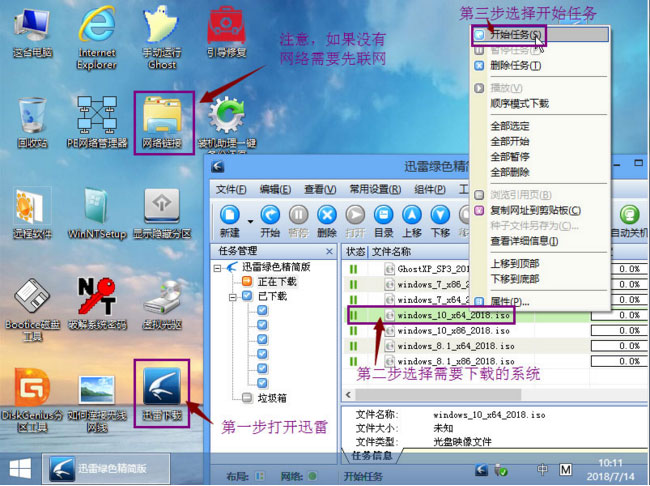
2、然后,在选择以C盘为系统盘,在点击下一步;
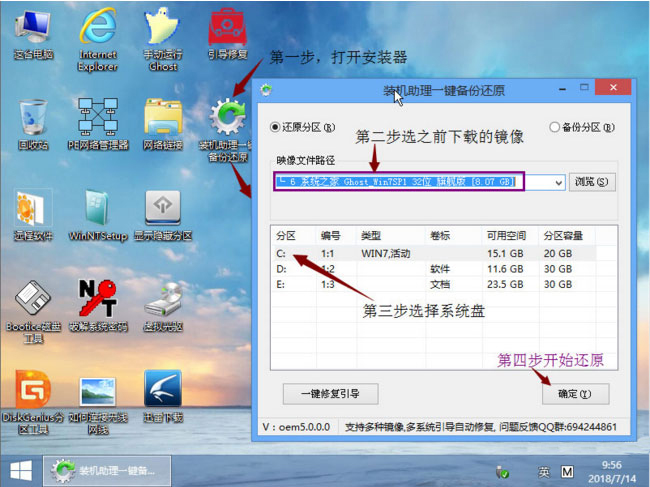
3、最后,只需耐心等待,电脑就会在这个过程中重启不知道多少次,直到能进入桌面,Windows7就已经安装成功了(也可以采用uefi+GPT分区引导安装,GPT分区win7专用激活工具)。
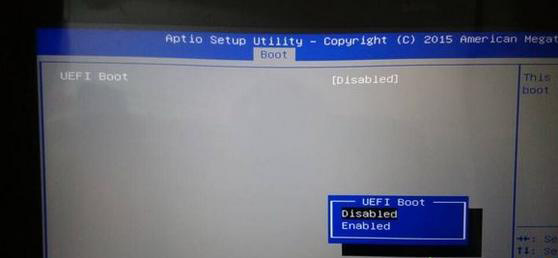
以上就是有关于电脑联想Z50系列笔记本用U盘魔术师Windows8系统改Windows7系统教程就介绍到这了,安装过程中注意的就是将默认的UEFI+GPT方式改成LEGACY+MBR普通引导方式,如果想要了解更多的教程,请继续关注系统花园教程吧。
分享到:
