新款戴尔XPS 15 9550笔记本Windows10系统改Windows7系统的安装教程
时间:2019-03-09 10:31:29来源:装机助理重装系统www.zhuangjizhuli.com作者:由管理员整理分享
戴尔XPS 15 9550是一款15.6英寸商用笔记本,一般默认预装Windows10系统,但还是有用户习惯使用windows7安装版系统,所以打算安装Windows7系统,但由于预装Windows10系统的机型默认是UEFI引导,且戴尔 XPS 15 9550在安装Windows7系统时无法识别USB设备,还要关闭安全启动和开启兼容模式安装起来相对比较麻烦,对于戴尔XPS 15 9550笔记本电脑Windows10系统怎么改Windows7系统呢?对此下面小编就来介绍一下戴尔XPS 15 9550笔记本电脑Windows10系统改Windows7系统的图文教程吧。
第一:安装前的准备工作(安装前记得要先备份好数据)
1、首先,备份电脑数据,因为在进行GPT分区转化MBR分区的时候,要格式化;
2、然后,在准备一个8G以上装有USM启动的U盘(USM启动U盘制作方法)并把需要安装的Windows7系统放到U盘里。
第二:戴尔XPS 15 9550笔记本电脑Windows10改Windows7 BIOS设置步骤(戴尔笔记本每做一步BIOS更改记得应用一下)
1、首先,开机连续按F2进入BIOS,切换到Secure Boot,在选择Secure Boot Enable,再按回车改成Disabled;
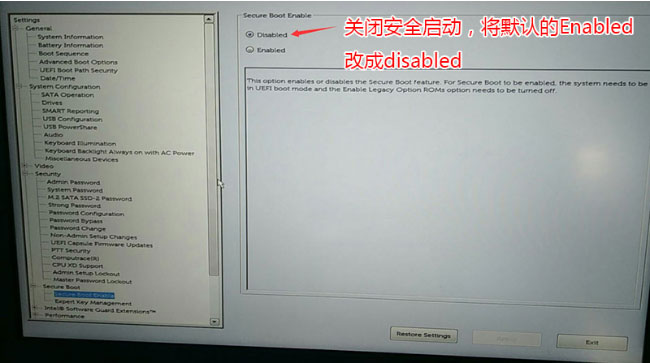
2、然后,在切换到Sercurity,在取消勾选PPT Sercurity右侧PPT ON;
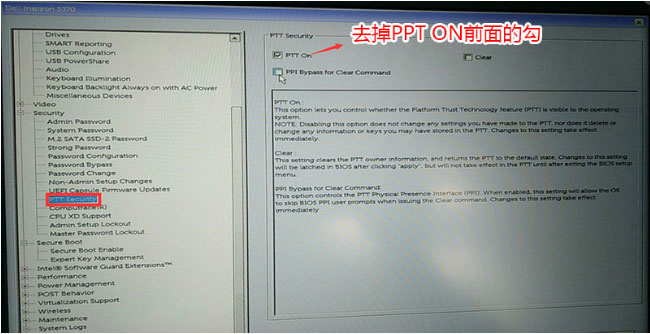
3、在切换到Advanced Boot Options,勾选右边Enable legacy option roms项;
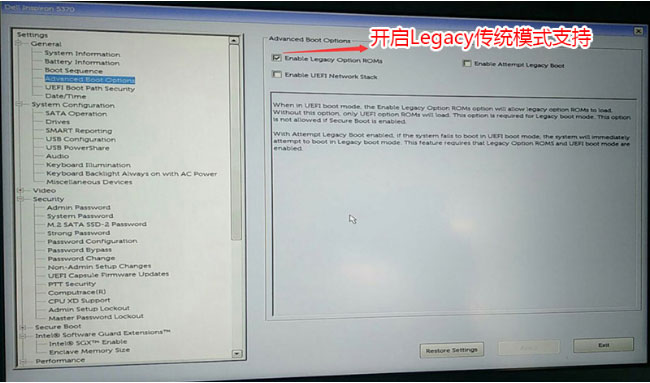
4、在切换到System Configuration,将SATA Operatior硬盘模式改为AHCI模式,否则安装win7会同现0x0000007b蓝屏;
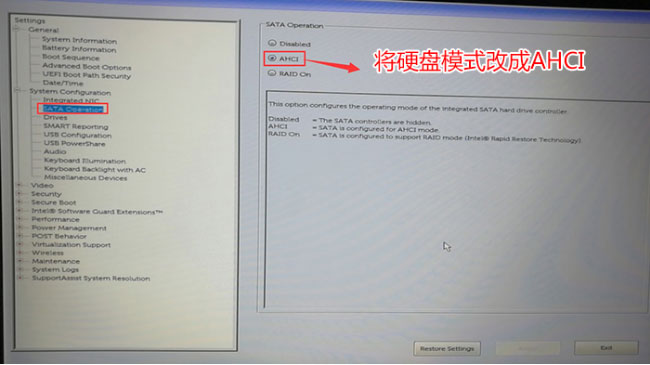
5、在将Boot Sequence右边选项的UEFI改成Legacy,在点击下方保存;
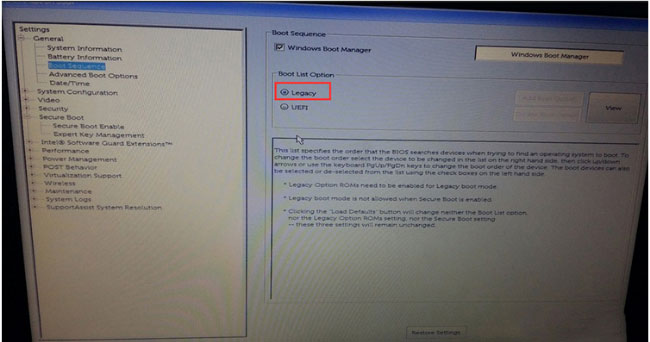
6、在插入制作好的USM启动盘,重启时连续按f12,打开快速引导菜单,最后再选择并回车已经识别的U盘即可。
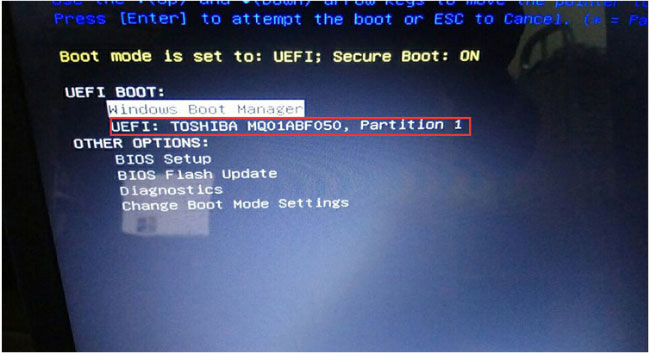
第三:戴尔XPS 15 9550笔记本电脑安装Windows7图文教程
1、首先,在进入PE启动主菜单后,用键盘的上下键选择04,在启动windows_10PE_x64(精简版,适合常用维护)在进入PE;
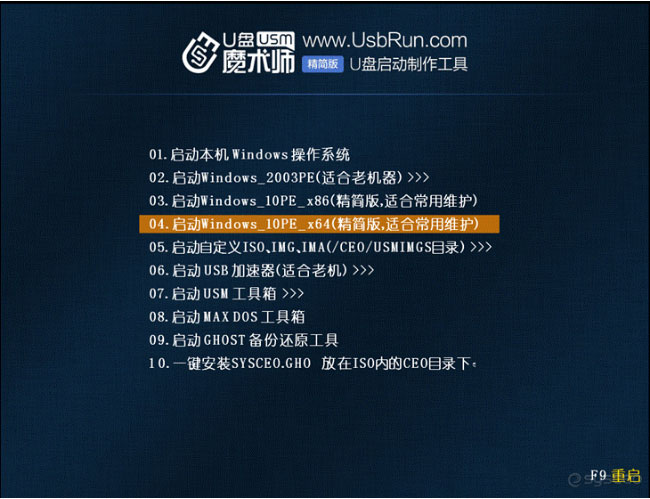
2、然后,在进入PE桌面后,在运行桌面上的分区工具;
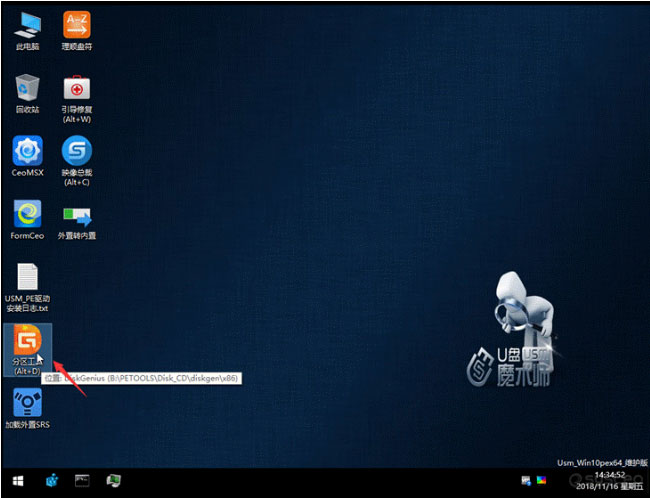
3、在点击菜单栏上的硬盘,选择转换分区表类型为MBR格式(默认为GPT分区)最后再点击快速分区即可。
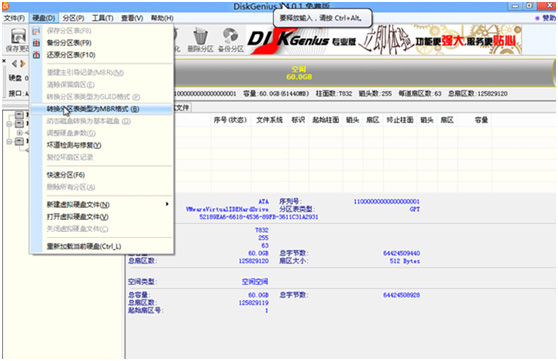
第四:戴尔XPS 15 9550 笔记本电脑安装Windows7系统步骤
1、首先,在双击打开桌面装机助理一键备份还原,在选择要安装的Windows7系统(映像总裁自动调用CeoMSX导入磁盘控制器及USB3.0驱动,不需要额外集成)在点击下一步;
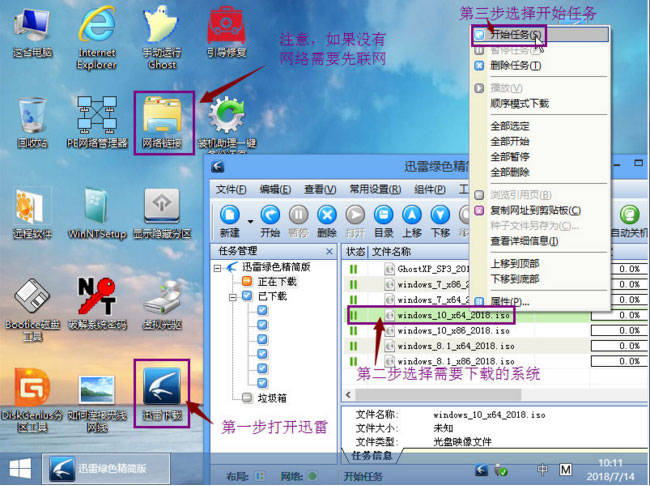
2、然后,在选择以C盘为系统盘,点击下一步;
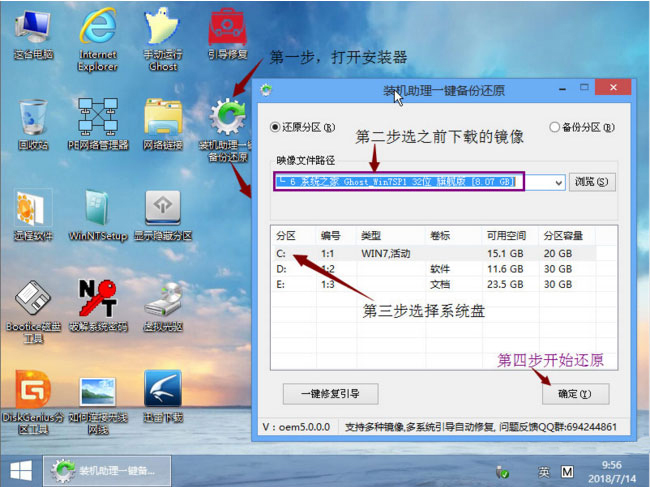
3、等待软件自动安装Windows7系统,装好电脑会自动重启几次,最后再直到进入桌面即可重装完成了。
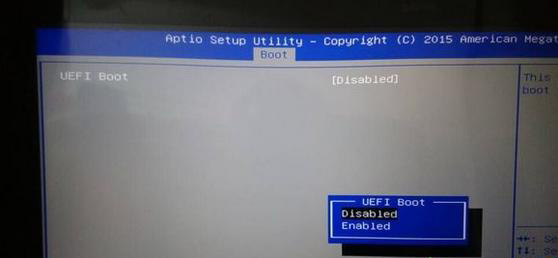
以上就是戴尔XPS 15 9550笔记本电脑Windows10系统改Windows7系统图文教程,安装过程中注意的就是将默认的UEFI+GPT方式改成LEGACY+MBR普通引导方式,如果想要了解更多的教程,请继续关注系统花园教程吧。
第一:安装前的准备工作(安装前记得要先备份好数据)
1、首先,备份电脑数据,因为在进行GPT分区转化MBR分区的时候,要格式化;
2、然后,在准备一个8G以上装有USM启动的U盘(USM启动U盘制作方法)并把需要安装的Windows7系统放到U盘里。
第二:戴尔XPS 15 9550笔记本电脑Windows10改Windows7 BIOS设置步骤(戴尔笔记本每做一步BIOS更改记得应用一下)
1、首先,开机连续按F2进入BIOS,切换到Secure Boot,在选择Secure Boot Enable,再按回车改成Disabled;
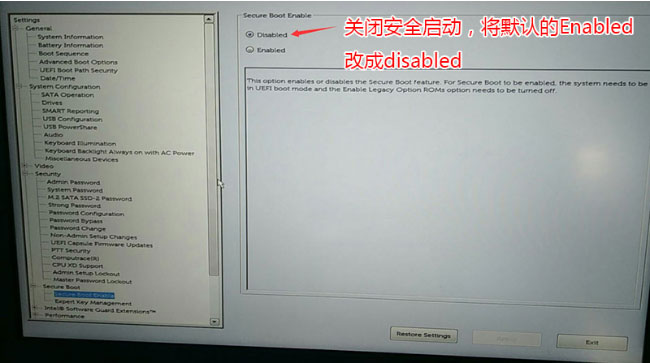
2、然后,在切换到Sercurity,在取消勾选PPT Sercurity右侧PPT ON;
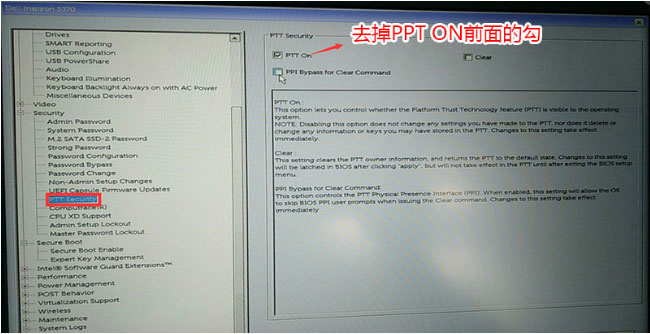
3、在切换到Advanced Boot Options,勾选右边Enable legacy option roms项;
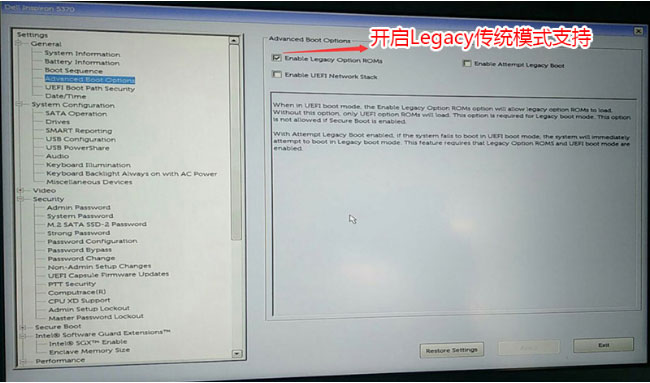
4、在切换到System Configuration,将SATA Operatior硬盘模式改为AHCI模式,否则安装win7会同现0x0000007b蓝屏;
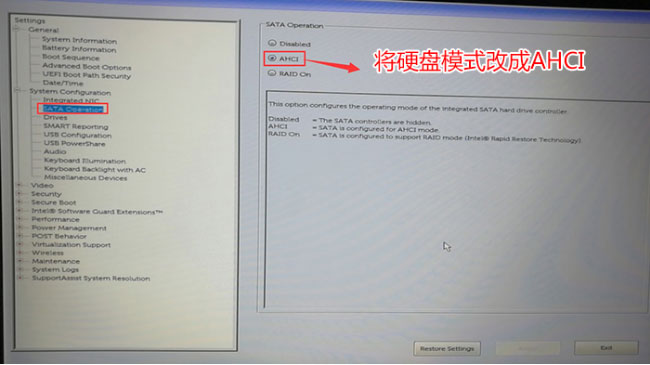
5、在将Boot Sequence右边选项的UEFI改成Legacy,在点击下方保存;
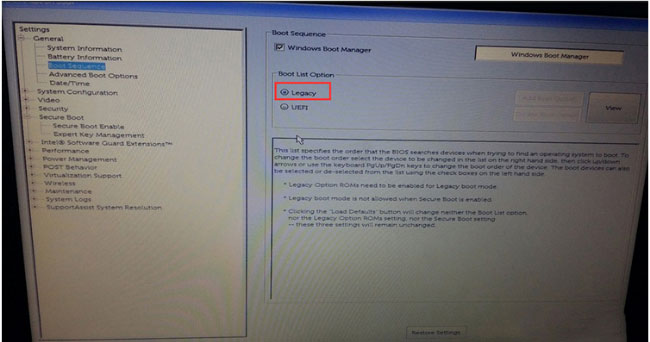
6、在插入制作好的USM启动盘,重启时连续按f12,打开快速引导菜单,最后再选择并回车已经识别的U盘即可。
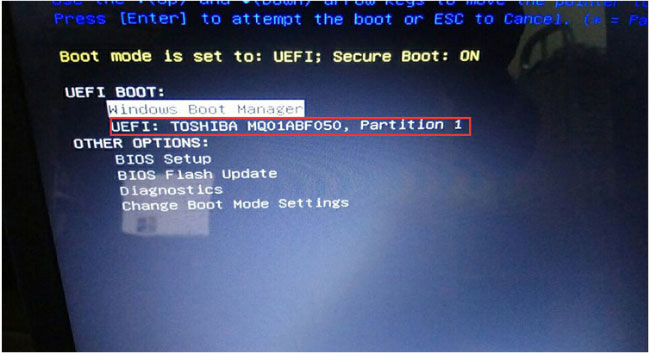
第三:戴尔XPS 15 9550笔记本电脑安装Windows7图文教程
1、首先,在进入PE启动主菜单后,用键盘的上下键选择04,在启动windows_10PE_x64(精简版,适合常用维护)在进入PE;
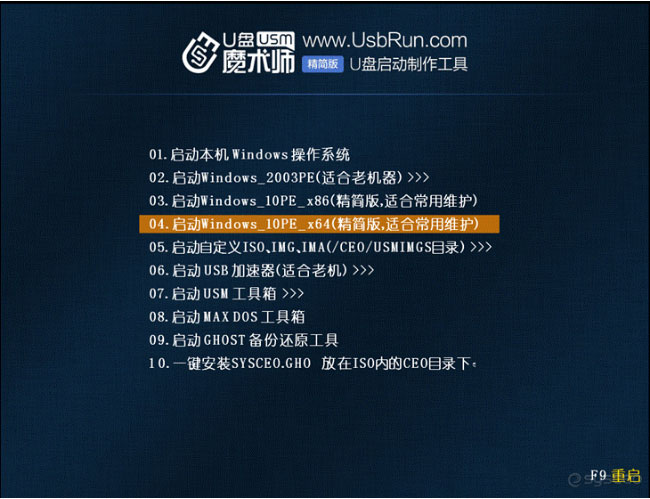
2、然后,在进入PE桌面后,在运行桌面上的分区工具;
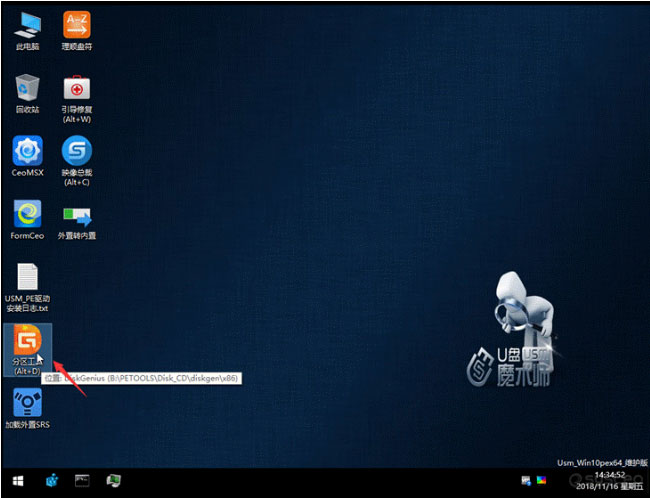
3、在点击菜单栏上的硬盘,选择转换分区表类型为MBR格式(默认为GPT分区)最后再点击快速分区即可。
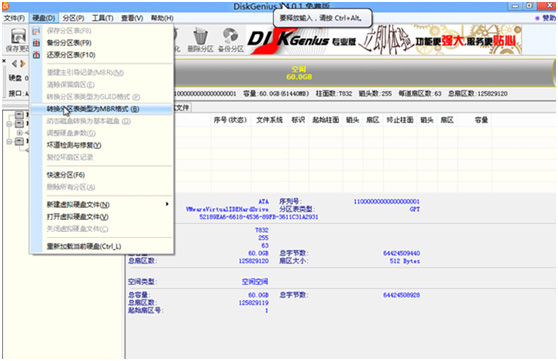
第四:戴尔XPS 15 9550 笔记本电脑安装Windows7系统步骤
1、首先,在双击打开桌面装机助理一键备份还原,在选择要安装的Windows7系统(映像总裁自动调用CeoMSX导入磁盘控制器及USB3.0驱动,不需要额外集成)在点击下一步;
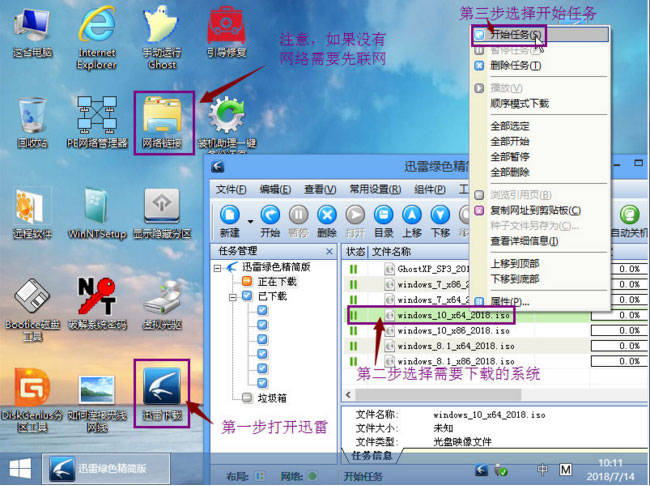
2、然后,在选择以C盘为系统盘,点击下一步;
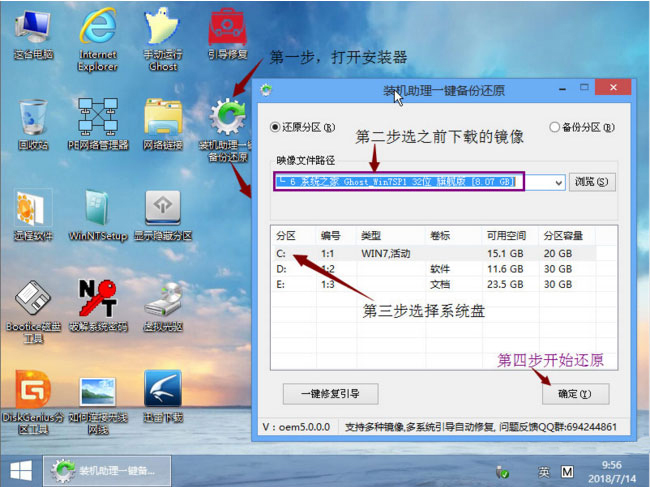
3、等待软件自动安装Windows7系统,装好电脑会自动重启几次,最后再直到进入桌面即可重装完成了。
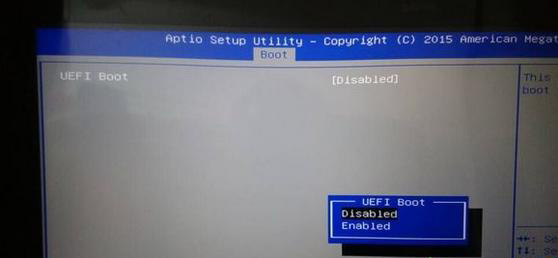
以上就是戴尔XPS 15 9550笔记本电脑Windows10系统改Windows7系统图文教程,安装过程中注意的就是将默认的UEFI+GPT方式改成LEGACY+MBR普通引导方式,如果想要了解更多的教程,请继续关注系统花园教程吧。
分享到:
