华硕UX410UQ7200笔记本自带Windows10系统改Windows7系统的图文教程
时间:2019-03-08 15:23:17来源:装机助理重装系统www.zhuangjizhuli.com作者:由管理员整理分享
华硕UX410UQ7200是一款搭载第6代英特尔酷睿处理器和NVIDIA GeForce GTX 940MX独显的14英寸笔记本。一般预装的是Windows10系统,但是还是有不少用户习惯使用windows7旗舰版系统呀,但由于该笔记本采用的是intel 6代CPU,在安装Windows7过程中USB设备不能使用,需要采用Windows7新机型安装,对于华硕UX410UQ7200笔记本该怎么把Windows10改装Windows7系统呢?对此下面小编就来介绍一下把Windows10改装Windows7系统的方法吧。
第一:安装前的准备工作
1、备份硬盘所有重要的文件(注:GPT分区转化MBR分区时数据会丢失);
2、8G左右的U盘(制作U盘PE启动盘视频教程);
3、系统下载:华硕Windows7新机型镜像下载(新机型集成USB3.0驱动,解决安装过程无法识别USB设备的问题)。
第二:华硕UX410UQ7200笔记本Windows10换Windows7系统bios设置(华硕新BIOS设置)步骤(安装WIN7重要一步)
1、首先,重启笔记本按esc进入BIOS设置,在按F7进入高级模式,在按→方向键移动到Security,在选择Secure Boot,在按回车进入把Secure Boot control选enabled改为disabled关闭安全启动,再按F10保存重启;
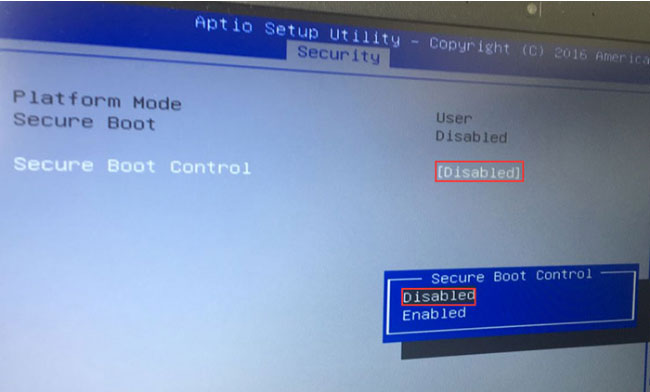
2、然后,在重启后切换到BOOT的选项,把Launch CSM由disabled改成enabled,在开启兼容模式;
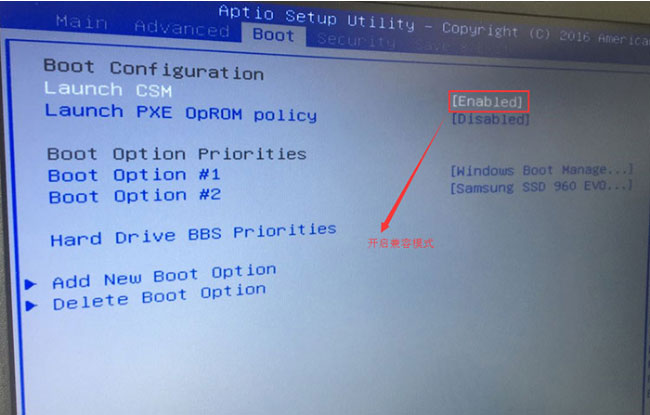
3、在插入U盘启动盘,重启按ESC选择识别到U盘启动项,最后再按回车即可。
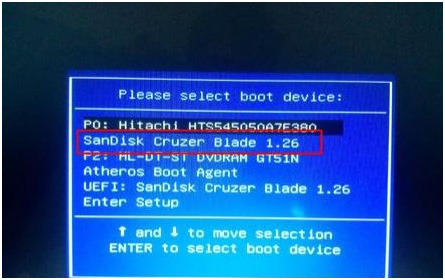
第三:改硬盘分区格式为MBR分区
1、首先,在选择U盘启动盘进入PE后,在桌面上运行DiskGenius分区工具,在点击菜单栏的硬盘,在选择转换分区表类型为MBR格式,最后再点击快速分区进行分区即可。
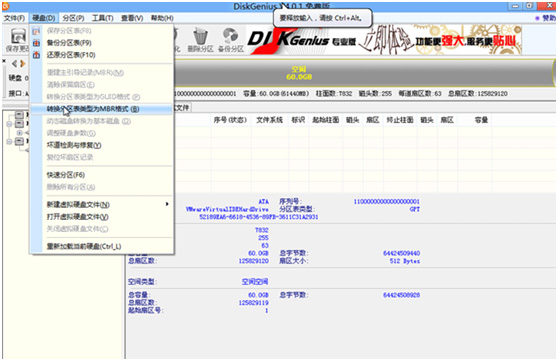
第四:华硕UX410UQ7200笔记本Windows10改装Windows7系统
1、首先,在运行桌面装机助理一键备份还原工具,在点击浏览,在U盘找到下载好的ghost版本的iso或者gho文件,以C盘为系统盘,把Windows7系统安装在C盘中;
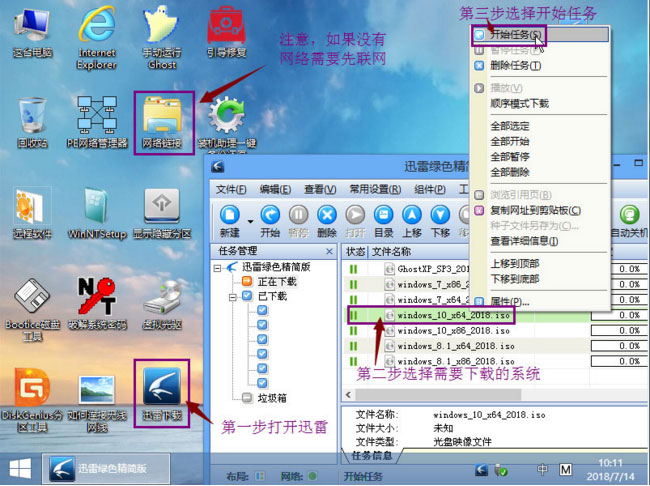
2、然后,在点击下一步,等待释放GHO安装程序,电脑便会自动重启;
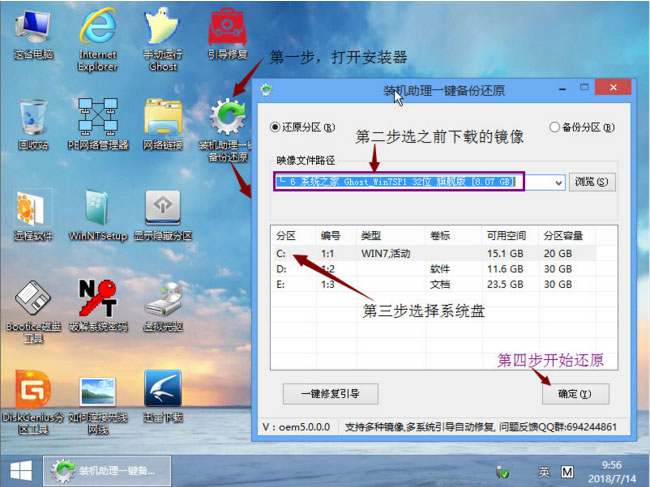
3、在拔掉U盘电脑重启后,系统会自动完成后续的程序安装,直到看到桌面,最后系统即可彻底安装成功了。
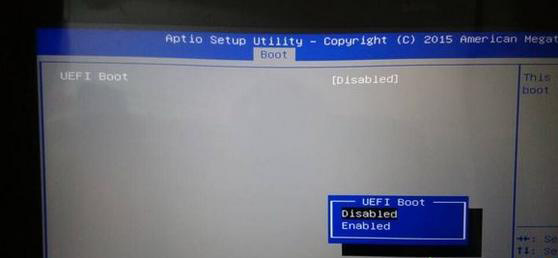
通过以上的方法即可解决华硕UX410UQ7200笔记本Windows10改装Windows7系统的方法就介绍到这了,同样适用于其它系列的机型,也适合Windows10的安装方法,安装前务必备份所有数据,如果想要了解更多的教程,请继续关注系统花园教程吧。
第一:安装前的准备工作
1、备份硬盘所有重要的文件(注:GPT分区转化MBR分区时数据会丢失);
2、8G左右的U盘(制作U盘PE启动盘视频教程);
3、系统下载:华硕Windows7新机型镜像下载(新机型集成USB3.0驱动,解决安装过程无法识别USB设备的问题)。
第二:华硕UX410UQ7200笔记本Windows10换Windows7系统bios设置(华硕新BIOS设置)步骤(安装WIN7重要一步)
1、首先,重启笔记本按esc进入BIOS设置,在按F7进入高级模式,在按→方向键移动到Security,在选择Secure Boot,在按回车进入把Secure Boot control选enabled改为disabled关闭安全启动,再按F10保存重启;
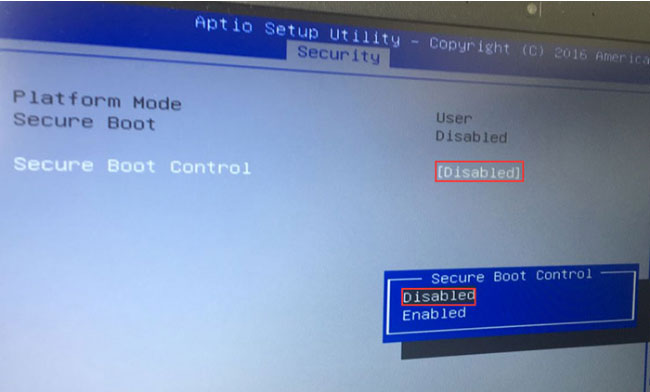
2、然后,在重启后切换到BOOT的选项,把Launch CSM由disabled改成enabled,在开启兼容模式;
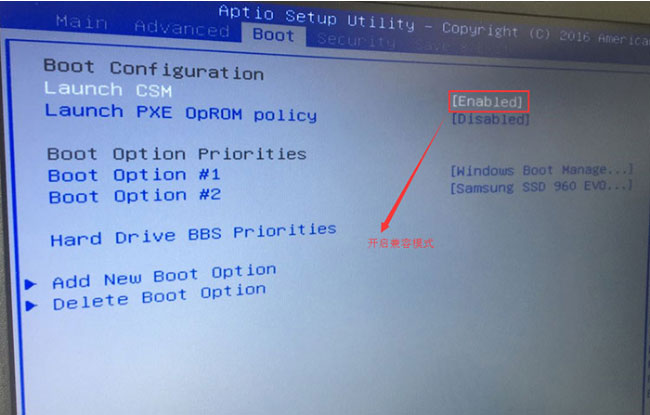
3、在插入U盘启动盘,重启按ESC选择识别到U盘启动项,最后再按回车即可。
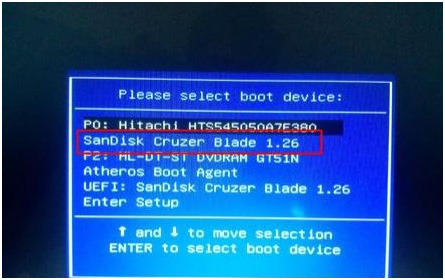
第三:改硬盘分区格式为MBR分区
1、首先,在选择U盘启动盘进入PE后,在桌面上运行DiskGenius分区工具,在点击菜单栏的硬盘,在选择转换分区表类型为MBR格式,最后再点击快速分区进行分区即可。
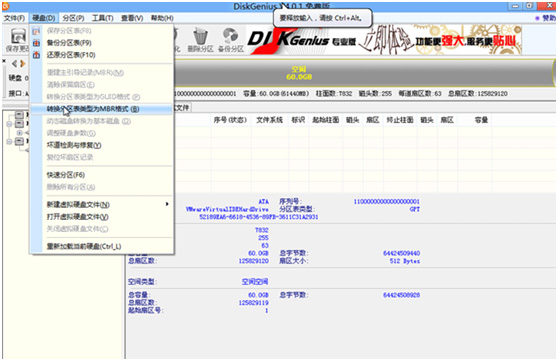
第四:华硕UX410UQ7200笔记本Windows10改装Windows7系统
1、首先,在运行桌面装机助理一键备份还原工具,在点击浏览,在U盘找到下载好的ghost版本的iso或者gho文件,以C盘为系统盘,把Windows7系统安装在C盘中;
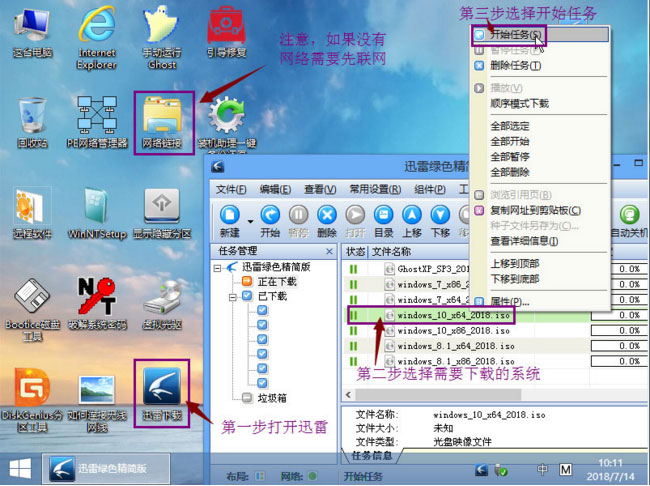
2、然后,在点击下一步,等待释放GHO安装程序,电脑便会自动重启;
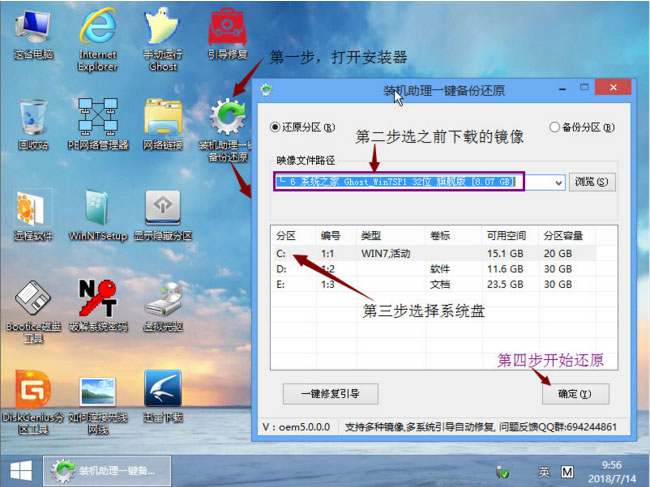
3、在拔掉U盘电脑重启后,系统会自动完成后续的程序安装,直到看到桌面,最后系统即可彻底安装成功了。
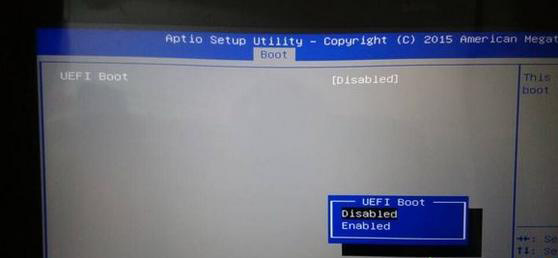
通过以上的方法即可解决华硕UX410UQ7200笔记本Windows10改装Windows7系统的方法就介绍到这了,同样适用于其它系列的机型,也适合Windows10的安装方法,安装前务必备份所有数据,如果想要了解更多的教程,请继续关注系统花园教程吧。
分享到:
